GeForce Experience – это программа, созданная компанией NVIDIA, которая помогает пользователям полностью раскрыть потенциал их графических карт GeForce. Одной из главных функций этой программы является настройка и оптимизация графики в играх.
Для того чтобы получить доступ ко всем возможностям GeForce Experience, необходимо открыть соответствующую панель. Однако, не все пользователи знают, как это сделать. В этой инструкции мы подробно расскажем, как открыть панель GeForce Experience и получить доступ к ее функциям.
Для начала, убедитесь, что у вас установлена последняя версия программы GeForce Experience. Если у вас нет этой программы, вы можете скачать ее с официального сайта NVIDIA. После успешной установки запустите программу и войдите в свой аккаунт, если у вас имеется. Теперь вы готовы открыть панель GeForce Experience и начать настраивать графику в своих играх.
Шаг 1. Запустите приложение

Для того чтобы открыть панель GeForce Experience, вам нужно запустить само приложение на вашем компьютере. Для этого выполните следующие действия:
- Откройте меню "Пуск" в правом нижнем углу рабочего стола.
- В появившемся меню найдите и выберите приложение "GeForce Experience".
- Приложение запустится, и вы увидите его окно на вашем рабочем столе.
Теперь, когда приложение GeForce Experience запущено, вы можете приступить к настройке и использованию всех его функций и возможностей.
Шаг 2. Войдите в систему
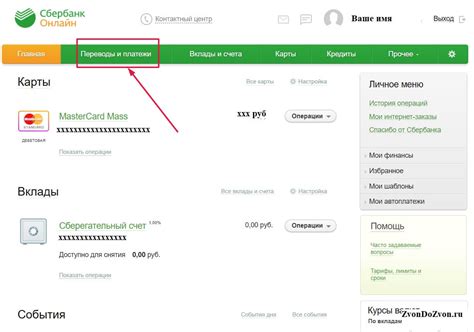
Чтобы открыть панель GeForce Experience, необходимо войти в систему с помощью своей учетной записи NVIDIA. Если у вас еще нет учетной записи, вы можете зарегистрироваться на официальном сайте NVIDIA.
Для входа в систему:
- Запустите приложение GeForce Experience на вашем компьютере.
- В верхнем правом углу окна приложения найдите кнопку "Войти".
- Нажмите на кнопку "Войти".
- Введите свой адрес электронной почты и пароль от учетной записи NVIDIA.
- Нажмите на кнопку "Войти" для входа в систему.
После успешного входа вы будете перенаправлены на главный экран панели GeForce Experience, где сможете настроить и управлять своими игровыми настройками.
Шаг 3. Подключите устройство
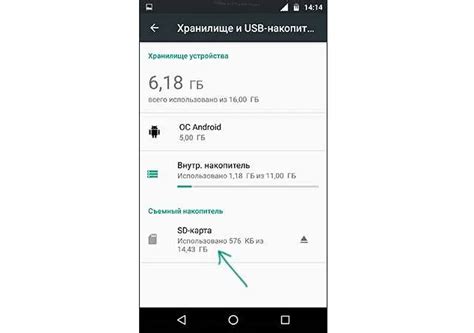
После успешного запуска программы GeForce Experience необходимо подключить устройство для его корректной работы. Возможные варианты подключения могут включать в себя:
- Настройку драйверов для видеокарты NVIDIA.
- Подключение устройства через HDMI или DP-порты.
- Проверку связи с сетью Интернет.
- Установку и настройку актуальной версии программы.
Проверьте соответствие подключенного устройства требованиям GeForce Experience и следуйте инструкциям для его настройки. В случае возникновения проблемы с подключением, обратитесь к документации производителя устройства или посетите сайт технической поддержки компании NVIDIA.
Шаг 4. Откройте меню настроек
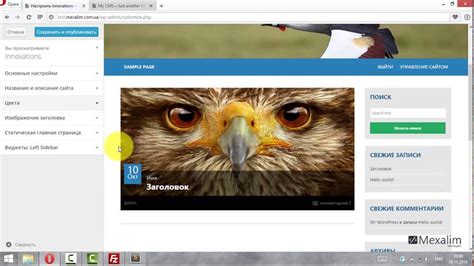
| Шаги: | Кликните на значок шестеренки в верхней правой части окна. |
| Откроется выпадающее меню с различными вариантами настроек. | |
| Примечание: | Убедитесь, что вы подключены к Интернету, чтобы иметь доступ ко всем функциям и настройкам GeForce Experience. |
В меню настроек можно настроить такие параметры, как качество записываемого видео, настройки потока, опции трансляции и многое другое. Здесь вы также можете настроить обновление драйверов и программного обеспечения.
Шаг 5. Выберите "Панель управления"
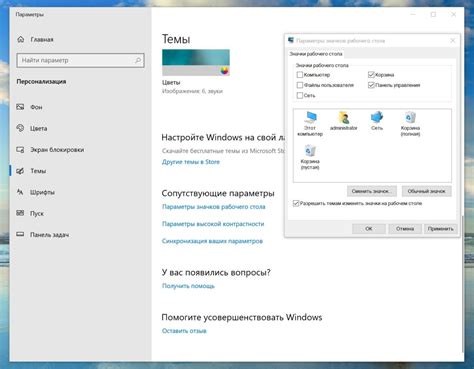
Вкладки расположены в верхней части окна программы. Нажмите на вкладку "Панель управления", чтобы перейти к соответствующему разделу. Здесь вы найдете различные опции для настройки и управления графическими настройками.
Панель управления предоставляет возможность изменять настройки игр, управлять оптимизацией игр, записывать геймплеи, стримить игровой процесс и многое другое. Выберите нужные опции в панели управления, чтобы настроить работу GeForce Experience по своему усмотрению.
После выбора вкладки "Панель управления" вы будете перенаправлены к соответствующим инструментам и настройкам. Не забывайте сохранять изменения, чтобы они вступили в силу.
Шаг 6. Установите предпочтительные параметры
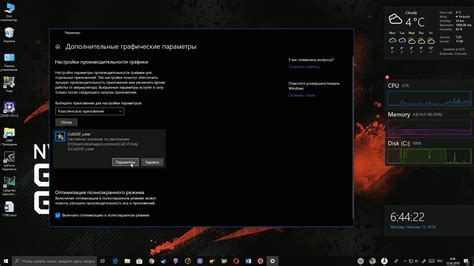
После открытия панели GeForce Experience вы можете настроить предпочтительные параметры для оптимального воспроизведения игрового контента на вашем компьютере.
1. Перейдите на вкладку "Настройки", которая расположена в верхней части панели.
2. В разделе "Игры" вы можете выбрать основные настройки для вашей игровой системы. Например, вы можете выбрать разрешение экрана, кадровую частоту, графические настройки и другие параметры.
3. В разделе "Аудио" вы можете настроить звуковые эффекты и громкость в играх.
4. В разделе "Другие" вы можете настроить дополнительные параметры, такие как учетная запись NVIDIA, автоматическое обновление драйверов и другие настройки.
5. После настройки всех параметров нажмите кнопку "Применить", чтобы сохранить изменения.
Теперь вы можете наслаждаться игровым контентом с настроенными предпочтительными параметрами, которые вы установили в панели GeForce Experience.
Шаг 7. Настройте настройки игры
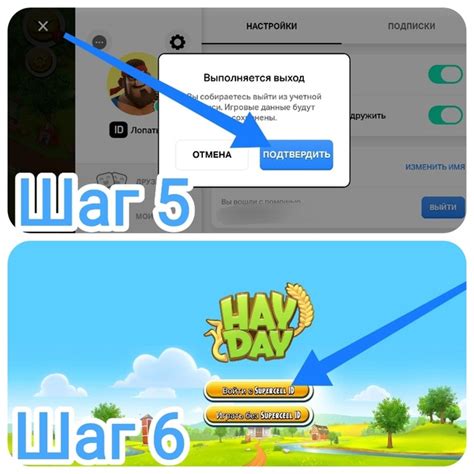
После открытия панели GeForce Experience вы сможете настраивать графические настройки для каждой установленной игры. В зависимости от вашей системы и предпочтений, вы можете выбрать оптимальные настройки графики, которые обеспечат вам наилучшее игровое впечатление.
Чтобы настроить игровые настройки:
- Выберите в левой панели пункт "Игры".
- Выберите игру, для которой вы хотите настроить графику, из списка игр на главной странице панели.
- В правой части окна вы увидите возможности для настройки графических параметров игры.
- Настройте параметры согласно вашим предпочтениям. Вы можете регулировать разрешение, уровень детализации, вертикальную синхронизацию и другие параметры.
- Если вы не уверены, какие настройки выбрать, вы можете нажать на кнопку "Рекомендуемые настройки", чтобы задать оптимальные параметры для вашей системы.
- После того, как вы настроите графические параметры, нажмите кнопку "Применить", чтобы сохранить настройки.
Правильно настроенные графические параметры помогут вам получить лучшую графику и оптимальную производительность в игре. Поэтому не забудьте настроить параметры перед началом игры!
Примечание: Некоторые игры могут иметь свои специальные графические настройки, которые вы можете настроить в отдельных вкладках панели GeForce Experience.
Шаг 8. Используйте функции записи и стриминга

GeForce Experience предлагает удобные инструменты для записи видеоигр и стриминга в реальном времени. Эти функции позволят вам сохранять самые яркие моменты игры и делиться ими с друзьями и сообществом.
Для того чтобы воспользоваться функцией записи, вам необходимо выполнить следующие действия:
- Откройте панель GeForce Experience как описано в предыдущих шагах.
- Выберите вкладку Запись в верхней части панели.
- Настройте параметры записи, такие как разрешение и качество видео, формат записи и путь сохранения.
- Нажмите кнопку "Запись", чтобы начать запись. Как только вы закончите, нажмите на эту кнопку ещё раз, чтобы остановить запись.
Когда вы закончите запись, видео будет сохранено на вашем компьютере. Вы также можете использовать функцию стриминга, чтобы транслировать свою игру в режиме реального времени на популярных платформах, таких как Twitch и YouTube Live. Для этого выполните следующие действия:
- Откройте панель GeForce Experience как описано в предыдущих шагах.
- Выберите вкладку Стриминг в верхней части панели.
- Войдите в свою учетную запись на выбранной платформе стриминга или зарегистрируйтесь, если у вас ещё нет учетной записи.
- Настройте нужные параметры стриминга, такие как качество видео и аудио, разрешение экрана и т.д.
- Нажмите кнопку "Старт" или "Go Live" (в зависимости от выбранной платформы) для начала стриминга.
Теперь вы можете записывать игру или транслировать её в режиме реального времени, чтобы поделиться своими игровыми моментами с друзьями и зрителями.
Шаг 9. Обновите драйверы и программное обеспечение

После открытия панели GeForce Experience вам будет доступна опция обновления драйверов и программного обеспечения. Это очень важно, так как обновления могут содержать исправления ошибок, улучшения производительности и новые функции. Чтобы обновить драйверы и программное обеспечение, выполните следующие действия:
- Нажмите на вкладку "Драйверы" в верхней панели.
- Нажмите на кнопку "Проверить обновления".
- GeForce Experience начнет сканирование вашей системы и найдет последние версии драйверов и программного обеспечения.
- Если доступны обновления, вы увидите их в списке.
- Нажмите на кнопку "Обновить все", чтобы установить все доступные обновления, или выберите отдельные обновления и нажмите на кнопку "Обновить", чтобы установить только выбранные обновления.
- Подождите, пока процесс обновления завершится. Это может занять некоторое время, в зависимости от размера обновлений и скорости вашего интернет-соединения.
После завершения обновления вам может потребоваться перезагрузить компьютер для применения изменений. После перезагрузки вы сможете наслаждаться улучшенной производительностью и новыми функциями, которые обновления принесли вам.
Шаг 10. Закройте приложение
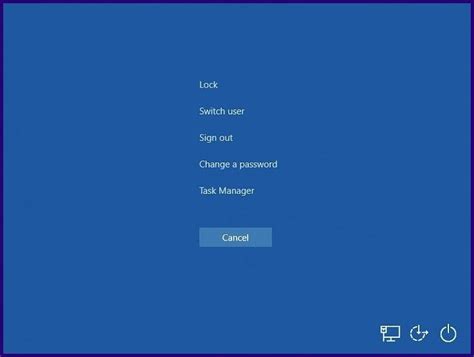
После завершения использования панели GeForce Experience рекомендуется закрыть приложение, чтобы избежать ненужного использования ресурсов компьютера.
Для закрытия приложения можно воспользоваться одним из следующих методов:
| Метод закрытия приложения | Инструкция |
|---|---|
| Метод 1 | Щелкните правой кнопкой мыши на значке GeForce Experience в панели задач и выберите "Закрыть". |
| Метод 2 | Щелкните правой кнопкой мыши на значке GeForce Experience в трее (последней иконке в строке задач в правом нижнем углу экрана) и выберите "Закрыть". |
После закрытия приложения GeForce Experience оно больше не будет активно и не будет использовать системные ресурсы. Теперь вы можете продолжить работу на своем компьютере без дополнительных ограничений или нагрузок.