Если вы являетесь владельцем видеокарты GeForce, то вам обязательно следует ознакомиться с панелью управления, которая предоставляет вам множество возможностей для настройки и оптимизации вашей графики. Однако не всегда понятно, как открыть эту панель и где найти все необходимые функции.
В этом статье мы расскажем вам, как открыть панель управления GeForce и как использовать ее на максимум. Опытные пользователи, возможно, уже знают некоторые из функций этой панели, но мы уверены, что каждый найдет для себя что-то новое и полезное.
Для начала, вам понадобится установить драйвера для вашей видеокарты, если они еще не установлены. Драйверы можно скачать с официального сайта NVIDIA. После установки драйверов и перезагрузки компьютера, вам будет доступна панель управления GeForce.
Открыв панель управления GeForce, вы найдете множество разделов и настроек. Не бойтесь экспериментировать и настраивать свою видеокарту под себя. Это поможет вам достичь максимальной производительности и качества изображения в играх и других приложениях.
Не забывайте, что панель управления GeForce также обладает множеством полезных функций, таких как запись видео, стриминг и оптимизация игр. Используя эти возможности, вы сможете улучшить свой игровой опыт и поделиться им с другими.
В общем, открытие панели управления GeForce - это просто, но использование ее на максимум требует времени и проб и ошибок. Будьте терпеливы и не бойтесь экспериментировать. Ведь именно так вы сможете достичь лучших результатов!
Панель управления GeForce: зачем она нужна?
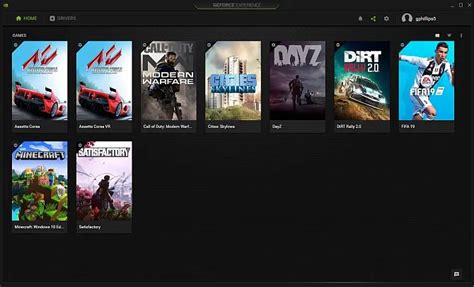
Зачем же нужна панель управления GeForce? Ответ прост: она позволяет пользователю максимально раскрыть потенциал своей видеокарты и получить наилучшее игровое или рабочее визуальное впечатление.
С помощью панели управления GeForce можно настроить параметры отображения графики, такие как разрешение экрана, частоту обновления, насыщенность цветов и многое другое. Это особенно полезно для игроков, которым важен каждый пиксель и каждый кадр. Пользователь может добиться оптимальной производительности и качества визуализации.
Панель управления GeForce также позволяет разгонять видеокарту, то есть повышать ее производительность за счет увеличения тактовой частоты ядра и памяти. Это особенно важно для геймеров, которые хотят извлечь максимум из своего оборудования и повысить производительность в играх.
Кроме того, панель управления GeForce предоставляет доступ к дополнительным функциям, таким как запись и стриминг геймплея, настройка многопроцессорного рендеринга и управление настройками записи видео.
В общем, панель управления GeForce является важным инструментом для пользователей видеокарт NVIDIA, который помогает оптимизировать графическую производительность и обеспечить наилучшее визуальное впечатление.
Как установить панель управления GeForce
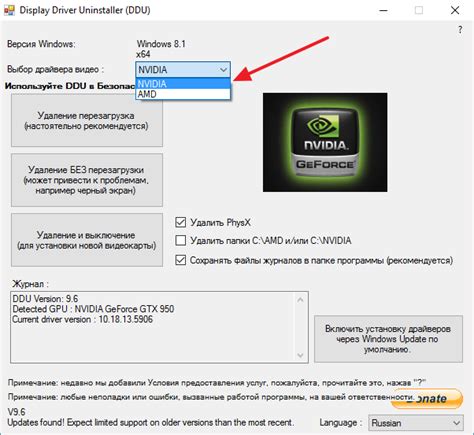
Для установки панели управления GeForce на вашем компьютере следуйте этим простым шагам:
- Перейдите на официальный сайт NVIDIA.
- В разделе "Драйверы" выберите вашу видеокарту.
- Выберите операционную систему, которую вы используете.
- Нажмите на ссылку "Скачать", чтобы загрузить последнюю версию драйвера.
- Запустите загруженный файл установки.
- Следуя инструкциям на экране, установите драйвер и панель управления GeForce на ваш компьютер.
- После установки перезагрузите компьютер, чтобы изменения вступили в силу.
Теперь у вас должна быть установлена панель управления GeForce и вы можете настроить параметры видеокарты в соответствии с вашими потребностями и предпочтениями.
</p>
Основные функции панели управления GeForce

Панель управления GeForce предлагает широкий спектр функций, которые помогут вам настроить и оптимизировать работу вашей графической карты.
| Функция | Описание |
|---|---|
| Настройки игр | Позволяет оптимизировать настройки графики для каждой отдельной игры. Вы можете установить оптимальные параметры для достижения лучшей производительности или визуального качества. |
| Capture | Позволяет записывать и снимать скриншоты с экрана. Вы можете создавать видео и захватывать изображения в реальном времени. |
| Управление энергопотреблением | Позволяет настроить энергопотребление вашей графической карты. Вы можете ограничить максимальное потребление энергии, чтобы снизить нагрев и шум вентиляторов. |
| Обновление драйверов | Позволяет автоматически обновить драйверы вашей графической карты до последней версии. Это гарантирует, что ваша карта будет работать наиболее оптимально. |
Это лишь некоторые из основных функций, которые предлагает панель управления GeForce. Вы также можете настроить множество других параметров, таких как сглаживание краев, цветовое пространство и настройки монитора, чтобы улучшить свой игровой опыт.
Как настроить графические настройки через панель управления GeForce
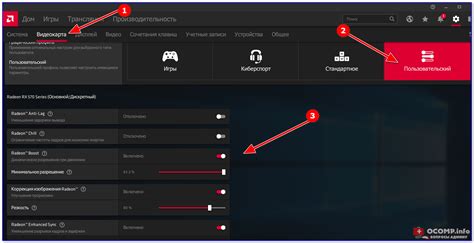
Панель управления GeForce предоставляет возможность точной настройки графических параметров вашей видеокарты NVIDIA. С ее помощью вы можете оптимизировать работу видеокарты для различных игр и приложений, улучшить графику и повысить производительность.
Чтобы настроить графические параметры через панель управления GeForce, выполните следующие шаги:
| Шаг 1: | Откройте панель управления GeForce. Для этого щелкните правой кнопкой мыши на свободном месте на рабочем столе и выберите "Панель управления NVIDIA". |
| Шаг 2: | В открывшемся окне панели управления выберите секцию "3D-настройки". |
| Шаг 3: | В данной секции вы найдете различные параметры, которые можно настроить. Например, вы можете изменить настройки антиалиасинга, текстурирования, вертикальной синхронизации и другие графические параметры. Просто выберите нужный параметр и настройте его в соответствии с вашими потребностями и предпочтениями. |
| Шаг 4: | После того, как вы настроили нужные параметры, нажмите кнопку "Применить" в нижнем правом углу окна. Ваши изменения вступят в силу сразу же или после перезагрузки системы, в зависимости от настроек. |
Теперь вы знаете, как настроить графические параметры через панель управления GeForce. Не бойтесь экспериментировать с настройками и находить оптимальные параметры для вашей системы!
Как обновить драйверы через панель управления GeForce
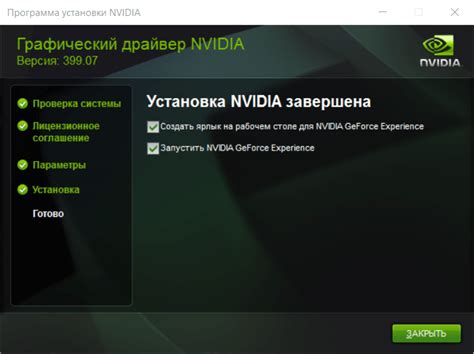
Обновление драйверов важно для поддержания оптимальной производительности и стабильной работы вашей графической карты GeForce. Чтобы обновить драйверы через панель управления GeForce, следуйте инструкциям ниже:
1. Откройте панель управления GeForce, щелкнув правой кнопкой мыши на рабочем столе и выбрав "Панель управления NVIDIA".
2. Перейдите на вкладку "Драйверы" в левой части окна панели управления.
3. Если у вас установлена устаревшая версия драйвера, вы увидите уведомление о наличии новой версии. Щелкните на уведомлении, чтобы открыть окно обновления драйвера.
4. В окне обновления драйвера выберите "Поиск драйверов автоматически" и нажмите кнопку "Найти". Панель управления GeForce начнет поиск и загрузку последней версии драйвера для вашей графической карты.
5. Когда обновление будет завершено, нажмите кнопку "Установить". Панель управления GeForce автоматически установит новый драйвер и потребуется перезагрузка компьютера для завершения процесса.
Примечание: перед обновлением драйверов рекомендуется создать точку восстановления системы, чтобы в случае проблем можно было вернуться к предыдущей версии драйвера.
Теперь вы знаете, как обновить драйверы через панель управления GeForce. Регулярное обновление драйверов поможет улучшить производительность и стабильность вашей графической карты.
Возможные проблемы и их решение при использовании панели управления GeForce

При использовании панели управления GeForce могут возникать различные проблемы, которые могут негативно сказаться на работе вашей видеокарты. Ниже приведены некоторые из наиболее распространенных проблем и их возможные решения:
- Отсутствие доступа к панели управления GeForce:
- Убедитесь, что ваша видеокарта поддерживается панелью управления GeForce. Проверить список совместимых устройств можно на официальном сайте NVIDIA.
- Обновите драйверы вашей видеокарты до последней версии. Можно загрузить их с официального сайта NVIDIA.
- Если доступ к панели управления все еще отсутствует, попробуйте выполнить переустановку драйверов.
- Убедитесь, что ваш монитор правильно подключен к видеокарте и настроен на правильное разрешение и частоту обновления.
- Проверьте настройки видеокарты в панели управления GeForce. Возможно, нужно изменить параметры отображения.
- Если панель управления по-прежнему некорректно отображается, попробуйте переустановить драйверы видеокарты.
- Проверьте наличие обновлений для панели управления GeForce и установите их, если они доступны.
- Перезапустите компьютер после внесения изменений в настройки панели управления GeForce.
- Если настройки не сохраняются, попробуйте удалить и переустановить панель управления GeForce.
Если ни одна из перечисленных выше рекомендаций не помогла решить проблему с панелью управления GeForce, рекомендуется обратиться в службу поддержки NVIDIA для получения дополнительной помощи.