AutoCAD 2015 является одним из наиболее популярных программных средств для создания и редактирования чертежей и проектов. Если у вас есть файлы в формате PDF, вам может потребоваться открыть их в AutoCAD для дальнейшей работы. В данной статье мы рассмотрим подробную инструкцию о том, как открыть файлы PDF в AutoCAD 2015, чтобы вы могли легко и удобно работать с ними.
Открытие PDF в AutoCAD 2015 возможно с использованием специального плагина, который открывает файлы PDF в виде подложки, которую можно редактировать и рисовать поверх нее. Этот плагин позволяет открывать и работать с PDF-файлами в AutoCAD 2015 так же, как и с обычными чертежами.
Для начала убедитесь, что у вас установлен последний доступный плагин для работы с PDF-файлами в AutoCAD 2015. Если плагин не установлен, его можно скачать и установить с официального сайта AutoCAD или из других источников, предоставляющих официальные плагины AutoCAD.
Загрузка и установка AutoCAD 2015
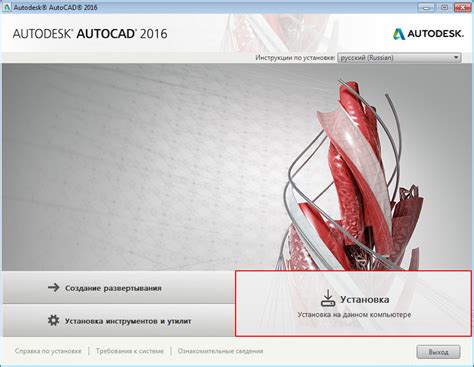
Для загрузки AutoCAD 2015 необходимо перейти на официальный веб-сайт Autodesk и найти страницу с загрузкой этой версии программы. Обычно ссылка на скачивание предоставляется на главной странице в разделе "Продукты". Выберите AutoCAD 2015 из списка доступных программ и нажмите на ссылку для загрузки.
После завершения загрузки запустите установочный файл AutoCAD 2015. Появится окно инсталлятора, в котором вы сможете выбрать язык установки, установить лицензионное соглашение и задать настройки установки.
| Шаг | Действие |
|---|---|
| 1 | Выберите язык установки, соответствующий вашему предпочтению. |
| 2 | Ознакомьтесь с лицензионным соглашением и, если вы согласны со всеми условиями, отметьте галочку "Я принимаю условия лицензионного соглашения". |
| 3 | Выберите путь для установки AutoCAD 2015. Вы можете использовать предложенный по умолчанию путь или выбрать другую папку. |
| 4 | Нажмите кнопку "Установить" и дождитесь завершения процесса установки. |
| 5 | После установки AutoCAD 2015 на вашем компьютере появится ярлык на рабочем столе. Дважды щелкните на ярлыке, чтобы запустить программу. |
Теперь у вас есть установленная и готовая к использованию версия AutoCAD 2015. Вы можете начать работать с программой, создавать и редактировать 2D- и 3D-графику, выполнять различные проекты и задачи.
Установка AutoCAD 2015 может занять некоторое время, поэтому будьте терпеливы. Убедитесь, что ваш компьютер соответствует системным требованиям программы, чтобы избежать возможных проблем при установке и работе с AutoCAD 2015.
Подготовка PDF-файла к открытию в AutoCAD 2015
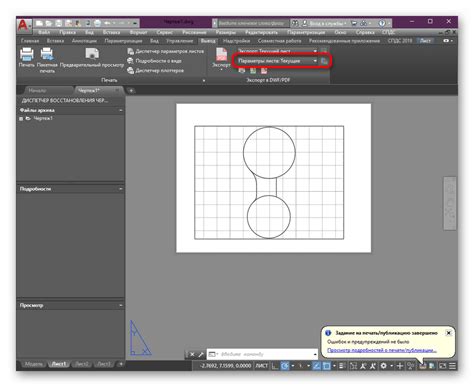
Шаг 1: Перед открытием PDF-файла в AutoCAD 2015 необходимо убедиться, что файл создан из векторной графики, так как AutoCAD не поддерживает растровые изображения.
Шаг 2: Если в PDF-файле содержится масштабированная графика, убедитесь, что указанный масштаб соответствует тому, который требуется в AutoCAD.
Шаг 3: Если в PDF-файле содержится текст, проверьте его на наличие ошибок и опечаток, так как AutoCAD не оптимизирован для работы с текстом в векторном формате.
Шаг 4: Проверьте размер PDF-файла и убедитесь, что он не превышает лимиты, установленные в AutoCAD.
Шаг 5: Если в PDF-файле содержится слои, установите правильные настройки для их отображения в AutoCAD.
Шаг 6: Если в PDF-файле присутствуют специальные элементы (например, штриховки, заливки или тени), убедитесь, что AutoCAD поддерживает эти функции.
Шаг 7: Перед открытием PDF-файла в AutoCAD 2015 рекомендуется создать резервную копию оригинального файла, чтобы избежать потери данных в случае неудачного экспорта.
Шаг 8: При открытии PDF-файла в AutoCAD 2015, установите соответствующие параметры экспорта, включая масштаб, единицы измерения и другие настройки, которые могут быть необходимы для правильного отображения данных.
Правильная подготовка PDF-файла перед открытием в AutoCAD 2015 поможет избежать потери данных и сделает процесс работы более эффективным и удобным.
Открытие PDF-файла в AutoCAD 2015

Шаг 1: Открыть AutoCAD 2015 и создать новый документ. Для этого нажмите на иконку AutoCAD на рабочем столе или в папке "Программы".
Шаг 2: В меню "Файл" выберите "Открыть".
Шаг 3: В появившемся окне "Открыть" найдите и выберите нужный PDF-файл. Чтобы это сделать, щелкните на файле один раз и нажмите кнопку "Открыть".
Шаг 4: После того, как файл откроется, вам может быть предложено выбрать схему масштабирования. Если у вас есть предпочтительная схема масштабирования, выберите ее из списка. В противном случае, выберите "Не изменять масштаб".
Шаг 5: Теперь вы можете редактировать или использовать открытый PDF-файл в AutoCAD 2015. Для этого используйте инструменты AutoCAD для работы с линиями, текстом, областями и другими элементами чертежа.
Шаг 6: По окончании редактирования или использования PDF-файла сохраните измененный документ в формате DWG или другом формате. Для этого выберите "Сохранить" или "Сохранить как" в меню "Файл". Укажите имя и расположение нового файла и нажмите кнопку "Сохранить".
Открытие PDF-файлов в AutoCAD 2015 может быть полезным для инженеров, архитекторов и других профессионалов, работающих с чертежами и моделями. Следуя этой подробной инструкции, вы сможете легко открыть и редактировать PDF-файлы в AutoCAD 2015, расширяя возможности программы и упрощая работу с проектами.
Редактирование и сохранение открытого PDF-файла в AutoCAD 2015
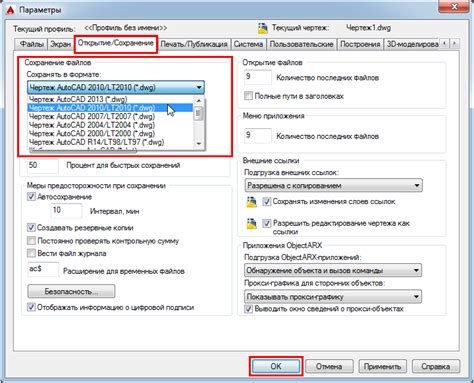
AutoCAD 2015 предоставляет возможность открыть и редактировать PDF-файлы, сохраняя их в формате DWG для дальнейшей обработки. Это может быть полезно, если вам необходимо внести изменения в проект, созданный в программе AutoCAD на основе PDF-документа.
Чтобы открыть PDF-файл в AutoCAD 2015, выполните следующие действия:
- Откройте программу AutoCAD на вашем компьютере.
- Выберите команду "Insert" в меню "Работа с файлами".
- В открывшемся окне выберите вкладку "PDF" и найдите нужный PDF-файл на вашем компьютере. Вы можете использовать поиск файлов, чтобы быстро найти нужный PDF.
- Выберите PDF-файл и нажмите кнопку "Insert". В следующем окне укажите нужные настройки размещения объекта на чертеже AutoCAD.
- После этого PDF-файл будет открыт и отображен на экране AutoCAD. Вы сможете видеть все содержимое документа, включая текст, изображения и геометрические объекты.
Когда PDF-файл открыт в AutoCAD 2015, вы можете производить различные действия с его содержимым:
- Выделите и копируйте текст из PDF-документа, чтобы его использовать в других приложениях.
- Редактируйте текст, добавляйте новые линии и фигуры, изменяйте цвета и другие параметры объектов.
- Масштабируйте и поворачивайте содержимое PDF-файла для более удобного просмотра и редактирования.
После внесения всех необходимых изменений в PDF-файл, сохраните его в формате DWG, который позволяет работать с AutoCAD. Для этого выполните следующие действия:
- Выберите команду "Save" или "Save As" в меню "Файл".
- В открывшемся окне выберите место сохранения файла и задайте имя для нового DWG-файла.
- Нажмите кнопку "Save", чтобы сохранить измененный PDF-файл в формате DWG.
Теперь вы можете продолжить работу с файлом в программе AutoCAD 2015, сохраняя все внесенные изменения и добавляя новые элементы к проекту.