Плей Маркет - это встроенное приложение на телефонах Samsung, которое позволяет пользователям устанавливать и обновлять различные приложения на их устройствах. Открыть Плей Маркет можно в несколько простых шагов, даже если вы новичок в использовании смартфонов.
Первым шагом является разблокировка экрана вашего телефона. Найдите кнопку блокировки экрана на боковой или верхней части устройства и разблокируйте его с помощью кода доступа, жеста или размещенного отпечатка пальца. Если ваш телефон Samsung оборудован функцией распознавания лица, вы также можете использовать ее для разблокировки.
После разблокировки своего телефона найдите на главном экране или в приложениях значок Плей Маркета. Значок выглядит как белая сумка с многоцветным треугольником внутри. Нажмите на этот значок, чтобы открыть приложение.
Когда Плей Маркет открывается, вы перейдете на главную страницу магазина приложений Google. Здесь вы можете просматривать различные категории приложений, как платные, так и бесплатные. Вы можете использовать строку поиска в верхней части экрана, чтобы найти конкретное приложение, которое вам нужно.
Теперь, когда вы знаете, как открыть Плей Маркет на своем телефоне Samsung, вы можете начать исследовать огромное разнообразие приложений, доступных для загрузки. Не забывайте проверять обновления приложений, так как они могут добавлять новые функции и устранять ошибки для лучшего использования вашего смартфона.
Как открыть Плей Маркет на телефоне Samsung

Чтобы открыть Плей Маркет на телефоне Samsung, следуйте простой инструкции:
- На главном экране найдите иконку "Play Маркет". Она выглядит как белая сумка с множеством многоцветных треугольников внутри.
- Нажмите на эту иконку, чтобы открыть приложение.
- После открытия Плей Маркета вы попадете на главную страницу, где можно увидеть различные категории приложений, акции, новые релизы и рекомендованные приложения.
- Чтобы найти конкретное приложение, воспользуйтесь поиском, который находится в верхней части экрана, и введите название приложения или ключевые слова.
- Когда вы найдете нужное приложение, просто нажмите на него, чтобы узнать больше информации об этом приложении, просмотреть отзывы пользователей и скачать его на свой телефон.
Теперь вы знаете, как открыть Плей Маркет на телефоне Samsung. Используйте его, чтобы получить доступ к широкому спектру приложений и развлечений для вашего устройства.
Шаг 1: Получение доступа к интернету

Перед открытием Плей Маркет на телефоне Samsung убедитесь, что у вас есть доступ к интернету. Интернет-соединение необходимо для загрузки и установки приложений с Плей Маркет. Если у вас уже есть подключение к Wi-Fi или мобильным данным, вы можете перейти к следующему шагу.
Чтобы подключиться к Wi-Fi сети, следуйте инструкциям ниже:
- Откройте меню на вашем Samsung телефоне, нажав на значок "Настройки".
- Пролистайте вниз и найдите раздел "Wi-Fi".
- Включите функцию Wi-Fi, щелкнув на переключателе.
- Ваш телефон автоматически начнет сканирование доступных Wi-Fi сетей.
- Выберите сеть из списка и введите пароль, если требуется.
- Дождитесь подключения к выбранной Wi-Fi сети. Появится значок сигнала Wi-Fi в статус-баре вашего телефона.
Если у вас нет доступа к Wi-Fi, но у вас есть мобильные данные, вы можете использовать их для доступа в интернет. Убедитесь, что у вас есть активная SIM-карта с подключенным мобильным интернетом, и вы находитесь в зоне действия сети связи.
Чтобы включить мобильные данные на вашем Samsung телефоне, выполните следующие шаги:
- Откройте меню на вашем телефоне и перейдите в раздел "Настройки".
- Пролистайте вниз и найдите раздел "Соединения".
- Выберите опцию "Мобильные сети".
- Включите функцию "Мобильные данные", нажав на переключатель.
После включения мобильных данных ваш телефон будет использовать мобильную сеть для доступа к интернету. Убедитесь, что вам доступны данные и что у вас достаточно мобильного интернет-трафика для использования Плей Маркет.
Шаг 2: Перейдите на главный экран
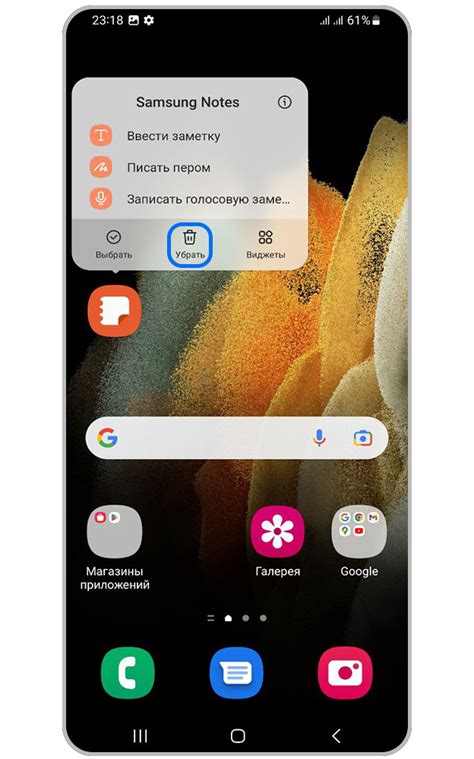
Чтобы открыть Плей Маркет на вашем телефоне Samsung, вам нужно перейти на главный экран устройства. Для этого сделайте следующее:
- Нажмите кнопку "Домой" на экране телефона. Она обычно расположена в нижней части устройства и имеет символ домика.
- Если вы находитесь в другом приложении или на другом экране, просто смахните пальцем вправо или влево, чтобы перейти на главный экран.
- После этого вы увидите основной экран вашего телефона, на котором расположены все установленные приложения.
Теперь вы готовы перейти к следующему шагу и открыть Плей Маркет на вашем телефоне Samsung.
Шаг 3: Найдите иконку "Play Маркет"
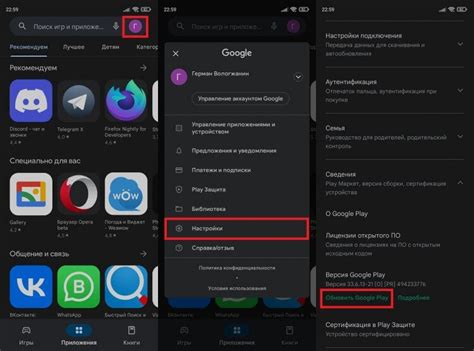
После того, как вы разблокировали свой телефон Samsung и перешли на главный экран, вам нужно найти иконку "Play Маркет". Откройте список всех установленных приложений, чтобы легко ее найти.
Чтобы открыть список приложений, проскролльте главный экран влево или вправо. Вы увидите различные страницы с различными приложениями. Пролистайте страницы вниз, чтобы увидеть все установленные приложения.
Когда вы найдете иконку "Play Маркет", нажмите на нее, чтобы открыть приложение. Обычно иконка "Play Маркет" представляет собой красный треугольник со значком "Play".
Если вы не можете найти иконку "Play Маркет" на главном экране или в списке приложений, возможно, она была спрятана или удалена. В таком случае, вы можете скачать и установить "Play Маркет" с помощью официального сайта Samsung или из других надежных источников.
Теперь, когда вы нашли и открыли приложение "Play Маркет", вы готовы начать загружать и устанавливать различные приложения на свой телефон Samsung.
Шаг 4: Откройте приложение "Play Маркет"
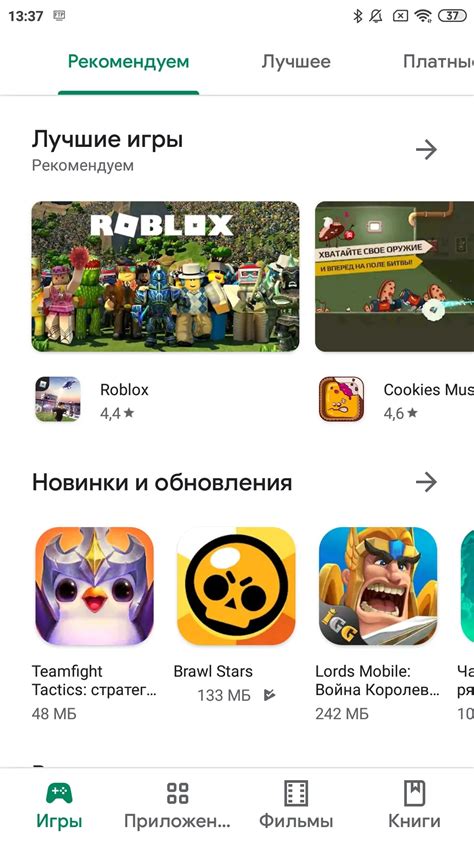
Как только вы установили приложение Google Play Маркет на своем телефоне Samsung, откройте его, чтобы начать использовать все его возможности.
Чтобы открыть Плей Маркет на своем телефоне Samsung, найдите его значок на главном экране или на экране приложений. Значок Плей Маркет обычно имеет белую сумку с множеством разноцветных треугольников внутри.
Как только вы найдете иконку, нажмите на нее, чтобы открыть приложение. Затем вы попадете на главный экран Плей Маркета, где вы сможете видеть различные категории приложений, игр и другого контента.
Поиск по ключевым словам и просмотр трендов также доступны в верхней части экрана. Вы можете просматривать приложения, читать описания, смотреть скриншоты и читать отзывы пользователей, прежде чем скачивать и устанавливать нужное вам приложение.
Теперь вы готовы начать поиск и установку любых приложений, игр и другого контента, который вам интересен!
Шаг 5: Введите свою учетную запись Google
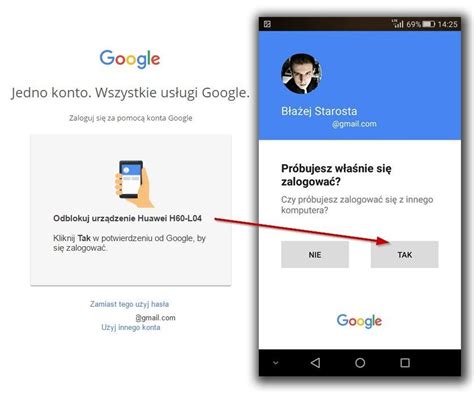
Чтобы получить доступ к Плей Маркет на вашем телефоне Samsung, вам понадобится войти в свою учетную запись Google. Это очень важный шаг, так как без учетной записи вы не сможете установить и обновлять приложения из магазина.
Чтобы ввести свою учетную запись Google, выполните следующие действия:
- Откройте приложение "Настройки" на вашем телефоне Samsung.
- Прокрутите список настроек вниз и найдите раздел "Аккаунты и резервное копирование".
- Нажмите на раздел "Аккаунты" и выберите "Добавить аккаунт".
- В списке доступных аккаунтов выберите "Google".
- Введите адрес электронной почты и пароль вашей учетной записи Google.
- Нажмите на кнопку "Далее" и подождите, пока ваша учетная запись будет проверена.
- Если проверка пройдена успешно, ваша учетная запись Google будет добавлена на ваш телефон Samsung.
Теперь вы можете открыть Плей Маркет и начать устанавливать приложения на свой телефон Samsung. Учетная запись Google позволяет вам синхронизировать приложения, контакты и другие данные между устройствами, так что вы всегда можете оставаться на связи.
Шаг 6: Принять условия использования
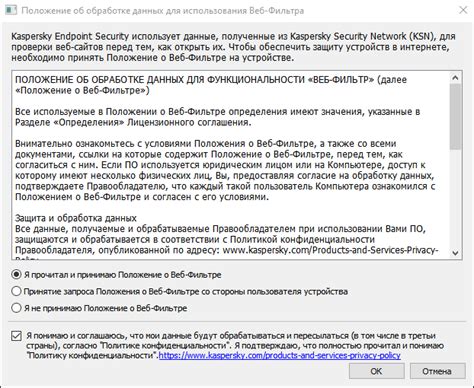
После открытия Плей Маркета на телефоне Samsung, вам будет предложено принять условия использования. Чтобы продолжить установку и использование магазина приложений, необходимо ознакомиться с условиями и принять их.
Условия использования Плей Маркета содержат описание прав и обязанностей пользователя, а также правил пользования приложениями и услугами, предоставляемыми магазином. Прочитайте их внимательно, чтобы быть в курсе всех требований и ограничений.
Для принятия условий использования нажмите на кнопку "Принять". Если вы не согласны с условиями, вы можете отказаться от установки Плей Маркета и закрыть приложение.
Важно: Прежде чем принять условия использования, убедитесь, что вы полностью понимаете и согласны с ними. Пользование Плей Маркетом означает согласие с правилами и обязательствами, установленными разработчиками.
Шаг 7: Поиск и установка приложений
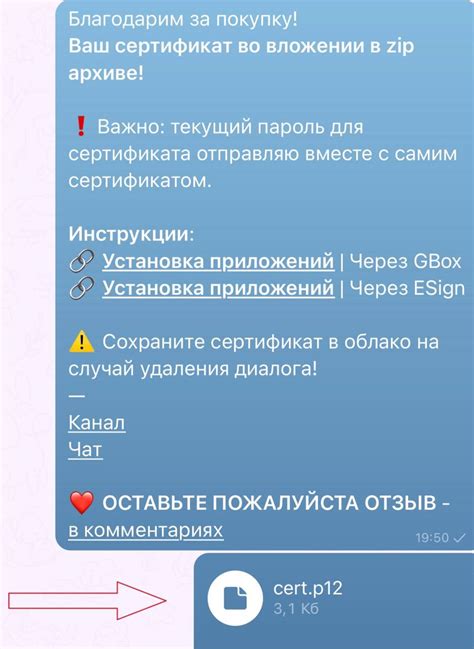
Теперь, когда вы открыли Google Play Маркет на своем телефоне Samsung, вы можете начать поиск и установку интересных вам приложений. В Плей Маркет представлен огромный выбор приложений для различных целей: от социальных сетей и мессенджеров до игр и утилит.
Для начала поиска приложения введите его название или ключевое слово в поле поиска в верхней части экрана. Затем нажмите на значок поиска или клавишу "Ввод" на клавиатуре.
| Шаг | Действие |
|---|---|
| 1 | Введите название или ключевое слово в поле поиска |
| 2 | Нажмите на значок поиска или клавишу "Ввод" на клавиатуре |
| 3 | Просмотрите результаты поиска |
| 4 | Нажмите на приложение, чтобы прочитать его описание и отзывы пользователей |
| 5 | Нажмите на кнопку "Установить", чтобы начать установку выбранного приложения |
После нажатия кнопки "Установить" приложение начнет скачиваться и устанавливаться на ваш телефон. Время установки может варьироваться в зависимости от размера приложения и скорости вашего интернет-соединения.
По завершении установки приложение будет автоматически добавлено на главный экран вашего телефона Samsung. Теперь вы можете открыть его и начать пользоваться!
Шаг 8: Обновление приложений
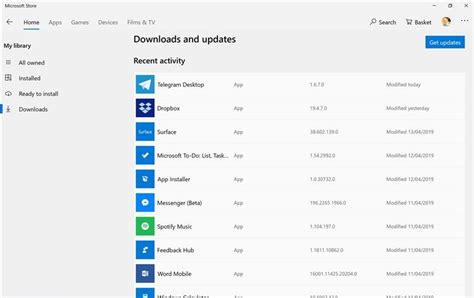
После успешной установки Google Play Маркет на вашем телефоне Samsung, вы можете воспользоваться функцией обновления приложений. Это позволит вам получить последние версии программ, исправлять ошибки и добавлять новые функции.
Чтобы обновить приложения:
- Откройте Google Play Маркет на вашем телефоне Samsung.
- Нажмите на иконку меню в верхнем левом углу экрана.
- Выберите пункт "Мои приложения и игры".
- Во вкладке "Обновления" вы увидите список доступных обновлений.
- Нажмите на кнопку "Обновить все", чтобы обновить все приложения одновременно.
- Также вы можете выбрать приложение из списка и нажать кнопку "Обновить" рядом с ним, чтобы обновить его отдельно.
- После выбора приложения для обновления, дождитесь завершения процесса загрузки и установки.
- После успешного обновления приложения вы можете открыть его и воспользоваться новыми функциями.
Теперь вы знаете, как обновить приложения на вашем телефоне Samsung через Google Play Маркет. Пользуйтесь этой функцией регулярно, чтобы всегда иметь самые актуальные версии программ и получать все преимущества, которые они предлагают.
Шаг 9: Удаление приложений
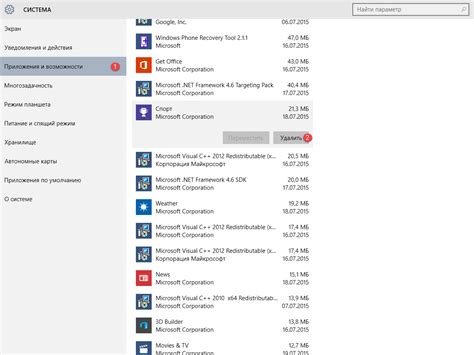
Если у вас на телефоне Samsung установлено много приложений, вы можете удалить ненужные приложения, чтобы освободить память устройства и улучшить его производительность.
Чтобы удалить приложение:
- Откройте Плей Маркет на вашем телефоне Samsung.
- Нажмите на иконку меню в верхнем левом углу экрана. Откроется боковая панель.
- Выберите "Мои приложения и игры" в боковой панели.
- Перейдите на вкладку "Установленные".
- Найдите приложение, которое вы хотите удалить, и нажмите на него.
- На странице с информацией о приложении нажмите на кнопку "Удалить".
- Подтвердите удаление приложения, нажав на кнопку "ОК".
- Повторите эти шаги для всех приложений, которые вы хотите удалить.
После удаления ненужных приложений вы можете заметить, что ваш телефон Samsung работает быстрее и у вас появляется больше свободного места для новых приложений и файлов.
Шаг 10: Настройки и другие возможности
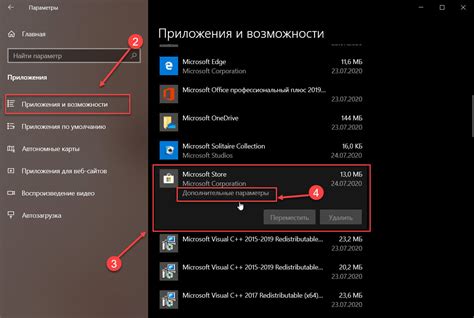
После того, как вы открыли Плей Маркет, вы можете настроить приложение в соответствии со своими предпочтениями и воспользоваться другими полезными функциями.
Чтобы перейти в настройки Плей Маркета, нажмите на значок меню в верхнем левом углу экрана. В появившемся меню выберите пункт "Настройки". Здесь вы найдете различные опции, которые позволяют настроить работу Плей Маркета под ваши потребности.
В настройках вы можете изменить язык интерфейса, автоматически обновлять приложения, контролировать установку приложений из неизвестных источников и многое другое. Также здесь вы сможете увидеть информацию о вашем аккаунте Googеle Play, подключить/отключить платежные методы и управлять семейными настройками.
Помимо настроек, Плей Маркет предлагает еще некоторые другие полезные функции. Например, вы можете просматривать свою историю загрузок приложений, устанавливать и обновлять приложения, управлять учетными записями и многое другое.
| Функция | Описание |
| История загрузок | Здесь вы можете просмотреть список всех приложений, которые вы когда-либо скачивали из Плей Маркета. |
| Установка и обновление | В этом разделе вы можете установить новые приложения, обновить уже установленные приложения или удалить ненужные приложения. |
| Мои приложения и игры | Здесь вы можете управлять своими учетными записями и установленными приложениями. |
С помощью этих функций вы сможете полностью контролировать работу Плей Маркета на вашем Samsung телефоне и настраивать его по своему усмотрению.