PowerPoint – это одна из самых популярных программ Microsoft для создания и редактирования презентаций. Она широко используется в учебных заведениях, бизнес-сфере и на множестве других мероприятий. Если у вас есть ноутбук и вам нужно открыть PowerPoint, вам потребуется следовать нескольким простым шагам.
Во-первых, убедитесь, что на вашем ноутбуке установлена программа PowerPoint. Она может быть предустановлена на вашем устройстве вместе с другими программами Microsoft Office. Если это не так, вам необходимо загрузить и установить PowerPoint с официального сайта Microsoft.
После установки PowerPoint на вашем ноутбуке, вы можете открыть программу, щелкнув на иконке PowerPoint на рабочем столе или на панели задач. Если иконки нет, вы можете найти PowerPoint в меню "Пуск" или в списке всех программ на вашем компьютере.
Когда PowerPoint откроется, вы увидите окно программы с панелью инструментов и пустым слайдом. Вы можете начать создавать презентацию, щелкнув на кнопки на панели инструментов или с помощью горячих клавиш. PowerPoint предлагает множество функций и возможностей для создания профессиональных и креативных презентаций, так что не стесняйтесь экспериментировать и добавлять в свою работу интересные эффекты и анимацию.
Теперь вы знаете, как открыть PowerPoint на ноутбуке. Это просто и быстро, и с помощью этой программы вы сможете создавать увлекательные презентации, которые произведут впечатление на аудиторию. Желаем вам удачи!
Установка программы на ноутбук

Для того чтобы открыть PowerPoint на ноутбуке, вам необходимо установить соответствующую программу. Следуйте этим шагам, чтобы успешно установить PowerPoint на ваш ноутбук:
Шаг 1: | Перейдите на официальный сайт Microsoft и найдите раздел загрузок программ. |
Шаг 2: | В разделе загрузок найдите PowerPoint и нажмите на кнопку "Скачать". |
Шаг 3: | После того как загрузка завершится, откройте загруженный файл. |
Шаг 4: | Следуйте инструкциям установщика и выберите путь сохранения программы на вашем ноутбуке. |
Шаг 5: | Дождитесь окончания установки. После этого PowerPoint будет доступен на вашем ноутбуке. |
Установка PowerPoint - это очень простой процесс, который даст вам возможность создавать и просматривать презентации на вашем ноутбуке. Убедитесь, что вы следуете указанным шагам, чтобы успешно установить программу и начать работать с ней.
Запуск PowerPoint
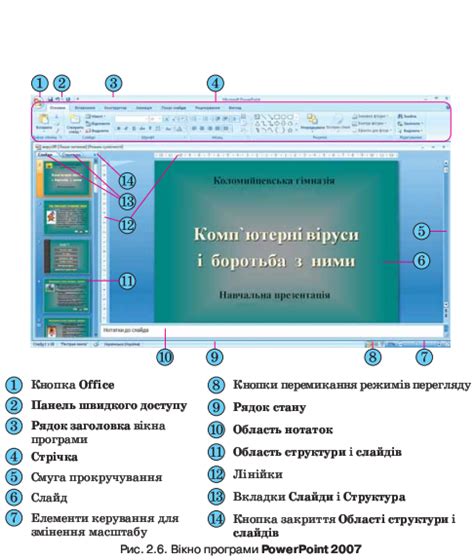
Для того чтобы открыть PowerPoint на ноутбуке, вам понадобится следовать нескольким простым шагам:
1. Иконка программы
В операционной системе Windows на ноутбуке, иконка PowerPoint может быть расположена на рабочем столе или в меню "Пуск". Если вы не можете найти иконку программы, воспользуйтесь функцией поиска, набрав в строке поиска "PowerPoint".
2. Двойной щелчок
Чтобы запустить программу, достаточно сделать двойной щелчок на иконке PowerPoint. Обычно, это вызывает запуск программы и открытие пустого документа для создания презентации.
3. Файл
Если вы хотите открыть существующую презентацию, вместо создания нового документа, выберите пункт "Файл" в верхней панели меню и затем "Открыть". В появившемся окне выберите необходимый файл и нажмите на кнопку "Открыть".
4. Горячие клавиши
Быстрым способом открыть PowerPoint на ноутбуке может быть использование горячих клавиш. На некоторых ноутбуках можно нажать комбинацию клавиш "Win" + "R" для вызова окна "Выполнить" и ввести команду "powerpnt". Это также запустит программу.
Следуя этой инструкции, вы сможете легко и быстро открыть PowerPoint на ноутбуке и приступить к созданию уникальных и креативных презентаций.
Создание новой презентации

Шаг 1: Запустите PowerPoint на своем ноутбуке. Для этого найдите соответствующую иконку на рабочем столе или в меню "Пуск".
Шаг 2: После запуска приложения вы увидите начальный экран PowerPoint. Здесь вы можете выбрать один из предложенных шаблонов или начать с пустой презентации. Если вы хотите использовать шаблон, просто выберите его и нажмите "Создать".
Шаг 3: Если вы предпочитаете создать пустую презентацию, нажмите на кнопку "Новая презентация". В открывшемся окне выберите один из предложенных макетов или оставьте стандартный макет, нажав на "Ок".
Шаг 4: После выбора шаблона или макета, вы будете перенаправлены на рабочее пространство PowerPoint. Здесь вы можете добавлять слайды, изображения, тексты и другие элементы, чтобы создать свою уникальную презентацию.
Теперь вы знаете, как создать новую презентацию в PowerPoint на своем ноутбуке. Это легкий и простой процесс, который позволит вам начать работу над вашими идеями и проектами!
Импорт существующей презентации

Если у вас уже есть готовая презентация в формате PowerPoint, вы легко можете импортировать ее на свой ноутбук. Следуйте этим простым инструкциям:
- Откройте программу PowerPoint на вашем ноутбуке.
- В разделе "Файл" выберите вкладку "Открыть".
- В появившемся диалоговом окне найдите место, где хранится ваша презентация, и выберите ее.
- Нажмите на кнопку "Открыть".
После выполнения этих шагов выбранная презентация будет импортирована в программу PowerPoint на вашем ноутбуке и вы сможете начать работу с ней.
Редактирование содержимого слайдов

PowerPoint предлагает множество возможностей для редактирования содержимого слайдов и создания интересных презентаций. Вот несколько полезных советов:
- Для добавления текста на слайд, выделите нужный слайд и щелкните на пустом месте внутри него. Начните вводить текст, и он автоматически появится на слайде. Чтобы изменить шрифт, размер или стиль текста, используйте панель инструментов в верхней части экрана.
- Чтобы добавить изображение на слайд, выберите нужный слайд и нажмите на кнопку "Вставить изображение" на панели инструментов. Выберите нужное изображение на компьютере и оно появится на слайде. Вы можете изменять размер и расположение изображения, а также применять различные эффекты.
- Если вам нужно добавить таблицу, график или другую графическую информацию, воспользуйтесь соответствующими инструментами в панели инструментов. Выберите тип таблицы или графика, заполните данные и они автоматически появятся на слайде. Вы можете изменять размер и стиль таблицы или графика, а также анимировать их в процессе презентации.
- Для добавления анимации в презентацию перейдите на вкладку "Анимация" на панели инструментов. Выберите нужный эффект анимации и настройте его параметры. Вы можете добавить анимацию ко всему слайду или отдельным его элементам, таким как текст, изображения или графика.
- Если вам нужно изменить порядок слайдов в презентации, перейдите на вкладку "Слайды" на панели инструментов. Выберите нужный слайд и перетащите его на новое место в списке слайдов. Вы также можете удалять, копировать или создавать новые слайды.
Это лишь несколько примеров того, что можно делать с содержимым слайдов в PowerPoint. При работе с программой вы обязательно откроете для себя ещё больше возможностей! Не бойтесь экспериментировать и делать свои презентации неповторимыми.
Добавление изображений и видео

PowerPoint предоставляет возможность дополнить слайды изображениями и видеофайлами, чтобы сделать презентацию более наглядной и интересной для аудитории. В этом разделе мы рассмотрим, как добавить изображения и видео в PowerPoint на ноутбуке.
Добавление изображений:
1. Щелкните на слайде, на который вы хотите добавить изображение.
2. Нажмите на вкладку "Вставка" в верхней панели инструментов.
3. В группе "Изображения" выберите "Изображение" и найдите нужное вам изображение на компьютере.
4. Выберите изображение и нажмите "Вставить".
Подсказка: вы также можете просто перетащить изображение с компьютера на слайд.
Добавление видео:
1. Щелкните на слайде, на который вы хотите добавить видео.
2. Нажмите на вкладку "Вставка" в верхней панели инструментов.
3. В группе "Видео" выберите "Видео на компьютере" или "Видео с веб-сайта", в зависимости от источника вашего видео.
4. Найдите нужное вам видео на компьютере или введите URL-адрес видео с веб-сайта.
5. Выберите видео и нажмите "Вставить".
Подсказка: после добавления видео вы можете настроить его воспроизведение и выполнить другие действия, используя вкладку "Видеоинструменты" в верхней панели инструментов.
Теперь вы знаете, как добавить изображения и видео в PowerPoint на ноутбуке. Используйте эти возможности, чтобы создать презентацию, которая запомнится вашей аудитории!
Применение шаблонов и тем
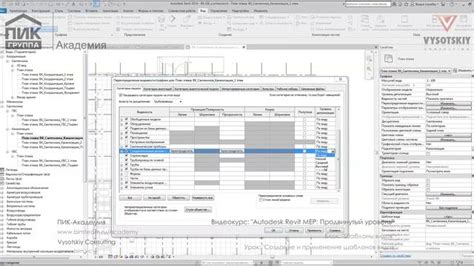
При открытии PowerPoint на ноутбуке, вы можете использовать готовые шаблоны и темы для создания красивых и профессиональных презентаций. Шаблоны представляют собой готовые макеты слайдов, которые можно заполнить своим контентом, а темы включают в себя не только макеты, но и сочетания цветов, шрифтов и других элементов дизайна.
Воспользоваться шаблонами и темами в PowerPoint очень просто. После открытия программы, выберите вкладку "Дизайн" на главной панели. Затем щелкните по кнопке "Шаблоны" или "Темы" в верхней части панели, чтобы открыть галерею доступных вариантов.
Во вкладке "Шаблоны" вы сможете выбрать один из готовых макетов слайдов. Кликнув по нему, вы увидите превью выбранного макета и сможете приступить к заполнению своего контента.
Если же вы предпочитаете использовать темы, перейдите на вкладку "Темы". Здесь будут отображены различные готовые комбинации цветов, шрифтов и дизайна. Выберите тему, которая подходит вашим предпочтениям и кликните по ней, чтобы применить к вашей презентации.
Важно помнить, что применение шаблонов и тем не только упрощает процесс создания презентации, но и помогает улучшить ее визуальное впечатление. При выборе шаблона или темы, обращайте внимание на их соответствие вашей теме и стилю презентации, чтобы добиться наилучшего результата.
Сохранение и экспорт презентации
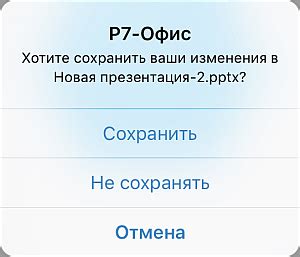
Как только вы создали и отредактировали свою презентацию в PowerPoint, пришло время сохранить ее. Это позволит вам вернуться к ней в любой момент и поделиться с другими людьми.
Сохранение презентации в PowerPoint очень простое. Для этого выполните следующие шаги:
1. Нажмите на вкладку "Файл" в верхнем левом углу программы.
2. В открывшемся меню выберите опцию "Сохранить" или "Сохранить как".
3. Если вы выбрали "Сохранить", презентация будет сохранена в ту же папку, где вы работали над ней.
4. Если вы выбрали "Сохранить как", вы сможете выбрать место сохранения презентации и указать ее название.
Кроме того, в PowerPoint есть возможность экспортировать презентацию в различные форматы файлов, такие как PDF, изображения или даже видео. Это может быть полезно, если вам нужно подготовить презентацию для просмотра на других устройствах или планируется ее демонстрация на проекторе или ТВ-экране.
Для экспорта презентации в PowerPoint выполните следующие шаги:
1. Нажмите на вкладку "Файл" в верхнем левом углу программы.
2. В открывшемся меню выберите опцию "Экспорт".
3. В появившемся окне выберите нужный вам формат экспорта, например, "Создать PDF/XPS-документ" или "Сохранить как изображение".
4. Следуйте инструкциям по экспорту, вводя нужные настройки и указывая путь сохранения файлов.
Не забудьте проверить сохраненную или экспортированную презентацию, чтобы убедиться, что все элементы отображаются правильно и нет ошибок. Теперь у вас есть сохраненная копия презентации, которую можно использовать по вашему усмотрению.