Современные компьютеры предлагают много возможностей для самовыражения и творчества. Одной из таких возможностей является использование программ для рисования. Рисование на компьютере позволяет вам создавать удивительные произведения и раскрыть свой творческий потенциал. Однако для некоторых пользователей может быть сложно понять, как открыть программу для рисования и начать работу. В этой пошаговой инструкции мы расскажем вам, как это сделать.
Шаг 1: Проверьте наличие программы для рисования на вашем компьютере. Обычно новые компьютеры уже имеют предустановленные программы для рисования, такие как Paint или Photoshop. Если не уверены, что у вас есть программа для рисования, проверьте список установленных программ на вашем компьютере или обратитесь к поставщику вашего компьютера.
Шаг 2: Найдите ярлык программы для рисования на рабочем столе или в меню "Пуск". Обычно ярлыки программ для рисования имеют уникальную иконку, такую как кисточка или палитра. Если вы не можете найти ярлык программы, попробуйте использовать поиск на компьютере и введите название программы для рисования.
Шаг 3: Кликните на ярлык программы для рисования, чтобы открыть ее. Возможно, что программе потребуется некоторое время для загрузки, особенно если она требует больших ресурсов компьютера. Пожалуйста, будьте терпеливы и дождитесь полной загрузки программы. Когда программа для рисования откроется, вы будете готовы к созданию своих первых произведений искусства!
Теперь, когда вы знаете, как открыть программу для рисования на компьютере, вы можете начать воплощать свои идеи на цифровом холсте. Экспериментируйте с разными инструментами, настраивайте цвета и откройте для себя новые способы самовыражения. Удачи в вашем творческом путешествии!
Получение программы для рисования на компьютере
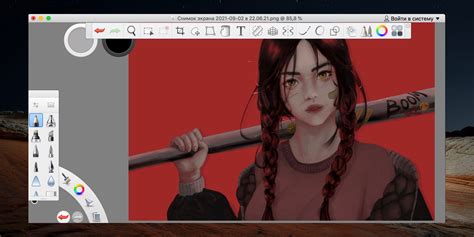
Самый простой способ получить программу для рисования на компьютере - это скачать ее из интернета. Многие известные программы для рисования, такие как Adobe Photoshop, CorelDRAW и GIMP, доступны для загрузки с официальных веб-сайтов разработчиков. Просто перейдите на сайт разработчика, найдите раздел загрузки и следуйте инструкциям по установке программы на свой компьютер.
Если вы не хотите скачивать программу с интернета, другой вариант - это приобрести ее в магазине. Многие программы для рисования доступны на дисках или других носителях в магазинах компьютерной техники. Просто найдите магазин, спросите у продавца о наличии программ для рисования и выберите подходящую для вас программу.
Если вы новичок в области рисования на компьютере и не знаете, с чего начать, вы можете обратиться к бесплатным программам для рисования. Некоторые из них, такие как Paint.NET или Krita, предоставляют базовые функции рисования и могут быть полезны для ознакомления с процессом рисования на компьютере.
В любом случае, когда вы получите программу для рисования на компьютере, убедитесь, что ваш компьютер соответствует минимальным системным требованиям программы. Проверьте, есть ли у вас достаточно свободного пространства на жестком диске, достаточно ли оперативной памяти и правильно ли настроены ваши графические драйверы.
Как только вы получите программу и убедитесь, что ваш компьютер готов к работе, вы будете готовы начать рисовать на компьютере и исследовать мир творчества, который открывается перед вами!
Скачивание программы

Для начала откройте ваш любимый веб-браузер и перейдите на официальный сайт программы для рисования. Обратите внимание на то, что существует множество программ для рисования, поэтому выберите ту, которая подходит вам лучше всего.
На главной странице сайта найдите кнопку «Скачать» или «Скачать бесплатно». Обычно эта кнопка размещается в заметном месте, чтобы пользователи могли без труда найти ее. Нажмите на кнопку.
Возможно, перед вами откроется новая страница, на которой будет предложено выбрать определенный вариант загрузки программы. Вам может быть предложено выбрать версию программы, совместимую с вашей операционной системой (Windows, Mac, Linux) или выбрать между платной и бесплатной версией программы. Внимательно прочитайте представленную информацию и выберите наиболее подходящий вариант.
После того, как вы выбрали предпочитаемый вариант, нажмите на кнопку «Скачать» или «Download». Обычно программа будет скачиваться автоматически, и вы увидите прогресс загрузки на экране. Если вам предложат сохранить файл на компьютере, выберите папку для загрузки и нажмите на кнопку «Сохранить».
Когда загрузка программы будет завершена, перейдите в папку загрузок на вашем компьютере и найдите файл установки программы. В большинстве случаев это будет файл с расширением .exe (для Windows) или .dmg (для Mac). Щелкните два раза по файлу установки, чтобы запустить процесс установки программы.
Пройдите пошаговый процесс установки программы, следуя инструкциям на экране. Во время установки вам может быть предложено выбрать язык программы или настроить другие параметры. Перед завершением установки прочитайте пользовательское соглашение и, если вы согласны с условиями, отметьте соответствующее поле и нажмите на кнопку «Установить». Подождите, пока процесс установки не завершится.
Поздравляю! Теперь у вас установлена программа для рисования на вашем компьютере. Используйте ярлык, созданный программой на вашем рабочем столе или найдите программу в списке установленных приложений, чтобы запустить ее и начать рисовать!
Установка программы
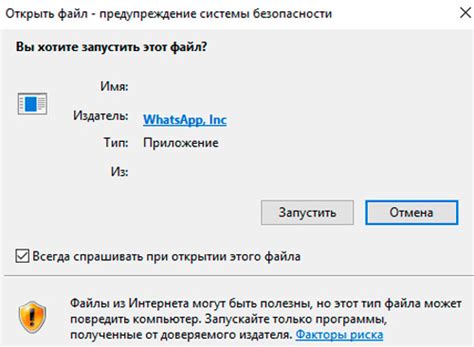
Шаг 1: Перейдите на официальный сайт программы для рисования.
Шаг 2: Найдите раздел "Скачать" или "Загрузить" и щелкните по нему.
Шаг 3: Выберите операционную систему, под которую хотите установить программу.
Шаг 4: Скачайте установочный файл на ваш компьютер.
Шаг 5: Откройте скачанный файл и следуйте инструкциям мастера установки.
Шаг 6: Подождите, пока программа установится на ваш компьютер.
Шаг 7: Запустите программу после успешной установки.
Теперь вы можете начать использовать программу для рисования на компьютере.
Запуск программы для рисования
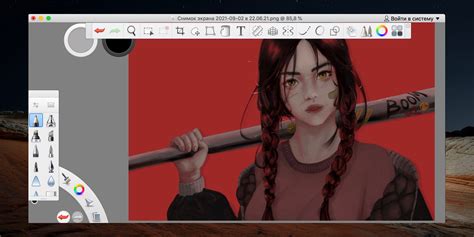
Чтобы открыть программу, найдите ярлык Adobe Photoshop на рабочем столе или в меню "Пуск" на панели задач. Если вы не установили программу, скачайте ее с официального веб-сайта Adobe и установите на свой компьютер.
После того как вы запустили программу, появится стартовый экран, на котором вы можете выбрать шаблон, открыть существующий файл или создать новый проект с нуля.
Выберите опцию "Создать новый проект" или "Открыть файл" в зависимости от того, что вам нужно. Если вы хотите начать рисовать с чистого листа, выберите "Создать новый проект". Если у вас уже есть готовый файл с рисунком, выберите "Открыть файл" и найдите соответствующий файл на вашем компьютере.
После того как вы выбрали опцию, программа откроется с выбранным файлом или настройками. Теперь вы можете начать рисовать, используя различные инструменты и функции программы.
Совет: Перед тем как начать рисовать, рекомендуется ознакомиться с основными инструментами и функциями программы, чтобы использовать их эффективно и получить желаемый результат.
Теперь вы готовы начать свое творческое путешествие в мире рисования на компьютере!
Нахождение иконки программы
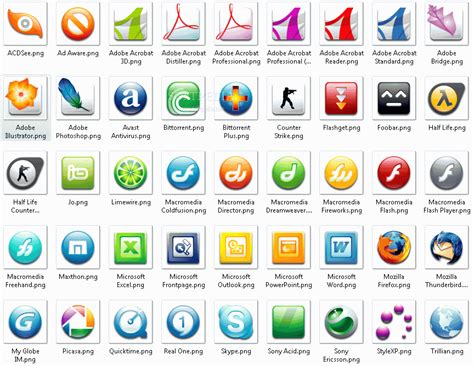
Чтобы открыть программу для рисования на компьютере, необходимо сначала найти ее иконку на рабочем столе или в меню «Пуск».
На рабочем столе иконка программы может быть представлена в виде миниатюры или названия файла. Если иконка программы отображается в виде файла, то нужно щелкнуть по этому файлу правой кнопкой мыши и выбрать в контекстном меню пункт "Открыть с помощью" или "Запустить". В появившемся подменю необходимо выбрать программу для рисования.
В меню "Пуск" нахождение иконки программы требует выполнения некоторых шагов. Кликните на кнопку "Пуск" в левом нижнем углу экрана или нажмите клавишу с логотипом Windows на клавиатуре. Появится меню "Пуск". Откройте раздел "Все программы" или "Программы". Найдите название программы для рисования в списке и щелкните по нему левой кнопкой мыши.
Если вы не можете найти иконку программы ни на рабочем столе, ни в меню "Пуск", возможно, ее нужно установить или скачать с официального сайта разработчика. Просмотрите информацию о программе и процессе ее установки на сайте разработчика, чтобы получить полезные инструкции.
Важно: Если вы все еще не можете найти иконку программы, обратитесь к документации компьютера или операционной системы, чтобы получить подробные инструкции по поиску и запуску программ.
Двойной клик по иконке
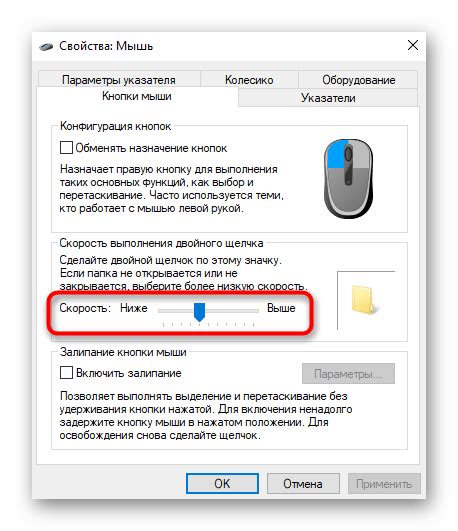
После установки программы для рисования на компьютере, ее иконка появится на рабочем столе или в меню Пуск. Чтобы открыть программу, вам нужно сделать двойной клик по этой иконке. Вы можете найти иконку программы на рабочем столе, если она была создана установщиком, или в папке с программами в меню Пуск.
Если вы находитесь на рабочем столе, просто найдите иконку программы для рисования. Она может быть представлена в виде маленькой рисунка или текстовой ярлыка. Чтобы открыть программу, дважды щелкните по иконке левой кнопкой мыши. Программа должна запуститься и отобразиться на экране.
Если иконка программы не находится на рабочем столе, найдите меню Пуск в левом нижнем углу экрана. Щелкните по нему левой кнопкой мыши, чтобы открыть. В появившемся меню вы должны увидеть раздел "Все программы" или "Все приложения". Найдите этот раздел и кликните по нему, чтобы раскрыть список всех установленных программ на компьютере.
Прокрутите список программ, пока не найдете программу для рисования. Обычно она располагается в алфавитном порядке или в соответствующей категории, такой как "Графика" или "Редактирование изображений". Щелкните по названию программы левой кнопкой мыши, чтобы открыть подменю.
В подменю вы должны увидеть иконку программы для рисования. Щелкните по иконке программы левой кнопкой мыши два раза, чтобы открыть программу на экране. После этого вы можете приступить к созданию своих рисунков и изображений с помощью выбранной программы для рисования.
Ознакомление с интерфейсом программы

Когда вы открываете программу для рисования на компьютере, вы встречаете интерфейс, который состоит из различных элементов, предназначенных для удобства работы. Вот основные элементы интерфейса, с которыми стоит ознакомиться:
Меню: Основное меню программы находится в верхней части окна и содержит различные пункты, такие как "Файл", "Правка", "Вид" и т.д. В меню вы можете найти команды для открытия и сохранения файлов, настройки программы, а также другие функции.
Панель инструментов: Расположена обычно под меню. В панели инструментов содержатся кнопки, каждая из которых представляет определенный инструмент для рисования, такие как кисть, карандаш, ластик и другие инструменты.
Холст: Главная область для рисования. Здесь вы создаете свои произведения и взаимодействуете с инструментами рисования. Холст может иметь различные размеры и настройки, которые можно изменить в программе.
Панель инструментов редактирования: Эта панель находится обычно справа или слева от холста. Здесь находятся инструменты для редактирования и преобразования изображений, такие как масштабирование, вращение, обрезка и другие.
Панель слоев: Позволяет вам создавать слои, перекрывающие друг друга и позволяющие работать с различными частями изображения независимо. Слои могут менять прозрачность, порядок отображения и другие параметры.
Цветовая палитра: Место, где вы выбираете цвет для вашего рисунка. В палитре обычно представлены различные цвета и оттенки, и вы можете выбрать нужный вам цвет с помощью инструментов в панели.
Панель свойств: Отображает различные свойства выбранного инструмента или элемента на холсте. Здесь вы можете настроить параметры инструментов, такие как толщина кисти, тип карандаша и другие.
Дополнительные инструменты и панели: В разных программах для рисования могут быть различные инструменты и панели, которые предоставляют дополнительные возможности. Например, инструменты для работы с текстом, эффектами и фильтрами и другие.
Теперь, когда вы знакомы с основными элементами интерфейса программы для рисования на компьютере, вы можете приступить к созданию своих произведений и использованию всех доступных инструментов.