Paint является одним из самых популярных графических редакторов, который доступен каждому пользователю с ноутбуком HP. Он предлагает простые, но необходимые инструменты для создания и редактирования изображений. Если вы новичок и впервые пользуетесь компьютером HP, то следуйте нашей подробной инструкции, чтобы открыть Paint на своем ноутбуке.
Для начала, найдите значок "Пуск" в левом нижнем углу экрана и щелкните на нем. В появившемся меню выберите вкладку "Все приложения". Прокрутите список до тех пор, пока не найдете папку "Стандартные приложения". Если вы не видите этой папки, продолжайте прокручивать вниз до тех пор, пока не найдете значок "Paint".
Когда вы найдете значок "Paint", щелкните на нем. Это откроет программу Paint. Как только Paint откроется, вы увидите пустое поле для рисования, готовое принимать ваши кисти и цвета. Сверху находятся различные инструменты и функции, которые вы можете использовать для создания и редактирования изображений. Вы найдете инструменты для рисования, заполнения цветом, выделения и многих других.
Paint - отличный инструмент для рисования, редактирования и создания изображений на вашем ноутбуке HP. Не стесняйтесь экспериментировать с различными функциями и инструментами, чтобы достичь желаемого результата. Удачи в творчестве!
Как открыть Paint на ноутбуке HP
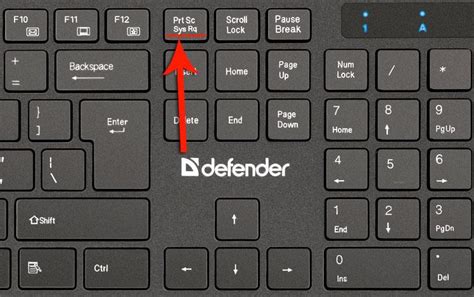
- Найдите кнопку "Пуск" в левом нижнем углу экрана и щелкните на ней.
- В появившемся меню найдите раздел "Все программы" и щелкните на нем.
- Прокрутите список программ вниз и найдите папку "Стандартные". Щелкните на ней, чтобы открыть ее.
- Внутри папки "Стандартные" найдите программу Paint и щелкните на ней.
После выполнения этих четырех простых шагов, Paint должен открыться на вашем ноутбуке HP. Теперь вы можете начинать создавать и редактировать изображения в этом графическом редакторе!
Шаг 1. Найдите иконку Paint на рабочем столе
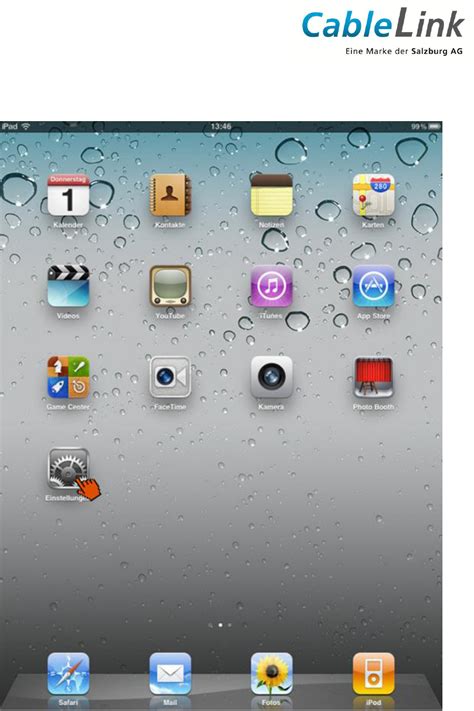
Для того чтобы открыть программу Paint на ноутбуке HP, вам необходимо найти соответствующую иконку на рабочем столе вашего устройства. Иконка Paint обычно имеет вид кисти и располагается внизу экрана.
Если вы не видите иконку Paint на рабочем столе, вам может потребоваться выполнить некоторые дополнительные действия:
1. Перейдите в меню "Пуск". Нажмите на кнопку "Пуск" в левом нижнем углу экрана или нажмите клавишу с логотипом Windows на клавиатуре.
2. Введите "Paint" в поле поиска. В нижнем левом углу меню "Пуск" будет располагаться поле поиска. Введите в него слово "Paint".
3. Выберите программу Paint. Найдите иконку Paint в результате поиска и щелкните по ней один раз левой кнопкой мыши.
После выполнения этих шагов, программа Paint должна открыться на вашем ноутбуке HP, и вы сможете приступить к созданию и редактированию изображений.
Шаг 2. Кликните два раза на иконку Paint
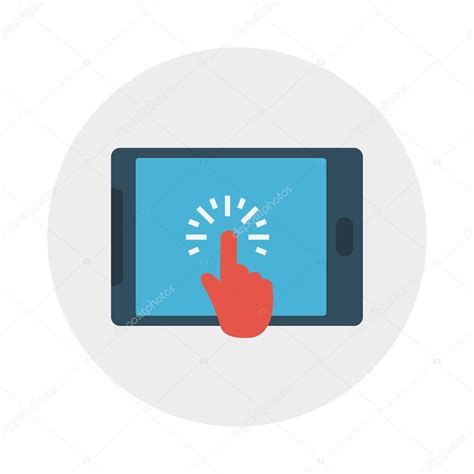
После того, как вы открыли меню "Пуск" и выбрали пункт "Paint", на экране должна появиться иконка программы Paint. Она обычно выглядит как кисть на белом фоне. Чтобы открыть Paint, просто кликните два раза на эту иконку левой кнопкой мыши.
Если иконка Paint не открывается при двойном щелчке, попробуйте выполнить одиночный щелчок правой кнопкой мыши на иконке. В контекстном меню выберите пункт "Открыть". Также можно выбрать пункт "Открыть в новом окне" для открытия Paint в отдельном окне.
После выполнения этих действий должно открыться окно Paint, готовое к использованию.
Шаг 3. Дождитесь загрузки программы
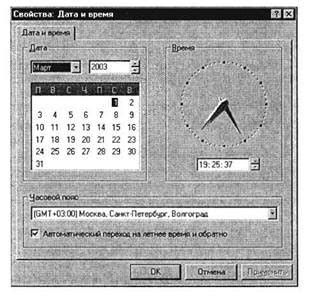
Когда поиск найдет Paint, щелкните на его значке, чтобы запустить программу. Обычно Paint загружается быстро, но время загрузки может зависеть от мощности вашего компьютера и других факторов.
Вам может потребоваться немного подождать, пока Paint полностью загрузится. Обычно на экране отображается индикатор загрузки или анимация, показывающая, что программа запускается. Дождитесь, пока эта анимация завершится, и Paint будет готов к использованию.
Как только Paint загрузится, вы увидите окно программы со всеми доступными инструментами и функциями. Теперь вы можете начать создавать и редактировать изображения, используя возможности Paint.
Шаг 4. Используйте инструменты Paint для рисования и редактирования изображений
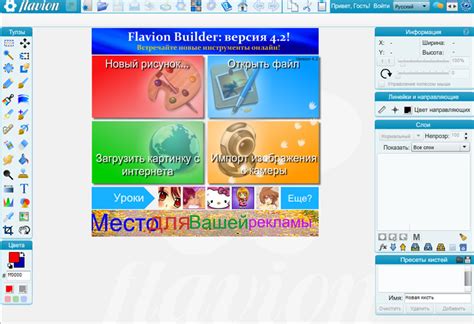
После успешного открытия Paint на вашем ноутбуке HP вы можете начать использовать разнообразные инструменты для создания и редактирования изображений. Ниже приведены основные инструменты Paint, которые позволят вам реализовывать свои творческие идеи:
- Кисть: Используйте этот инструмент для рисования различных форм и линий с разной толщиной и цветом. Вы можете выбрать нужный размер кисти и цвет, а затем просто провести нужную линию или форму на холсте.
- Ластик: Если вы сделали ошибку или хотите удалить часть изображения, используйте инструмент "Ластик". Он позволит вам удалить выбранную область и вернуть холст в исходное состояние.
- Заливка: Если вам нужно закрасить область определенным цветом, вы можете использовать инструмент "Заливка". Просто выберите нужный цвет и кликните по области, которую хотите закрасить.
- Фигуры: В Paint есть возможность рисовать различные фигуры, такие как прямоугольники, круги, треугольники и другие. Просто выберите нужную фигуру и нарисуйте ее на холсте.
- Текст: Если вы хотите добавить текст к вашему изображению, воспользуйтесь инструментом "Текст". Выберите нужный шрифт, размер и цвет, а затем просто кликните на холсте и введите нужный текст.
- Выделение: Инструмент "Выделение" позволяет выделить определенную область изображения для последующего копирования, вырезания или вставки. Просто выберите нужную форму и выделите нужную область.
Это лишь некоторые из инструментов, доступных в Paint. Вы можете экспериментировать с ними, комбинировать их и создавать уникальные изображения, редактировать фотографии и многое другое. Не забывайте использовать также меню Paint для доступа к дополнительным функциям и настройкам.
Шаг 5. Сохраните свою работу
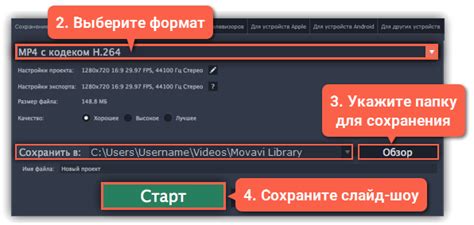
После того, как вы закончили редактирование изображения в Paint, вам может понадобиться сохранить свою работу, чтобы иметь возможность открыть ее позднее и продолжить работу над ней или поделиться ею с другими. В Paint есть несколько способов сохранить изображение.
1. Нажмите на кнопку "Файл" в верхнем левом углу окна Paint, затем выберите "Сохранить" или "Сохранить как".
2. Если выбрана опция "Сохранить", изображение будет сохранено в формате JPEG по умолчанию с исходным именем файла и сохранено в папке "Документы".
3. Если выбрана опция "Сохранить как", откроется диалоговое окно, в котором вы можете указать имя файла, выбрать формат (например, JPEG, PNG или BMP) и выбрать место сохранения.
4. После того, как вы выбрали имя файла, формат и место сохранения, нажмите на кнопку "Сохранить". Ваше изображение будет сохранено на вашем ноутбуке HP.
5. После завершения сохранения вы можете закрыть Paint или продолжить работу над другими изображениями.
| Шаг | Описание |
| 1 | Нажмите на кнопку "Файл" в верхнем левом углу окна Paint, затем выберите "Сохранить" или "Сохранить как". |
| 2 | Если выбрана опция "Сохранить", изображение будет сохранено в формате JPEG по умолчанию с исходным именем файла и сохранено в папке "Документы". |
| 3 | Если выбрана опция "Сохранить как", откроется диалоговое окно, в котором вы можете указать имя файла, выбрать формат (например, JPEG, PNG или BMP) и выбрать место сохранения. |
| 4 | После того, как вы выбрали имя файла, формат и место сохранения, нажмите на кнопку "Сохранить". Ваше изображение будет сохранено на вашем ноутбуке HP. |
| 5 | После завершения сохранения вы можете закрыть Paint или продолжить работу над другими изображениями. |
Шаг 6. Закройте программу Paint

После того как вы закончили работу в программе Paint, важно закрыть ее, чтобы освободить оперативную память вашего ноутбука и предотвратить возможные конфликты с другими программами.
Для того чтобы закрыть программу Paint, выполните следующие действия:
- Нажмите на кнопку "Закрыть" в правом верхнем углу окна Paint. Обычно это красная иконка с "X".
- Либо воспользуйтесь комбинацией клавиш Alt+F4 на клавиатуре.
В результате Paint будет закрыт и вы вернетесь к рабочему столу или к предыдущему открытому окну. Теперь вы можете смело приступать к другим задачам на своем ноутбуке HP.