Диспетчер задач – это мощный инструмент, который позволяет управлять и контролировать процессы и приложения, работающие на вашем компьютере. Он дает возможность просматривать активные процессы, остановить или завершить нежелательные задачи, а также выполнять другие важные операции. Кроме того, диспетчер задач может быть использован для открытия проводника - встроенного файлового менеджера Windows.
Чтобы открыть проводник через диспетчер задач, вам нужно запустить сам диспетчер. Есть несколько способов сделать это. Один из самых простых способов - щелкнуть правой кнопкой мыши на панели задач (панели, на которой отображаются значки запущенных приложений) и выбрать "Диспетчер задач".
Когда диспетчер задач будет открыт, вам нужно перейти на вкладку "Приложения". На этой вкладке отображаются все запущенные приложения. Чтобы открыть проводник, нажмите правой кнопкой мыши на любом приложении и выберите "Загрузить файловый менеджер" (или аналогичный пункт меню, если у вас стоит другая версия Windows).
После выполнения этой команды откроется проводник, где вы сможете просматривать файлы и папки на вашем компьютере, копировать, перемещать или удалять их в соответствии с вашими потребностями. И помните, что диспетчер задач - это не только средство управления процессами, но и удобный способ открыть проводник.
Управление файлами через диспетчер задач Windows
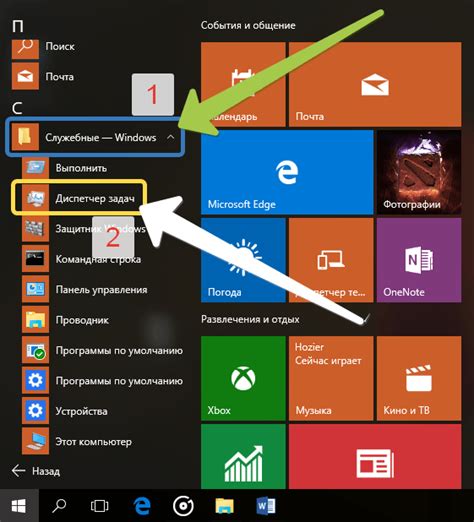
Диспетчер задач Windows представляет собой мощное инструментальное средство для управления процессами и приложениями на компьютере. Он также может быть использован для управления файлами и папками без необходимости открывать проводник.
Для начала откройте диспетчер задач, нажав комбинацию клавиш Ctrl+Shift+Esc. Это откроет окно диспетчера задач с различными вкладками и сведениями о запущенных процессах.
Чтобы открыть проводник через диспетчер задач, выберите вкладку "Файл" в верхней части окна, а затем выберите "Запустить новую задачу".
В открывшемся окне "Создать новую задачу" наберите команду "explorer" (без кавычек) и нажмите кнопку "ОК". Это запустит проводник Windows, который позволяет управлять файлами и папками.
Теперь у вас есть доступ к всем функциям проводника через диспетчер задач Windows. Вы можете просматривать содержимое папок, копировать, перемещать, удалять файлы и многое другое.
Дополнительные полезные функции диспетчера задач, связанные с управлением файлами, включают отображение активных процессов, использование ресурсов системы и доступ к сведениям о сети.
Теперь вы знаете, как открыть проводник через диспетчер задач Windows и управлять файлами без необходимости открывать проводник отдельно. Это может быть полезно, если у вас возникли проблемы с проводником или если вы просто хотите упростить работу с файлами и папками на компьютере.
Открываем диспетчер задач
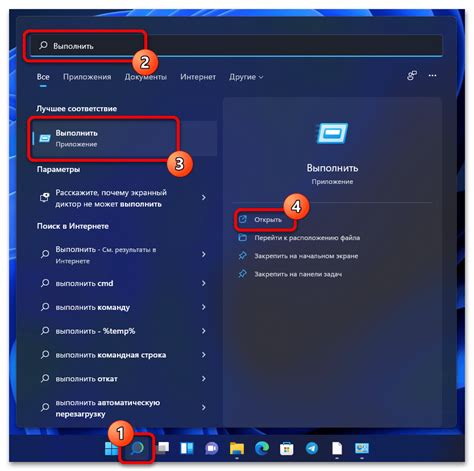
- 1. Нажмите комбинацию клавиш Ctrl + Shift + Esc. Это самый быстрый способ открыть диспетчер задач;
- 2. Нажмите комбинацию клавиш Ctrl + Alt + Delete и выберите "Диспетчер задач" в меню;
- 3. Нажмите правой кнопкой мыши на панели задач и выберите "Диспетчер задач" в контекстном меню;
- 4. Нажмите клавишу Win для вызова меню "Пуск", введите "Диспетчер задач" в поисковой строке и нажмите Enter.
После открытия диспетчера задач вы сможете просмотреть список всех активных процессов, использующих ресурсы компьютера, а также управлять ими. Вы можете завершить процесс, приостановить его выполнение или изменить его приоритет. Диспетчер задач также позволяет просмотреть информацию о системе, такую как использование ЦП, память и сетевые ресурсы.
Навигация по разделам диспетчера задач
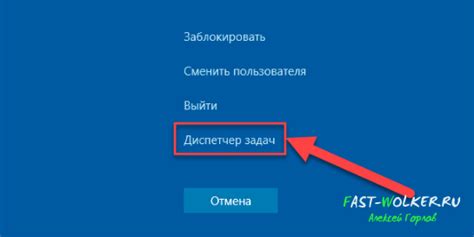
- Процессы: В этом разделе вы можете увидеть все выполняющиеся процессы на компьютере. Вы также можете прекратить выполнение процесса, если он вызывает проблемы или замедляет систему.
- Приложения: Этот раздел перечисляет все открытые приложения. Вы можете принудительно закрыть приложение, если оно не отвечает или вызывает ошибки.
- Службы: Здесь вы можете управлять службами операционной системы. Вы можете остановить, запустить или изменить режим запуска службы.
- Загрузка: В этом разделе отображаются все программы, которые запускаются автоматически при загрузке компьютера. Вы можете отключить ненужные программы, чтобы ускорить загрузку системы.
- Пользователи: Здесь вы можете увидеть всех активных пользователей на компьютере. Вы можете отключить или перезагрузить аккаунт пользователя, если это необходимо.
- Детали: В этом разделе вы найдете подробные сведения о процессах, приложениях и службах, включая использование процессора, памяти и дискового пространства.
Навигация по разделам диспетчера задач поможет вам более эффективно управлять вашей операционной системой Windows и решить проблемы, связанные с выполнением задач и производительностью компьютера.
Открытие проводника через диспетчер задач
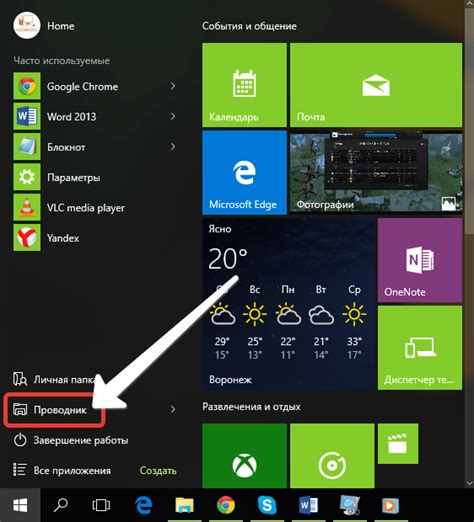
Случаются ситуации, когда проводник на вашем компьютере не открывается, и при этом возникают сложности с обычным способом запуска через панель задач или рабочий стол. В таком случае вы можете воспользоваться диспетчером задач для открытия проводника.
Диспетчер задач – это инструмент операционной системы Windows, который позволяет просматривать и управлять процессами и приложениями, работающими на вашем компьютере. Он также может быть использован для запуска новых программ, включая проводник.
Чтобы открыть проводник через диспетчер задач, выполните следующие шаги:
1. Откройте диспетчер задач.
Вы можете открыть диспетчер задач, нажав сочетание клавиш Ctrl + Shift + Esc на клавиатуре или щелкнув правой кнопкой мыши на панели задач и выбрав пункт "Диспетчер задач".
2. Перейдите на вкладку "Приложения".
В верхней части диспетчера задач находится несколько вкладок. Щелкните на вкладке "Приложения".
3. Найдите и выберите проводник.
В списке приложений найдите проводник (он может называться "Проводник", "Проводник Windows" или просто "explorer.exe"). Щелкните на нем правой кнопкой мыши и выберите пункт "Открыть файл размещения".
4. Запустите проводник.
После того, как вы выбрали "Открыть файл размещения", должно открыться окно "Открыть файл". В окошке введите "explorer.exe" и нажмите на кнопку "Открыть". Проводник должен запуститься и отобразиться на вашем экране.
Теперь вы знаете, как открыть проводник через диспетчер задач. Этот метод полезен в случаях, когда стандартный способ открытия проводника не работает. Удачного использования!
Доступ к данным и папкам в проводнике

Проводник в операционной системе Windows предоставляет пользователю удобный интерфейс для работы с файлами и папками. Через проводник можно получить доступ к различным данным на компьютере, таким как документы, изображения, музыка и другие файлы.
Для открытия проводника можно использовать диспетчер задач, что позволит вам быстро перейти к нужной папке или файлу. Для этого следует выполнить несколько простых шагов:
- Откройте диспетчер задач, нажав сочетание клавиш Ctrl + Shift + Esc.
- В диспетчере задач выберите вкладку Файл и нажмите на Запустить новую задачу.
- В появившемся окне введите команду explorer.exe и нажмите на кнопку OK.
После выполнения этих шагов откроется проводник, который позволит вам просматривать и управлять данными на вашем компьютере. Вы сможете переходить между папками, копировать и перемещать файлы, создавать новые папки и выполнять другие действия с данными.
Необходимо отметить, что проводник может быть настроен на отображение различных видов данных в зависимости от ваших настроек. Вы можете настроить вид отображаемых данных, добавлять новые папки в закладки и выполнять другие настройки, чтобы сделать работу с данными еще более удобной и эффективной.
Таким образом, открытие проводника через диспетчер задач позволяет получить быстрый доступ к данным и папкам на вашем компьютере, что делает работу с файлами и папками более удобной и эффективной.
Выполнение операций с файлами через проводник
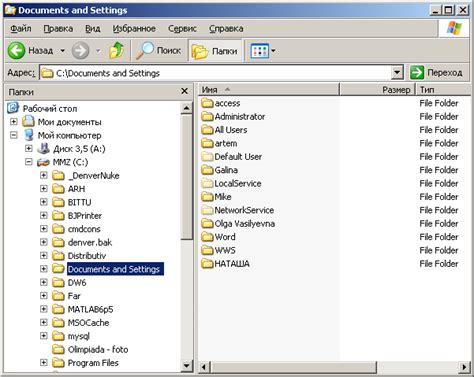
Чтобы открыть проводник, вы можете выполнить следующие действия через диспетчер задач:
- Нажмите комбинацию клавиш Ctrl + Shift + Esc, чтобы открыть диспетчер задач.
- В диспетчере задач найдите вкладку "Файл" и щелкните по ней.
- В выпадающем меню выберите "Новая задача (Explorer.exe)".
- Нажмите кнопку "ОК", чтобы запустить проводник.
После выполнения этих действий откроется проводник, и вы сможете начать выполнять операции с файлами и папками. Просто щелкните правой кнопкой мыши по файлу или папке, чтобы открыть контекстное меню с доступными операциями. Выберите нужную операцию, и проводник выполнит ее.
Некоторые из основных операций, которые можно выполнить через проводник, включают:
- Копирование файлов и папок. Вы можете выбрать несколько файлов или папок, щелкнув по ним с зажатой клавишей Shift или Ctrl, а затем выбрать "Копировать" в контекстном меню. Перейдите в папку, в которую хотите скопировать файлы или папки, и выберите "Вставить".
- Перемещение файлов и папок. Аналогично операции копирования, но выберите "Вырезать" в контекстном меню, а затем "Вставить" в целевой папке.
- Переименование файлов и папок. Щелкните правой кнопкой мыши по файлу или папке и выберите "Переименовать" в контекстном меню. Введите новое имя для файла или папки и нажмите клавишу Enter.
- Удаление файлов и папок. Выберите файлы или папки, которые вы хотите удалить, и нажмите клавишу Delete или выберите "Удалить" в контекстном меню. Подтвердите удаление.
Вы также можете использовать проводник для множества других операций, таких как создание новых папок, сортировка файлов по разным критериям, просмотр свойств файлов и многое другое. Используйте проводник для удобного управления вашими файлами и папками в операционной системе Windows.
Закрытие проводника в диспетчере задач
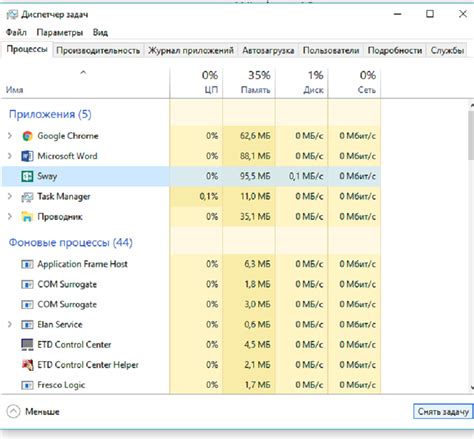
Если вам потребовалось закрыть проводник в диспетчере задач, следуйте указанным ниже шагам:
- Нажмите комбинацию клавиш Ctrl + Shift + Esc, чтобы открыть диспетчер задач.
- Вкладку "Приложения" в диспетчере задач.
- Прокрутите список приложений и найдите "Проводник" или "Windows Explorer".
- Щелкните правой кнопкой мыши на "Проводник" или "Windows Explorer" и выберите "Завершить задачу".
- Появится окно подтверждения, где нужно нажать "Завершение задачи".
После выполнения этих шагов проводник будет закрыт в диспетчере задач. Однако, обратите внимание, что закрытие проводника может повлечь за собой завершение работы других открытых окон и приложений.
Советы по работе с проводником через диспетчер задач
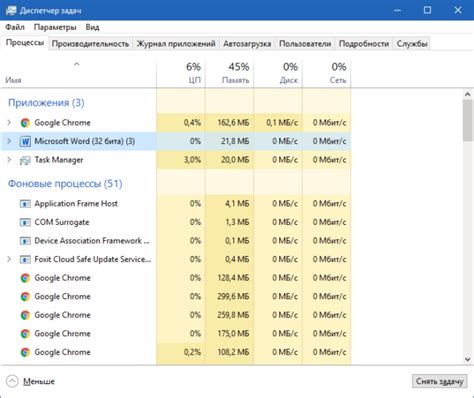
Вот несколько советов, которые помогут вам эффективно использовать проводник через диспетчер задач:
| 1. | Открытие проводника через диспетчер задач: |
| Одним из способов открыть проводник через диспетчер задач является нажатие комбинации клавиш Ctrl + Shift + Esc для вызова диспетчера задач. Затем в меню "Файл" выберите пункт "Запустить новую задачу". Введите "explorer.exe" в поле "Открыть" и нажмите "ОК". Это откроет проводник на вашем компьютере. | |
| 2. | Использование проводника для управления файлами: |
| После открытия проводника вы можете легко перемещаться по папкам и файлам на вашем компьютере. Дважды щелкните на папке, чтобы открыть ее. Щелкните правой кнопкой мыши на файле или папке, чтобы открыть контекстное меню с дополнительными функциями, такими как копирование, перемещение и удаление. | |
| 3. | Изменение настроек проводника: |
| Проводник имеет ряд настроек, которые можно настроить в соответствии с вашими предпочтениями. Щелкните правой кнопкой мыши на пустом месте в проводнике и выберите пункт "Параметры" в контекстном меню. Здесь вы можете настроить отображение файлов и папок, выбрать вид отображения и многое другое. | |
| 4. | Использование быстрых клавиш: |
| Проводник поддерживает множество быстрых клавиш, которые помогут вам быстро выполнять различные операции. Например, нажатие клавиши F2 позволяет переименовать выделенный файл или папку. Используйте клавиши со стрелками для перемещения между файлами и папками, а клавишу Enter для открытия выделенного элемента. |