Рабочий стол - это пространство на компьютере, где вы можете хранить и организовывать все ваши файлы и папки. Каждый раз, когда вы включаете компьютер, рабочий стол отображается перед вами, и он является отправной точкой для доступа ко всем вашим программам и документам. Интерфейс Grafana for Novices (ГФН) предлагает удобное решение для управления рабочим столом и настройки его в соответствии с вашими потребностями.
Чтобы открыть рабочий стол в ГФН, следуйте этим простым шагам:
Шаг 1: Войдите в свою учетную запись ГФН с помощью логина и пароля.
Шаг 2: После успешной авторизации, вы будете перенаправлены на главную страницу ГФН. Здесь вы найдете различные панели и настройки для управления вашим рабочим столом.
Шаг 3: Чтобы открыть рабочий стол, найдите вкладку «Рабочий стол» или «Desktop» в верхнем меню. Нажмите на нее, чтобы открыть настройки рабочего стола.
Шаг 4: В открывшемся окне настройки рабочего стола вы сможете выбрать различные параметры и применить их к вашему рабочему столу. Это может включать изменение обоев, добавление ярлыков и настройку расположения иконок.
Шаг 5: После завершения настроек, сохраните изменения и закройте окно настроек рабочего стола. Вернитесь на главную страницу ГФН, и теперь вы сможете увидеть ваш новый настроенный рабочий стол.
Следуя этому подробному руководству, вы сможете легко открыть и настроить рабочий стол в ГФН согласно вашим предпочтениям. Не бойтесь экспериментировать и настроить свой рабочий стол так, чтобы он удовлетворял вашим потребностям и предпочтениям.
Подключение к ГФН
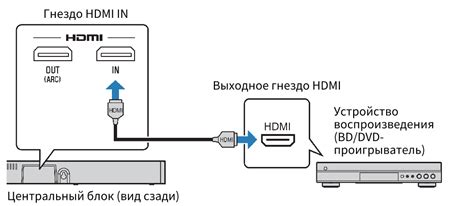
Для того чтобы открыть рабочий стол в Графическом Файловом Навигаторе (ГФН), вам необходимо подключиться к сервису. Вот несколько простых шагов, которые помогут вам сделать это.
Шаг 1: Войдите в свой аккаунт на сайте ГФН.
Шаг 2: На главной странице найдите раздел «Рабочий стол» и нажмите на него.
Шаг 3: Если у вас уже есть виртуальная машина, выберите ее в списке. Если у вас нет виртуальной машины, создайте новую.
Шаг 4: Подключитесь к виртуальной машине, следуя инструкциям на экране.
Шаг 5: После подключения вы окажетесь на рабочем столе в ГФН и сможете начать работу.
Теперь вы готовы пользоваться рабочим столом в ГФН. Удачной работы!
Установка клиента ГФН
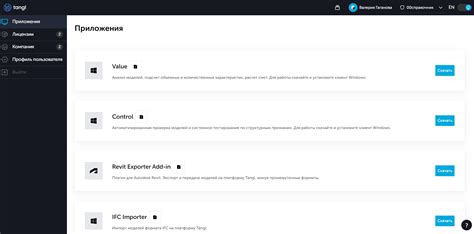
Для того чтобы начать пользоваться сервисом Гефорс Находка (ГФН), необходимо сначала установить клиентское программное обеспечение на свой компьютер. В данной статье мы расскажем о шагах этого процесса.
Шаг 1: Подготовка
Перед установкой клиента ГФН убедитесь, что ваш компьютер соответствует следующим минимальным требованиям:
- Операционная система Windows 7 или более поздней версии, либо macOS 10.10 или более поздней версии.
- Постоянное подключение к высокоскоростному интернету (рекомендуется скорость соединения от 15 Мбит/с).
- Оригинальный дистрибутив Google Chrome для работы в веб-клиенте ГФН (необходим только для пользователей Windows; для пользователей macOS уже встроен в программное обеспечение).
Шаг 2: Скачивание и установка
Для начала установки клиента ГФН откройте официальный сайт сервиса. На главной странице найдите кнопку "Скачать" и перейдите по ссылке.
На странице загрузки выберите платформу вашего устройства (Windows или macOS), а затем нажмите кнопку "Скачать".
После завершения загрузки найдите установочный файл клиента ГФН (обычно это файл с расширением .exe для Windows и .dmg для macOS) и запустите его.
В открывшемся окне установщика следуйте инструкциям, соглашайтесь с лицензионным соглашением и выберите путь для установки программы.
После завершения установки клиент ГФН будет готов к использованию на вашем компьютере.
Примечание: Если у вас возникнут проблемы или вопросы во время установки, рекомендуется обратиться к документации или поддержке сервиса ГФН.
Теперь, когда у вас установлен клиент ГФН, вы можете открыть рабочий стол и начать пользоваться всеми преимуществами этого удобного сервиса.
Вход в свою учетную запись

Шаг 1: Откройте веб-сайт Granular Frame Navigation (ГФН) и перейдите на главную страницу.
Шаг 2: Нажмите на кнопку "Войти" или "Вход", которая обычно находится в верхнем правом углу страницы.
Шаг 3: Введите свои учетные данные, такие как имя пользователя и пароль, в соответствующие поля.
Шаг 4: Подтвердите введенные данные, нажав на кнопку "Войти" или "Вход".
Шаг 5: После успешного входа в свою учетную запись вы будете перенаправлены на рабочий стол, где сможете увидеть все доступные приложения и файлы.
Примечание: Если вы забыли свой пароль, на странице входа должна быть ссылка для восстановления пароля. Щелкните на эту ссылку и следуйте инструкциям для восстановления доступа к своей учетной записи.
Выбор виртуальной машины
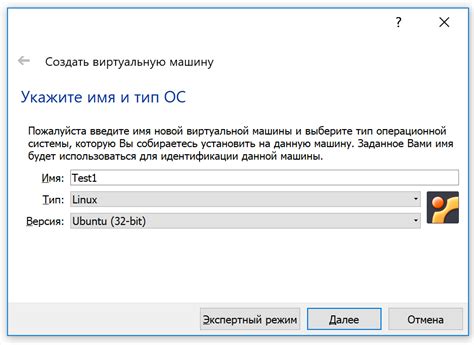
Перед тем как открыть рабочий стол в ГФН, вам потребуется выбрать виртуальную машину, с помощью которой будет осуществляться доступ к вашему рабочему столу.
На платформе ГФН доступны различные виртуальные машины, каждая из которых имеет свои особенности и предлагает различные характеристики. При выборе виртуальной машины стоит обратить внимание на такие аспекты, как:
- Производительность: убедитесь, что выбранная виртуальная машина обладает достаточной производительностью для запуска требуемых вами приложений и задач.
- Конфигурация: оцените возможности конфигурирования выбранной виртуальной машины. Некоторые машины могут предлагать различные операционные системы, объемы памяти и другие параметры, которые могут быть важны для вашей работы.
- Стоимость: учтите стоимость аренды выбранной виртуальной машины и убедитесь, что она соответствует вашим финансовым возможностям.
Исходя из этих аспектов, выберите виртуальную машину, которая лучше всего подходит для ваших потребностей и требований. После этого вы сможете приступить к открытию рабочего стола в ГФН.
Открытие рабочего стола

Для открытия рабочего стола в ГФН необходимо выполнить следующие шаги:
| Шаг 1: | Запустите приложение ГФН на своем устройстве. |
| Шаг 2: | В правом верхнем углу экрана нажмите на иконку меню. |
| Шаг 3: | Выберите в меню пункт "Рабочий стол". |
| Шаг 4: | Дождитесь загрузки рабочего стола. |
Теперь вы сможете использовать все функции рабочего стола в ГФН и выполнять необходимые задачи. При необходимости вы всегда сможете вернуться на рабочий стол, повторив указанные выше шаги.
Завершение работы

После завершения работы на рабочем столе в ГФН важно правильно закрыть все активные программы и соединение с рабочей сессией.
Для закрытия программ можно воспользоваться стандартными методами: щелкните правой кнопкой мыши на значке программы в панели задач и выберите пункт "Закрыть" или "Выход".
Чтобы закрыть соединение с рабочей сессией, следуйте указанным ниже шагам:
| Шаг 1: | Нажмите на кнопку "Пуск" в левом нижнем углу экрана. |
| Шаг 2: | Выберите пункт "Выйти" в меню "Пуск". |
| Шаг 3: | Подтвердите свое намерение выйти из рабочей сессии, нажав на кнопку "Да". |
После завершения работы на ГФН рекомендуется закрыть веб-браузер и выйти из операционной системы, чтобы предотвратить несанкционированный доступ к вашей рабочей сессии.