Blender – это мощный и бесплатный трехмерный графический редактор, который позволяет создавать впечатляющие анимации, модели и спецэффекты. Одной из его отличительных особенностей является возможность работы с различными типами файлов, включая архивы в формате RAR. Если вы только начинаете осваивать Blender и хотите научиться открывать RAR файлы в этой программе, то в этой статье представлена пошаговая инструкция, которая поможет вам с легкостью справиться с этой задачей.
Шаг 1. Загрузите и установите Blender. Прежде чем вы сможете открыть RAR файлы в Blender, необходимо загрузить программу с официального сайта blender.org и установить ее на ваш компьютер. Blender доступен для различных операционных систем, таких как Windows, macOS и Linux. Следуйте инструкциям на сайте для загрузки и установки программы в соответствии с вашей платформой.
Шаг 2. Запустите Blender и откройте окно редактора. После установки программы запустите ее и вы увидите главное окно Blender. Чтобы открыть окно редактора, щелкните на кнопку "Изменить" в верхней части экрана и выберите "Редактор 3D". Это окно будет использоваться для работы с трехмерными моделями и анимациями.
Шаг 3. Импортируйте RAR файл в Blender. В главном окне Blender найдите и щелкните на кнопке "Файл", расположенной в верхней левой части экрана. В появившемся меню выберите пункт "Импортировать" и затем "RAR архив". После этого укажите путь к нужному RAR файлу на вашем компьютере и нажмите "ОК". Blender начнет импортировать файл и отобразит его контент в окне редактора.
Шаг 4. Работайте с RAR файлом в Blender. После импорта RAR файла в Blender вы сможете работать с его содержимым так же, как с любыми другими объектами в программе. Вы можете изменять размеры, позицию и ориентацию объектов, применять различные эффекты, создавать анимации и многое другое. Имейте в виду, что при работе с RAR файлами в Blender могут возникнуть некоторые ограничения, связанные с поддержкой их содержимого. Однако, в большинстве случаев Blender успешно открывает и импортирует файлы из архивов RAR.
Как открыть rar файл в Blender?
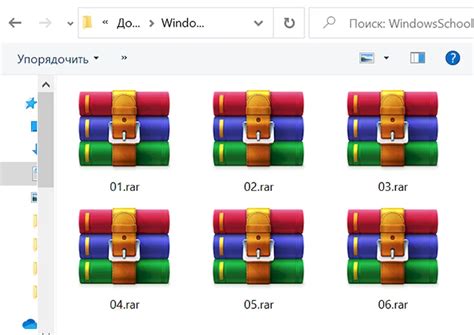
Чтобы открыть rar файл в Blender, вам понадобится программа для распаковки архивов, например, WinRAR или 7-Zip. Эти программы могут быть скачаны и установлены бесплатно из сети.
После установки программы для распаковки архивов, следуйте следующим шагам, чтобы открыть rar файл в Blender:
Шаг 1: Найдите rar файл, который вы хотите открыть в Blender, и щелкните правой кнопкой мыши на нем. В появившемся контекстном меню выберите "Извлечь файлы..." или аналогичный пункт меню, предоставляемый вашей программой для распаковки архивов.
Шаг 2: Укажите путь, по которому вы хотите извлечь файлы из архива. Можно выбрать любую удобную папку на вашем компьютере.
Шаг 3: Дождитесь завершения процесса извлечения файлов. Если архив содержит множество файлов, это может занять некоторое время.
Шаг 4: Откройте Blender и выберите "Файл" в главном меню. Затем выберите "Импорт" и соответствующую опцию для импорта модели или текстур.
Шаг 5: Укажите путь к извлеченным файлам из шага 2, чтобы импортировать их в Blender.
После завершения этих шагов, вы сможете открыть и использовать файлы из рар архива в Blender для создания трехмерной модели или анимации. Помните, что некоторые файлы могут иметь ограничения на использование и требовать дальнейшей обработки или настройки в Blender.
Важно отметить, что Blender также поддерживает другие форматы файлов, такие как obj, fbx, stl и другие. Если вы не можете открыть или импортировать rar файл, попробуйте использовать другой формат файлов или конвертировать его в поддерживаемый формат перед импортом в Blender.
Установка Blender

Прежде чем открыть rar файл в Blender, необходимо установить саму программу на свой компьютер. Следуйте этим шагам, чтобы выполнить установку:
| Шаг 1: | Перейдите на официальный сайт Blender по адресу https://www.blender.org/ |
| Шаг 2: | Нажмите на кнопку "Download Blender". |
| Шаг 3: | Выберите нужную версию Blender для своей операционной системы (Windows, macOS, Linux) и нажмите на ссылку скачивания. |
| Шаг 4: | Сохраните загруженный файл на своем компьютере. |
| Шаг 5: | Запустите загруженный файл и следуйте инструкциям мастера установки. |
| Шаг 6: | После завершения установки, откройте Blender. |
Теперь, когда Blender установлен на вашем компьютере, вы готовы открыть rar файл в программе и начать работу с ним.
Скачивание и установка архиватора

Перед тем, как открыть rar файл в Blender, вам потребуется скачать и установить архиватор, который позволит вам распаковывать файлы в формате RAR.
Существует множество архиваторов, но одним из самых популярных является 7-Zip, который является бесплатным и свободно распространяемым программным обеспечением.
Чтобы скачать 7-Zip, перейдите на официальный сайт программы 7-zip.org и кликните на кнопку "Скачать", расположенную на главной странице.
На следующей странице вы выберете версию архиватора, соответствующую вашей операционной системе. Если вы не уверены, какая версия вам подходит, обратитесь к настройкам вашей системы.
После выбора нужной версии вы попадете на страницу загрузки. Нажмите на ссылку для загрузки архиватора и сохраните его файл на вашем компьютере.
По завершении загрузки найдите файл установки (обычно это будет файл с расширением .exe) и запустите его двойным кликом.
Следуйте инструкциям на экране, чтобы установить 7-Zip на ваш компьютер. В большинстве случаев вам потребуется лишь принять условия лицензии и выбрать место установки.
После завершения установки вы увидите ярлык программы на рабочем столе или в меню "Пуск". Теперь вы готовы использовать архиватор для открытия rar файлов в Blender.
Распаковка rar файла
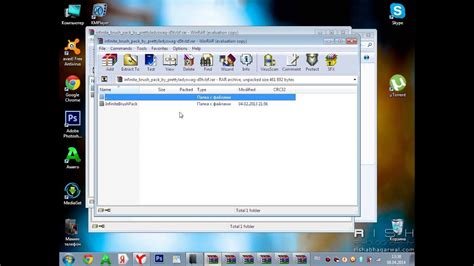
Ниже представлены инструкции по распаковке rar файла с помощью самых популярных архиваторов:
WinRAR:
- Нажмите правой кнопкой мыши на файле rar и выберите пункт "Извлечь в указанную папку".
- Укажите путь к папке, в которую вы хотите распаковать файлы, и нажмите "OK".
- Подождите, пока процесс распаковки завершится.
7-Zip:
- Нажмите правой кнопкой мыши на файле rar и выберите пункт "7-Zip" в контекстном меню.
- Выберите пункт "Извлечь файлы..." или "Извлечь здесь", в зависимости от вашего желания.
- Укажите путь к папке, в которую вы хотите распаковать файлы, и нажмите "OK".
- Подождите, пока процесс распаковки завершится.
WinZip:
- Нажмите правой кнопкой мыши на файле rar и выберите пункт "Извлечь в...".
- Укажите путь к папке, в которую вы хотите распаковать файлы, и нажмите "Извлечь".
- Подождите, пока процесс распаковки завершится.
После успешной распаковки rar файла вы получите доступ к его содержимому, которое можно импортировать в Blender или использовать в других приложениях.
Загрузка модели в Blender

После того, как вы установили и открыли Blender, вам потребуется загрузить модель, чтобы начать работу с ней. Внизу экрана есть панель инструментов, где находится кнопка "Файл". Нажмите на нее, чтобы открыть меню.
В меню выберите пункт "Открыть", чтобы открыть диалоговое окно для поиска и выбора файла модели. Убедитесь, что формат файла соответствует формату модели, который вы хотите загрузить.
После выбора файла модели, нажмите кнопку "Открыть", чтобы загрузить ее в Blender. Модель появится на экране.
Если вам нужно переместить модель или изменить ее размер, вы можете использовать инструменты перемещения и масштабирования, которые находятся на панели инструментов.
Теперь, когда вы загрузили модель в Blender, вы готовы начать работу с ней и использовать ее для создания своих проектов.
| Шаги: | Действия: |
|---|---|
| 1. | Установите и откройте Blender. |
| 2. | Нажмите кнопку "Файл" в панели инструментов. |
| 3. | Выберите пункт "Открыть" в меню. |
| 4. | Выберите файл модели и нажмите кнопку "Открыть". |
| 5. | Модель загрузится в Blender. |
| 6. | Используйте инструменты перемещения и масштабирования по необходимости. |
| 7. | Начните работу с моделью и создавайте свои проекты. |
Импортирование распакованного файла
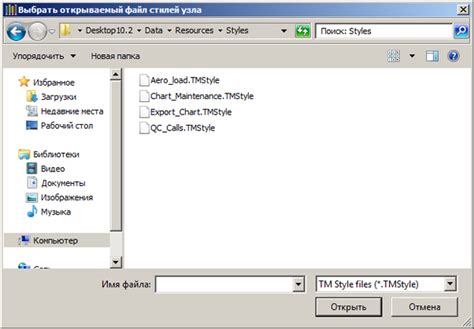
После того, как вы успешно распаковали файл в формате rar, вы готовы начать процесс импортирования его в Blender. Вот пошаговая инструкция:
- Откройте Blender. Перейдите в папку, где у вас установлен Blender, и запустите программу.
- Выберите вкладку "File". Она находится в верхней части интерфейса Blender.
- Нажмите на опцию "Import". В раскрывающемся списке выберите соответствующий формат файла, который вы хотите импортировать. Например, если вы хотите импортировать файл в формате .obj, выберите опцию "Wavefront (.obj)".
- Найдите и выберите распакованный файл. Используйте окно файлового обозревателя Blender, чтобы найти путь к файлу и выбрать его.
- Нажмите на кнопку "Import". Теперь выбранный файл будет импортирован в Blender.
Обратите внимание, что доступные форматы файлов для импорта в Blender зависят от установленных расширений и плагинов. Некоторые файлы могут требовать дополнительной настройки при импорте, чтобы правильно отобразиться в Blender.
Теперь у вас есть все необходимые знания, чтобы успешно импортировать распакованные файлы в Blender и начать работу с ними. Удачи в вашем творческом процессе!
Осмотр и редактирование модели

После того, как вы успешно открыли rar файл в Blender, вы можете приступить к осмотру и редактированию модели.
Сначала вы можете перемещаться вокруг модели, поворачивая ее и масштабируя по вашему усмотрению. Для этого вы можете использовать мышь, зажав правую кнопку и двигая ее влево, вправо или вращая вокруг модели. Если вы хотите приблизить или отдалить модель, вы можете использовать колесо прокрутки мыши. Это поможет вам внимательно рассмотреть детали модели.
После осмотра модели вы можете приступить к ее редактированию. Blender предлагает широкий набор инструментов для изменения формы, структуры и внешнего вида модели. Вы можете выбрать определенную часть модели и перемещать ее, масштабировать, вращать или изменять форму с помощью инструментов в панели инструментов справа.
Если вы хотите произвести более точные изменения с помощью точек и граней модели, вы можете переключиться в режим редактирования, нажав на кнопку Mode в левом верхнем углу интерфейса и выбрав режим Edit Mode. После этого вы сможете выбирать отдельные точки, ребра или грани и изменять их свойства, форму или расположение с помощью соответствующих инструментов редактирования.
Не забывайте сохранять свою работу регулярно, чтобы не потерять изменения модели. Вы можете сохранить файл с измененными данными в любом удобном вам формате, используя команду "Сохранить" в меню "Файл". Это позволит вам возвращаться к редактированию модели в любое время.
Теперь, когда вы знаете, как осмотреть и редактировать модель, вы можете приступить к созданию новых форм и воплощению своих творческих идей в Blender.
Сохранение работы в Blender
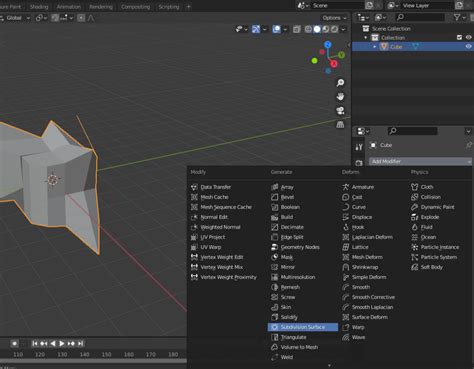
Чтобы сохранить работу в Blender, выполните следующие шаги:
- Нажмите на меню File (Файл) в верхней панели программы.
- Выберите опцию Save (Сохранить) или Save As (Сохранить как), если вы хотите сохранить работу под новым именем или в другом формате.
- Укажите путь к папке, в которой будет сохраняться файл.
- Введите желаемое имя файла и выберите формат сохранения.
- Нажмите кнопку Save (Сохранить).
В результате, ваш проект будет сохранен и доступен для дальнейшей работы. Мы рекомендуем периодически сохранять файлы проекта с использованием разных версий (например, сохранять как "project_v1.blend", "project_v2.blend" и т. д.), чтобы иметь возможность возвращаться к предыдущим версиям и открывать их при необходимости.
Таким образом, сохранение работы в Blender является важным шагом в процессе создания 3D моделей и помогает избежать потери результатов вашей работы.