RAW формат является одним из наиболее популярных среди профессиональных фотографов и фотолюбителей. Он позволяет сохранить оригинальную информацию о фотографии и предоставляет больше возможностей для редактирования. Однако, при открытии RAW файлов в программе Adobe Lightroom могут возникнуть сложности. В этой статье мы предоставим подробное руководство по открытию RAW файлов в Lightroom без каких-либо проблем.
Adobe Lightroom - одна из самых популярных программ для обработки и организации фотографий. Она предлагает множество инструментов и функций, которые помогут вам превратить обычные снимки в произведения искусства. Однако, по умолчанию Lightroom не поддерживает просмотр и редактирование RAW файлов.
Для того чтобы начать работать с RAW файлами в Lightroom, вам понадобятся специальные плагины. Существуют различные плагины, которые добавляют поддержку RAW формата в Lightroom. Некоторые из них доступны бесплатно, в то время как другие могут требовать оплаты. В этой статье мы рассмотрим несколько популярных плагинов, которые помогут вам открыть RAW файлы в Lightroom.
Что такое RAW файлы и почему они важны для фотографии

RAW файлы представляют собой необработанные данные, полученные с датчика камеры без какой-либо потери качества или сжатия. Это формат, который сохраняет все оригинальные детали и информацию о фотографии, включая цветовую гамму, экспозицию, контраст и другие параметры.
Использование RAW файлов важно для фотографии по нескольким причинам. Во-первых, они дают большую гибкость при обработке изображений. Так как RAW файлы содержат больше информации, чем JPEG, фотографы имеют больше возможностей для корректировки и улучшения фотографий. Они могут менять баланс белого, экспозицию, тонировку и другие параметры, не теряя качества изображения.
Во-вторых, RAW файлы позволяют сохранять оригиналы фотографий без потери качества. Когда вы сохраняете JPEG или другой сжатый формат, часть информации об изображении теряется. Сохранение фотографии в необработанном формате RAW позволяет сохранять все детали и оригинальный вид изображения.
Наконец, RAW файлы дает возможность фотографам улучшить свои навыки по обработке и редактированию. Работа с RAW файлами требует большего умения и опыта, поскольку они требуют более тонкой настройки. Это помогает фотографам развивать свои навыки и создавать более профессиональные и качественные фотографии.
В целом, RAW файлы являются важным инструментом для фотографов, которые стремятся создавать качественные и профессиональные фотографии. Они предоставляют больше гибкости и контроля при обработке изображений, позволяют сохранять оригиналы фотографий и помогают развивать навыки фотографии и редактирования.
Почему Lightroom - лучший выбор для работы с RAW файлами

Вот несколько причин, по которым Lightroom является лучшим выбором для работы с RAW файлами:
1. Удобный каталогизатор и организатор | Lightroom предоставляет удобный каталогизатор, который позволяет легко организовать и отсортировать ваши RAW файлы. Вы можете создавать ключевые слова, метки и коллекции, чтобы быстро находить нужные фотографии. |
2. Легкий и гибкий интерфейс | Интерфейс Lightroom интуитивно понятен и легок в использовании. Вы можете настроить параметры рабочей области и расположение панелей так, чтобы удобно работать с вашими RAW файлами. |
3. Мощные инструменты обработки | Lightroom предлагает широкий набор инструментов для обработки RAW файлов. Вы можете регулировать экспозицию, контраст, цветовую коррекцию, кривые тонов и многое другое. Также доступны инструменты для устранения шума и ретуширования. |
4. Возможность работать с несколькими фотографиями одновременно | Lightroom позволяет работать с несколькими фотографиями одновременно, что делает обработку большого количества RAW файлов более эффективной и быстрой. |
5. Интеграция с Photoshop и облачными сервисами | Lightroom интегрирован с другими продуктами Adobe, включая Photoshop. Вы можете легко переключаться между Lightroom и Photoshop для более продвинутой обработки и монтажа. Кроме того, Lightroom предлагает возможность хранить и синхронизировать ваши RAW файлы с облачными сервисами Adobe, что позволяет вам доступ к вашим фотографиям с любого устройства. |
Если вы серьезно относитесь к обработке и управлению RAW файлами, то Adobe Lightroom является идеальным выбором для вас. Благодаря его удобным инструментам и функциям, Lightroom помогает превратить ваши RAW файлы в профессиональные и впечатляющие фотографии.
Шаг 1: Установка Lightroom и импорт RAW файлов
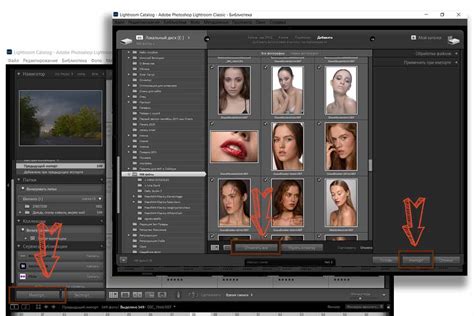
Прежде чем начать открывать RAW файлы в Lightroom, вам необходимо установить программу на свой компьютер. Вы можете загрузить ее с официального сайта Adobe и следовать инструкциям по установке.
После успешной установки программы вы можете приступить к импорту ваших RAW файлов. Для этого выполните следующие действия:
| Шаг 1 | Запустите Lightroom и откройте модуль "Библиотека". |
| Шаг 2 | Нажмите на кнопку "Импортировать" в нижней панели модуля или выберите пункт меню "Файл" > "Импорт фотографий". |
| Шаг 3 | В появившемся окне выберите папку, содержащую ваши RAW файлы. Вы также можете выбрать конкретные файлы, удерживая клавишу Ctrl (или Cmd на Mac), и щелкнуть на них. |
| Шаг 4 | Настройте параметры импорта, такие как выбор папки назначения, применение предустановок и преобразование в DNG формат, при необходимости. |
| Шаг 5 | Нажмите на кнопку "Импортировать" в нижней правой части окна импорта. |
После завершения импорта ваши RAW файлы будут доступны в Lightroom для обработки и редактирования.
Шаг 2: Редактирование RAW файлов в Lightroom
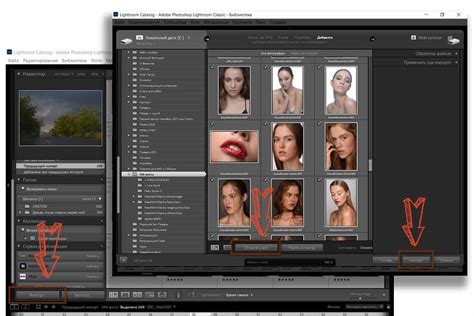
Когда вы открыли RAW файлы в Lightroom, вы можете приступить к их редактированию. Lightroom предлагает множество инструментов и настроек, которые позволят вам максимально раскрыть потенциал ваших RAW файлов.
Вот несколько основных инструментов, которые вы можете использовать в процессе редактирования:
- Баланс белого. Этот инструмент позволяет вам корректировать цветовую температуру и сделать белые объекты действительно белыми. Вы можете выбрать предустановленные настройки или настроить баланс белого вручную.
- Экспозиция. С помощью этого инструмента вы можете настроить яркость и контрастность вашего изображения. Вы можете изменять экспозицию, восстанавливать тени и подсвеченные участки, а также увеличивать детали в затемненных областях.
- Цветовая коррекция. Lightroom предлагает множество инструментов для корректировки цвета и оттенка изображения. Вы можете настроить насыщенность, насыщенность отдельных цветов, а также изменить оттенок и насыщенность с помощью инструмента "Тонирование".
- Шумоподавление. Если ваше RAW-изображение содержит шум, вы можете использовать инструменты шумоподавления в Lightroom, чтобы уменьшить его. Вы можете настроить уровень шума и уровень детализации, чтобы достичь наилучшего результата.
Это только небольшая часть инструментов, доступных в Lightroom. Вы также можете использовать инструменты для ретуши, настройки резкости, применения фильтров и многое другое. Используйте их для достижения желаемого эффекта и создания уникального стиля обработки ваших RAW-файлов.
Когда вы завершите редактирование, не забудьте сохранить изменения. В Lightroom изменения сохраняются в виде метаданных, поэтому исходный RAW файл остается без изменений. Вы можете сохранить отредактированное изображение в формате JPEG или в другом формате по вашему выбору.
Шаг 3: Экспорт RAW файлов в другие форматы
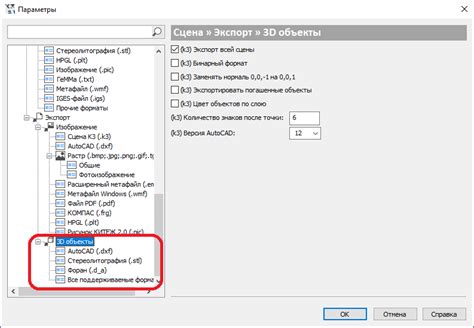
После того, как вы отредактировали RAW фотографии в Lightroom, вы можете экспортировать их в другие форматы, такие как JPEG или TIFF.
Чтобы экспортировать RAW файлы, выполните следующие действия:
- Выберите фотографии, которые вы хотите экспортировать. Для этого отметьте их галочкой в левом нижнем углу каждой миниатюры.
- Нажмите на кнопку "Экспорт" в правом нижнем углу экрана. Откроется окно настроек экспорта.
- В окне настроек экспорта выберите папку, в которую вы хотите сохранить экспортированные файлы. Нажмите на кнопку "Обзор", чтобы выбрать папку.
- Выберите желаемый формат для экспорта файлов. В поле "Формат файла" выберите из списка доступных опций (например, JPEG или TIFF).
- Настройте остальные параметры экспорта, такие как качество изображения, размер файла и применение метаданных.
- Нажмите на кнопку "Экспортировать" для начала процесса экспорта. Lightroom будет обрабатывать и сохранять каждый выбранный RAW файл в выбранной вами папке.
После завершения процесса экспорта вы сможете открыть новые файлы в других программах или публиковать их в Интернете.
Различные инструменты и функции Lightroom для работы с RAW файлами
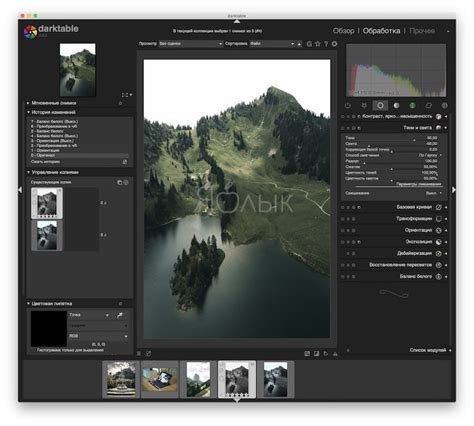
Adobe Lightroom предлагает множество инструментов и функций для обработки и улучшения качества RAW файлов. Вот некоторые из них:
Баланс белого С помощью этой функции вы можете корректировать баланс цветов в RAW файле, чтобы достичь правильных оттенков. Вы можете выбрать автоматическое регулирование баланса белого или вручную установить нужные параметры. |
Экспозиция Функция экспозиции позволяет регулировать яркость и контрастность изображения. Вы можете настроить параметры экспозиции, чтобы достичь наилучшего результата. |
Тон Curve Используя инструмент Curve, вы можете настроить кривую тона, чтобы изменить контрастность и яркость отдельных областей изображения. |
Инструменты восстановления деталей Lightroom предлагает несколько инструментов, которые помогают восстановить детали в переэкспонированных или недоэкспонированных областях изображения. Это позволяет сохранить больше информации и получить более качественное изображение. |
Калибровка цвета |
Инструменты шумоподавления Lightroom предлагает несколько инструментов для уменьшения шума на фотографии, особенно в условиях низкой освещенности или при использовании высоких ISO значений. |
Это только некоторые инструменты и функции, которые предлагает Lightroom для работы с RAW файлами. Они помогают достичь наилучших результатов и максимально раскрыть потенциал ваших фотографий.