Реестр сертификатов – это важная часть операционной системы Windows, которая хранит информацию о цифровых сертификатах. Цифровые сертификаты используются для защиты и подтверждения подлинности данных, программ и устройств. Если вам потребуется проверить или управлять цифровыми сертификатами на вашем компьютере, вам понадобится открыть реестр сертификатов.
Открытие реестра сертификатов может быть полезным в различных ситуациях: например, если у вас возникли проблемы с подключением к безопасным веб-сайтам или если вам нужно установить или удалить доверенные корневые сертификаты. Хорошая новость заключается в том, что открыть реестр сертификатов на компьютере с операционной системой Windows несложно, и сейчас мы расскажем вам, как это сделать.
Примечание: перед внесением каких-либо изменений в реестр сертификатов, рекомендуется создать резервную копию вашего компьютера или точки восстановления системы, чтобы в случае проблем можно было вернуться к предыдущему состоянию.
Перед началом работы

Перед тем, как открыть реестр сертификатов, важно выполнить несколько подготовительных шагов:
- Убедитесь, что у вас есть административные права на компьютере, так как открытие реестра требует повышенных привилегий;
- Сделайте резервную копию системного реестра, чтобы в случае возникновения проблем можно было восстановить все настройки;
- Проверьте наличие необходимых программных средств для работы с реестром, например, Редактора реестра (regedit) или программы-аналога.
После выполнения этих шагов вы будете готовы начать открытие реестра сертификатов и внесение необходимых изменений.
Вы должны знать, какой версии Windows установлена на вашем компьютере

Перед тем, как открыть реестр сертификатов, важно знать версию операционной системы Windows, установленную на вашем компьютере. Это необходимо, потому что процедуры открытия реестра могут отличаться в зависимости от версии Windows.
Чтобы узнать версию Windows, выполните следующие шаги:
- Шаг 1: Нажмите на кнопку "Пуск" в левом нижнем углу экрана.
- Шаг 2: В поисковой строке наберите "О компьютере" и выберите соответствующий пункт в результате поиска.
- Шаг 3: Откроется окно "О системе". В этом окне вы увидите информацию о вашей операционной системе, включая версию Windows.
Теперь, когда у вас есть информация о версии Windows, вы можете продолжить с открытием реестра сертификатов, следуя соответствующим инструкциям для вашей версии операционной системы.
Открывание реестра: шаги для Windows 10 и Windows 7
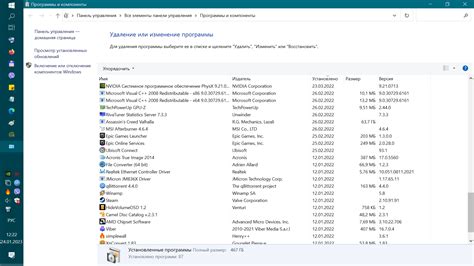
Для Windows 10:
- Нажмите клавиши Win + R, чтобы открыть окно "Выполнить".
- Введите "certlm.msc" в поле "Открыть" и нажмите Enter.
- Откроется консоль "Управление сертификатами локального компьютера".
- В левой панели выберите нужную категорию сертификатов, например, "Доверенные корневые центры сертификации".
- Откроется список сертификатов выбранной категории. Вы можете просмотреть, добавить или удалить нужный сертификат.
Для Windows 7:
- Нажмите кнопку "Пуск" и выберите "Выполнить".
- Введите "certmgr.msc" в поле "Открыть" и нажмите Enter.
- Откроется консоль "Управление сертификатами".
- В левой панели выберите нужную категорию сертификатов, например, "Доверенные корневые центры сертификации".
- Откроется список сертификатов выбранной категории. Вы можете просмотреть, добавить или удалить нужный сертификат.
Открытие реестра сертификатов может быть полезным в случаях, когда требуется дополнительная настройка или управление сертификатами безопасности. Не забудьте быть осторожными при внесении изменений в реестр, чтобы избежать негативных последствий для работы операционной системы.
Инструкция для Windows 10:

Открытие реестра сертификатов в Windows 10 может быть полезным, если вам нужно проверить или управлять установленными сертификатами на компьютере. Следуйте этой пошаговой инструкции:
Шаг 1: Нажмите клавиши Win + R, чтобы открыть окно "Выполнить".
Шаг 2: Введите команду "certmgr.msc" и нажмите Enter. Откроется "Сертификаты Windows".
Шаг 3: В левой панели выберите нужную категорию сертификатов, например, "Доверенные корневые центры сертификации".
Шаг 4: В правой панели отобразятся сертификаты выбранной категории. Вы можете просмотреть, изменить или удалить сертификаты по своему усмотрению.
Шаг 5: Дважды щелкните на сертификате, чтобы просмотреть его подробную информацию.
Шаг 6: Воспользуйтесь доступными опциями, например, экспортируйте сертификат, чтобы передать его на другой компьютер, или импортируйте сертификат, чтобы установить его на этот компьютер.
Теперь вы знаете, как открыть реестр сертификатов в Windows 10 и управлять установленными сертификатами. Удачи в работе!
Поиск и редактирование сертификата в реестре

Когда требуется найти определенный сертификат в реестре, можно воспользоваться функцией поиска, чтобы упростить процесс и сэкономить время. Вот пошаговая инструкция, как это сделать:
Шаг 1: Откройте реестр сертификатов, следуя инструкции, описанной в предыдущей части.
Шаг 2: В меню реестра выберите раздел "Поиск" или воспользуйтесь комбинацией клавиш Ctrl+F.
Шаг 3: В открывшемся окне введите информацию о сертификате, которую вы хотите найти. Это может быть имя владельца сертификата, серийный номер или другие атрибуты.
Шаг 4: Щелкните на кнопке "Найти" или нажмите клавишу Enter, чтобы запустить поиск.
Шаг 5: В результате поиска будут отображены сертификаты, соответствующие вашему запросу. Вы можете щелкнуть на нужном сертификате, чтобы просмотреть его подробности.
Шаг 6: Если вы хотите редактировать сертификат, выделите его и щелкните правой кнопкой мыши. В контекстном меню выберите "Редактировать" и внесите необходимые изменения.
Примечание: Будьте осторожны при редактировании сертификатов в реестре, так как неправильные изменения могут привести к неработоспособности сертификатов или системы в целом.
С помощью функции поиска и возможности редактирования сертификатов в реестре вы сможете эффективно управлять своими сертификатами и обеспечить их правильное функционирование.
Найдите нужное вам место в реестре для редактирования сертификата
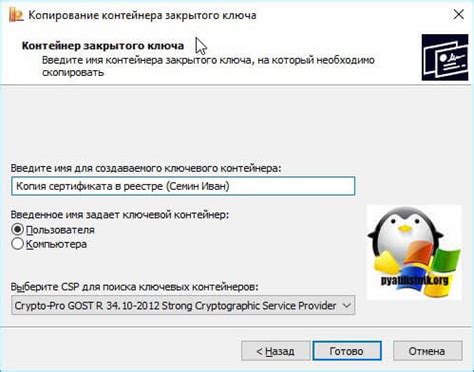
Чтобы открыть реестр сертификатов и найти необходимое место для редактирования сертификата, выполните следующие шаги:
1. Откройте меню "Пуск" и введите в поисковой строке "regedit". Нажмите клавишу "Enter" или выберите соответствующий результат.
2. В открывшемся реестре перейдите к следующему пути:
HKEY_LOCAL_MACHINE\SOFTWARE\Microsoft\SystemCertificates
3. Внутри папки "SystemCertificates" вы найдете различные подпапки, каждая из которых представляет собой отдельный набор сертификатов. Они могут быть разделены поставщиками сертификатов или использоваться для разных целей.
4. Продолжайте открывать подпапки, пока не найдете нужный сертификат для редактирования.
5. Правой кнопкой мыши щелкните на выбранном сертификате и выберите "Изменить" или "Удалить", чтобы внести необходимые изменения или удалить сертификат, соответственно.
6. Следуйте инструкциям на экране, чтобы завершить процесс редактирования сертификата.
Обратите внимание, что внесение неправильных изменений в реестр может привести к нежелательным последствиям, поэтому перед внесением каких-либо изменений рекомендуется создать резервную копию реестра или проконсультироваться с квалифицированным специалистом.