TP-Link - один из самых популярных производителей сетевого оборудования, включая роутеры. Они предлагают широкий выбор моделей, которые могут быть использованы как дома, так и в офисе. И хотя роутеры TP-Link известны своей надежностью и простотой использования, иногда может понадобиться открыть роутер для настройки или решения проблем.
В этой статье мы расскажем вам, как открыть роутер TP-Link и дадим вам несколько полезных советов, чтобы упростить этот процесс. Мы подробно рассмотрим, как получить доступ к панели управления роутера, а также разберемся, какие настройки можно изменять, чтобы улучшить скорость и безопасность вашей сети.
Открытие роутера TP-Link может показаться сложной задачей, особенно если вы не имеете опыта работы с сетевым оборудованием. Но не волнуйтесь, процесс отнюдь не такой сложный, как кажется на первый взгляд. С нашей подробной инструкцией вы сможете открыть роутер TP-Link и настроить его, не зависимо от того, являетесь ли вы новичком или опытным пользователем.
Подготовка к открытию роутера

Перед тем как приступить к открытию роутера TP-Link, следует выполнить несколько предварительных шагов, чтобы убедиться в безопасности и эффективности процесса.
- Проверьте, что вы подключены к роутеру и имеете доступ к его настройкам. Для этого убедитесь, что ваш компьютер подключен к роутеру посредством Ethernet-кабеля или Wi-Fi.
- Убедитесь, что вы знаете IP-адрес роутера. Обычно он указан на задней панели роутера или в его документации. Этот IP-адрес понадобится вам для доступа к настройкам роутера через веб-интерфейс.
- Установите на компьютере актуальную версию браузера. Некоторые функции веб-интерфейса роутера могут не работать должным образом в старых версиях браузеров, поэтому рекомендуется использовать последнюю версию браузера Google Chrome, Mozilla Firefox или Microsoft Edge.
- Подготовьте логин и пароль для доступа к настройкам роутера. Обычно по умолчанию логином является "admin", а пароль - "admin" или оставляется пустым. Однако, для повышения безопасности, рекомендуется изменить стандартные логин и пароль на уникальные.
- Заблокируйте доступ к роутеру из публичной сети. Это важно для защиты от несанкционированного доступа к настройкам роутера. В настройках роутера найдите раздел "Управление удаленно" и убедитесь, что доступ к нему ограничен только на внутреннюю сеть.
После того как вы завершили подготовительные действия, вы можете переходить к открытию роутера TP-Link и внесению необходимых настроек.
Первоначальное подключение к роутеру

Для начала работы с вашим роутером TP-Link вам понадобится его правильное подключение. Следуйте этим шагам, чтобы выполнить первоначальное подключение:
- Убедитесь, что ваш роутер и компьютер находятся вблизи друг друга и в пределах зоны обзора Wi-Fi.
- Подключите роутер к источнику питания, используя адаптер переменного тока, поставляемый вместе с роутером.
- Подключите один конец Ethernet-кабеля к порту LAN (обычно их четыре) на задней панели роутера, а другой конец - к сетевой карты вашего компьютера.
- Включите ваш компьютер и проверьте, что роутер также подключен к источнику питания и находится включенным.
После выполнения этих шагов вы будете готовы к выполнению первоначальной настройки вашего роутера TP-Link.
Получение доступа к веб-интерфейсу роутера
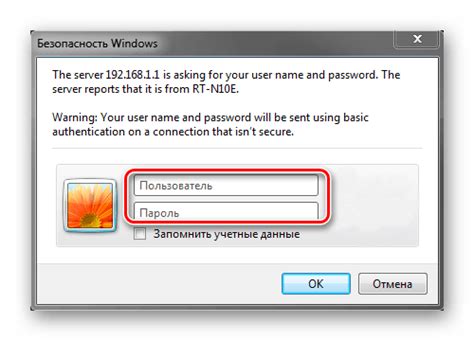
Для начала работы со своим роутером TP-Link, вам необходимо получить доступ к его веб-интерфейсу. Веб-интерфейс роутера позволяет вам настроить различные параметры сети, управлять безопасностью и проводить другие настройки.
Чтобы получить доступ к веб-интерфейсу роутера, выполните следующие шаги:
- Подключите свой компьютер или ноутбук к роутеру TP-Link с помощью Ethernet-кабеля или подключитесь к Wi-Fi сети роутера.
- Запустите любой веб-браузер на вашем устройстве.
- Введите IP-адрес роутера в адресную строку браузера. Обычно IP-адрес роутера TP-Link по умолчанию - 192.168.0.1 или 192.168.1.1. Если вы не уверены, можете найти IP-адрес роутера на его корпусе или в документации.
- Нажмите Enter, чтобы войти в веб-интерфейс роутера.
Веб-интерфейс роутера предоставит вам доступ к настройкам сети, Wi-Fi, безопасности, а также другим полезным функциям. После успешного входа в веб-интерфейс, вы сможете изменять пароль Wi-Fi, настраивать порты, создавать гостевые сети и делать другие необходимые настройки согласно вашим требованиям.
Обратите внимание, что по умолчанию вход в веб-интерфейс роутера не защищен паролем. Чтобы обеспечить безопасность вашей сети, рекомендуется изменить пароль администратора сразу после первого входа в веб-интерфейс. Для этого найдите соответствующую опцию в меню настроек.
Изменение настроек роутера
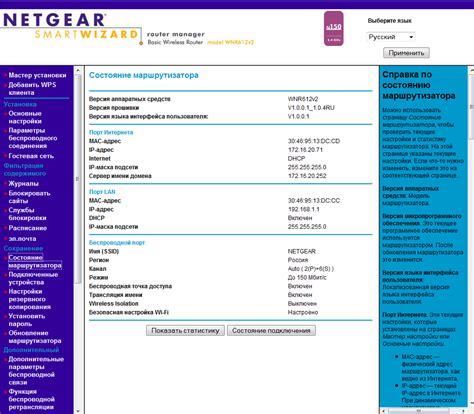
Шаг 1: Подключите ваш компьютер к роутеру TP-Link по кабелю Ethernet или через Wi-Fi.р>
Шаг 2: Откройте веб-браузер и введите IP-адрес роутера в адресную строку. Обычно это 192.168.0.1 или 192.168.1.1. Нажмите Enter.
Шаг 3: В открывшемся окне авторизации введите логин и пароль. Если вы не меняли эти данные ранее, введите стандартные данные: логин admin, пароль admin.
Шаг 4: После успешной авторизации вы попадете на главную страницу настроек роутера.
Шаг 5: В меню настроек найдите нужные параметры, которые хотите изменить. Например, вы можете изменить имя сети (SSID), пароль Wi-Fi, настройки безопасности и другие.
Шаг 6: После внесения изменений не забудьте сохранить их, нажав кнопку "Сохранить" или "Применить".
Шаг 7: Перезагрузите роутер, чтобы применить новые настройки.
Обратите внимание, что процесс изменения настроек может различаться в зависимости от модели и версии прошивки роутера TP-Link.
Обновление прошивки роутера

- Перейдите на официальный сайт TP-Link и найдите страницу с поддержкой вашей модели роутера.
- На странице поддержки найдите раздел "Загрузки" или "Прошивка" и выберите последнюю версию прошивки для вашей модели.
- Скачайте файл прошивки на компьютер.
- Откройте интерфейс управления роутером веб-браузером.
- Войдите в учетную запись администратора, используя логин и пароль, указанные на корпусе роутера или настройках учетной записи.
- Перейдите в раздел "Обновление прошивки" или "Настройки" и найдите кнопку "Обновить прошивку".
- Выберите файл прошивки, который вы скачали на компьютер, и нажмите кнопку "Обновить".
- Дождитесь завершения процесса обновления. Не отключайте роутер и не перезагружайте компьютер во время обновления прошивки.
- После завершения обновления прошивки роутер автоматически перезагрузится и вы сможете войти в интерфейс управления с использованием обновленной версии прошивки.
Важно помнить, что обновление прошивки роутера может занять некоторое время, поэтому не прерывайте процесс и не используйте интернет во время обновления. Также рекомендуется перед обновлением прошивки сделать резервную копию настроек роутера, чтобы в случае возникновения проблем можно было восстановить предыдущую версию.
Сброс роутера к заводским настройкам

Иногда возникает необходимость вернуть роутер TP-Link к состоянию по умолчанию. Это может понадобиться, если вы забыли пароль для доступа к устройству или нужно исправить некоторые настройки. Для этого вам потребуется выполнить сброс роутера к заводским настройкам.
Вот как это сделать:
Шаг 1:
Подключите роутер TP-Link к источнику питания и дождитесь, пока индикаторы на передней панели устройства стабилизируются.
Шаг 2:
Найдите кнопку RESET на задней или нижней панели роутера TP-Link. Обычно она находится рядом с разъемом для подключения кабеля питания.
Шаг 3:
Используя острую и тонкую палочку или иголку, нажмите и удерживайте кнопку RESET в течение примерно 10 секунд.
Шаг 4:
Отпустите кнопку RESET после того, как все индикаторы на передней панели начнут мигать одновременно. Это будет означать, что роутер был успешно сброшен к заводским настройкам.
Обратите внимание, что при сбросе роутера к заводским настройкам все пользовательские настройки будут удалены, а устройство вернется к состоянию по умолчанию. После сброса вам придется повторно настроить роутер, включая установку пароля для доступа к обновленным настройкам.
Дополнительные советы и рекомендации
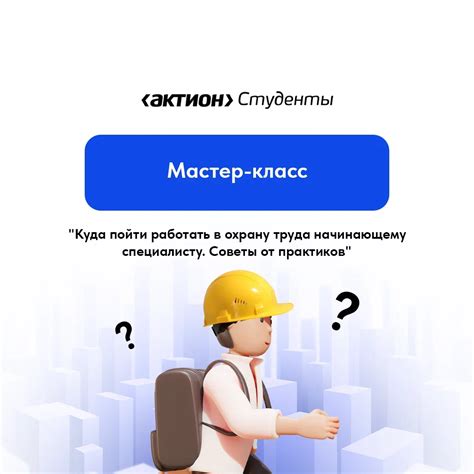
При открытии роутера TP-Link важно учесть несколько дополнительных моментов, которые помогут вам успешно выполнить задачу.
- Перед началом процесса открытия рекомендуется создать резервную копию всех настроек роутера. Это позволит вам быстро восстановить его работу в случае возникновения проблем.
- Не забывайте использовать надежные пароли для доступа к роутеру и Wi-Fi сети. Используйте комбинации из букв разных регистров, цифр и специальных символов.
- Обновляйте прошивку роутера регулярно. Производитель выпускает обновления, которые исправляют ошибки и улучшают функциональность устройства.
- Если вы забыли логин и пароль для доступа к роутеру, попробуйте использовать стандартные учетные данные: "admin" для логина и "admin" или "password" для пароля. Однако, рекомендуется сменить пароль после входа в настройки роутера.
- Внимательно изучите документацию, поставляемую с роутером. Она содержит полезную информацию о его функциях и особенностях настройки.
- При возникновении сложностей или ошибок при открытии роутера, не стесняйтесь обратиться за помощью к специалистам или поискать ответы на форумах и сайтах поддержки.
Следуя этим советам, вы сможете успешно открыть роутер TP-Link и настроить его по своему усмотрению.