AutoCAD – это популярная программа для 2D и 3D моделирования, широко используемая в различных отраслях, включая архитектуру, инженерные системы и строительство. Одной из полезных функций программы является возможность создания таблиц, которые могут содержать различные данные связанные с проектом, например, спецификации материалов или координаты объектов.
Однако в некоторых случаях вам может понадобиться открыть таблицу из AutoCAD в Excel для дальнейшей обработки данных или анализа. Например, вы можете захотеть произвести расчеты или применить специализированные функции, которые имеются в Excel. Ниже приведена инструкция по тому, как выполнить эту задачу.
Вот несколько шагов, которые вам следует выполнить для открытия таблицы из AutoCAD в Excel:
- Выделите таблицу: чтобы начать, необходимо выделить таблицу, которую вы хотите экспортировать в Excel. Чтобы сделать это, выберите окно таблицы и нажмите на него правой кнопкой мыши. Затем выберите опцию "Выделить таблицу".
- Сохраните таблицу в файл: после выделения таблицы, выберите опцию "Экспортировать в файл". Затем укажите путь и имя файла, в который вы хотите сохранить таблицу.
- Откройте таблицу в Excel: откройте программу Excel и выберите опцию "Открыть файл". Затем найдите и выберите файл таблицы, которую вы только что экспортировали из AutoCAD. Нажмите кнопку "Открыть", чтобы открыть таблицу в Excel. Извлеките данные, анализируйте и/или отредактируйте их, если необходимо.
И вот вам несколько советов, которые могут быть полезными, когда вы открываете таблицу из AutoCAD в Excel:
- Проверьте форматирование: при открытии таблицы в Excel, проверьте, что форматирование соответствует вашим ожиданиям. Иногда формат может быть изменен, поэтому убедитесь, что данные отображаются правильно и настройте форматирование, если необходимо.
- Используйте формулы: одним из преимуществ Excel является возможность использования формул для выполнения различных расчетов с данными таблицы. Исследуйте возможности формул Excel и примените их к вашей таблице, если это необходимо.
- Сохраняйте изменения: если вы внесли изменения в таблицу, сохраните их перед закрытием Excel. Это позволит вам сохранить все настройки, форматирование и любые внесенные изменения в файл таблицы.
Таким образом, выполнение описанных шагов позволит вам открыть таблицу из AutoCAD в Excel и работать с данными в удобной для вас программе.
Подготовка таблицы в AutoCAD
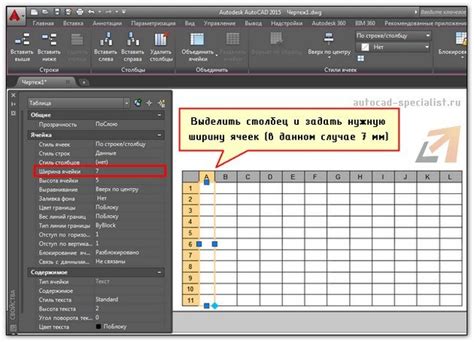
Перед тем как открыть таблицу из AutoCAD в Excel, необходимо правильно подготовить таблицу в AutoCAD. Вот несколько советов, которые помогут сделать это быстро и эффективно:
1. Откройте чертеж в AutoCAD и убедитесь, что все слои и линии настроены правильно.
2. Создайте таблицу, используя команду "Табличный инструмент". Укажите количество строк и столбцов в таблице.
3. Введите данные в таблицу, используя команды редактирования текста AutoCAD. Удостоверьтесь, что данные введены правильно и не содержат ошибок.
4. Оформите таблицу, добавив заголовки, выделив заголовки и данные разными шрифтами или цветами.
5. Проверьте таблицу на наличие пустых ячеек или неправильно введенных данных. Исправьте все ошибки, прежде чем сохранять таблицу.
6. Сохраните таблицу в формате DWG или DXF. Теперь она готова для открытия в Excel.
| Примечание: | При сохранении таблицы в AutoCAD, убедитесь, что выбран формат файла, поддерживаемый Excel. |
|---|
Сохранение таблицы из AutoCAD в формате CSV
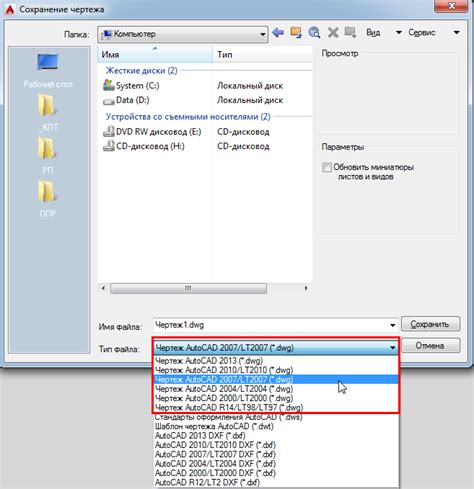
Для сохранения таблицы из AutoCAD в формате CSV необходимо выполнить несколько простых шагов:
- Выберите таблицу, которую необходимо сохранить. Для этого выделите все ячейки, используя команду "Выбрать весь столбец" или "Выбрать все строки".
- При помощи команды "Копировать" скопируйте выделенные ячейки в буфер обмена.
- Откройте программу Excel и создайте новую таблицу.
- Вставьте скопированные ячейки в созданную таблицу с помощью команды "Вставить".
- Выделите всю таблицу в Excel.
- Сохраните таблицу на компьютере, выбрав формат CSV (Comma Separated Values) в качестве типа файла.
- Укажите путь и имя файла, в котором будет сохранена таблица.
- Нажмите кнопку "Сохранить" и таблица из AutoCAD будет сохранена в формате CSV.
Теперь вы можете использовать сохраненную таблицу в других программах для дальнейшей обработки данных. Формат CSV обеспечивает удобство и простоту использования, что делает его очень популярным среди различных программ и сервисов.
Открытие таблицы из AutoCAD в Excel
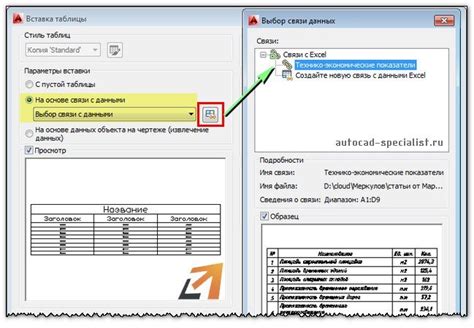
Существует несколько способов открыть таблицу из AutoCAD в Excel:
1. Экспорт через команду "Таблица данных"
Для этого необходимо открыть чертеж в AutoCAD и выполнить следующие действия:
- Выберите вкладку "Вставка" в главном меню AutoCAD.
- Нажмите кнопку "Таблица данных".
- Выберите объекты, для которых требуется создать таблицу данных.
- Нажмите кнопку "ОК".
- Выберите место размещения таблицы и нажмите "ОК".
- В открывшемся окне выберите формат экспорта – "Excel" и укажите имя файла.
- Нажмите кнопку "Сохранить".
2. Использование команды "Скопировать с базой данных"
Этот способ также позволяет скопировать таблицу из AutoCAD в Excel и имеет следующие шаги:
- Выберите объекты, для которых требуется создать таблицу данных.
- Откройте контекстное меню и выберите "Скопировать с базой данных".
- Откройте Excel и создайте новую книгу.
- Вставьте таблицу, нажав комбинацию клавиш "Ctrl+V".
После того, как таблица из AutoCAD была открыта в Excel, вы можете использовать все функции и возможности последнего для редактирования и анализа данных. Если вам необходимо изменить данные в таблице, внесите необходимые изменения в Excel и сохраните файл. При необходимости вы всегда можете открыть таблицу в AutoCAD снова для дальнейшей работы над чертежем.
Таким образом, открытие таблицы из AutoCAD в Excel не является сложной задачей и позволяет эффективно работать с данными, перенося их между этими двумя мощными инструментами.