Веб-разработка – это сфера, которая требует постоянного обновления и изучения новых инструментов. Один из самых популярных и эффективных способов организации контента на веб-страницах это использование вкладок (tabs). Вкладки (tabs) позволяют разместить большое количество информации в компактном и понятном виде, что делает навигацию по сайту более удобной и интуитивной.
В данной статье мы рассмотрим подробную инструкцию о том, как открыть юниты в tabs. С помощью данной функции можно открывать содержимое страницы по мере необходимости, без перезагрузки или загрузки дополнительных страниц. Открытие юнитов в tabs – это один из наиболее удобных способов организации информации и предоставления пользователю возможности переключаться между разными вкладками.
Для открытия юнитов в tabs необходимо использовать существующие HTML-теги (например, <div> и <ul>) и применить некоторые стили. Однако не требуется иметь глубокие знания программирования или использовать сложные скрипты. С использованием простых инструкций вы сможете легко создать функциональные и эстетичные вкладки на своем веб-сайте.
Юниты в tabs: открытие и подробная инструкция

Для открытия юнитов в tabs необходимо следовать ряду простых инструкций:
1. Создайте структуру HTML-разметки:
Внутри контейнера для tabs создайте элемент <ul> с классом "tabs" и для каждой вкладки создайте элемент <li>. Каждой вкладке добавьте класс "active", чтобы указать, какая вкладка должна быть открыта по умолчанию.
2. Добавьте содержимое в юниты:
Под списком вкладок добавьте блоки контента для каждой вкладки, используя элемент <div> с классом "tab-content". Каждому блоку добавьте класс "active", чтобы указать, какой блок должен быть видимым при открытии страницы.
3. Напишите скрипт для переключения вкладок:
С помощью JavaScript или jQuery напишите функцию, которая будет отвечать за переключение вкладок. При клике на вкладку функция должна сначала скрыть все блоки контента, а затем показать только тот блок, который соответствует выбранной вкладке. Также функция должна изменять класс "active" в зависимости от выбранной вкладки.
4. Оформите стиль вкладок:
Для стилизации внешнего вида вкладок и блоков контента используйте CSS. Укажите шрифт, цвет текста, цвет фона и другие стили, чтобы вкладки выглядели привлекательно и соответствовали дизайну вашего сайта.
Юниты в tabs являются эффективным способом организации информации на веб-страницах. При правильной настройке и стилизации они позволяют создать удобное пользовательское взаимодействие и придать странице профессиональный вид.
Шаг 1: Перейдите к разделу "Настройки" в основном меню
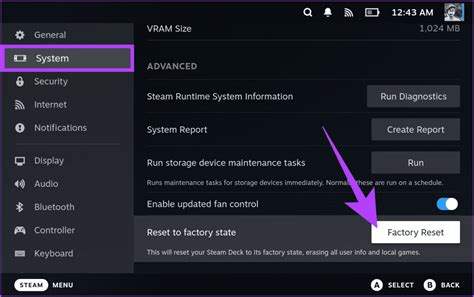
Для того чтобы открыть юниты в tabs, первым шагом необходимо перейти к разделу "Настройки" в основном меню. Этот шаг позволит вам получить доступ к настройкам и внести необходимые изменения для открытия юнитов в tabs.
Чтобы перейти к разделу "Настройки", следуйте следующим инструкциям:
- Откройте основное меню, нажав на иконку меню в верхнем левом углу экрана. Обычно она выглядит как три горизонтальные линии или как иконка с точками.
- Прокрутите список доступных разделов и найдите раздел "Настройки". Он может находиться в самом верху или внизу списка, в зависимости от вашего устройства или приложения.
- Нажмите на раздел "Настройки", чтобы открыть его.
Теперь вы находитесь в разделе "Настройки" и готовы перейти к следующему шагу для открытия юнитов в tabs.
Шаг 2: Выберите вкладку "Юниты" в разделе настроек
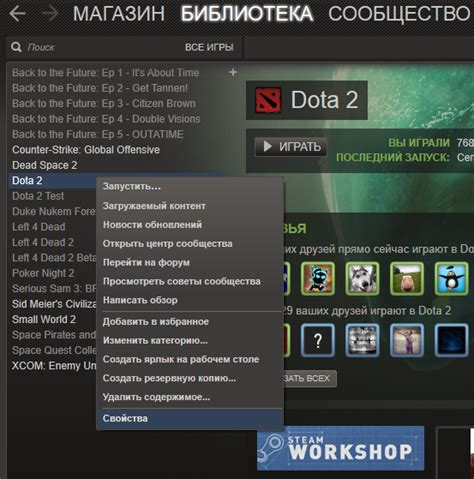
Чтобы открыть вкладку "Юниты" и начать работу с отдельными юнитами в tabs, выполните следующие действия:
- Откройте страницу настроек профиля в своем аккаунте.
- В верхней панели перейдите в раздел "Настройки".
- На странице настроек найдите и выберите вкладку "Юниты".
Вы перейдете на страницу с настройками юнитов, где сможете открыть и редактировать каждый юнит в tabs. Здесь вы также сможете добавить новые юниты или удалить существующие, в зависимости от вашей потребности.
Шаг 3: Откройте дополнительные настройки по ссылке "Расширенные настройки"
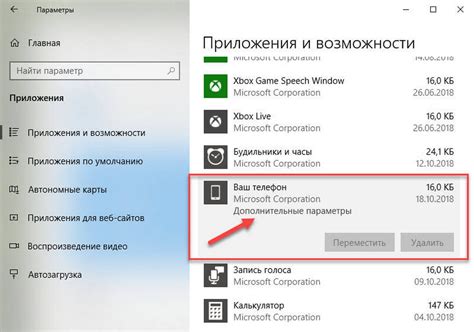
После того, как вы открыли вкладку с юнитами в своем браузере, вы увидите список доступных юнитов. Чтобы открыть дополнительные настройки для конкретного юнита, вам необходимо кликнуть на ссылку "Расширенные настройки".
Эта ссылка обычно находится рядом с основными настройками для каждого юнита. Она может быть обозначена значком шестеренки или надписью "Расширенные настройки". Кликнув на эту ссылку, вы откроете дополнительные возможности для настройки выбранного юнита.
Расширенные настройки позволяют вам изменять атрибуты и параметры юнита, такие как цвет, размер, прозрачность, анимации и другие визуальные эффекты. Они также дают возможность настроить поведение юнита, его реакцию на действия пользователя и другие параметры.
При открытии дополнительных настроек вы увидите расширенный набор опций и параметров, которые вы можете настроить по своему усмотрению. Обратите внимание, что некоторые опции могут быть доступны только при наличии определенного плагина или расширения.
Помните, что изменение дополнительных настроек может влиять на работу и внешний вид юнита. Будьте внимательны и сохраняйте изменения, чтобы применить их и увидеть результаты.
Теперь, когда вы знаете, как открыть дополнительные настройки юнитов, вы можете продолжить настройку и редактирование выбранного юнита в соответствии с вашими потребностями и предпочтениями.
Шаг 4: В разделе "Отображение" найдите опцию "Открыть юниты в tabs"
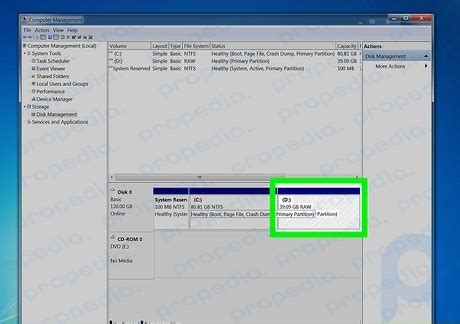
После того, как вы настроили основные параметры и добавили необходимые юниты на свою страницу, вы можете перейти к настройкам отображения. Это позволит вам выбрать, каким образом будут открываться юниты при взаимодействии пользователя с ними.
В разделе "Отображение" настройте параметр "Открыть юниты в tabs" - это позволит открывать юниты в виде вкладок. Если вы хотите, чтобы пользователь мог переключаться между открытыми юнитами, вам следует включить эту опцию.
Примечание: Если вы не включаете данную опцию, юниты будут открываться в отдельных окнах.
Чтобы включить опцию "Открыть юниты в tabs", отметьте соответствующую галочку рядом с ней. Внесенные изменения сохранятся автоматически.
Настоятельно рекомендуется активировать эту опцию, если вы хотите предоставить пользователю удобный способ переключения между открытыми юнитами на вашей странице.
Шаг 5: Установите флажок рядом с опцией
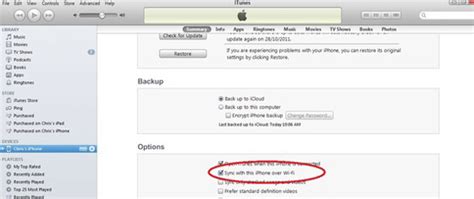
Чтобы открыть юниты во вкладках, вам необходимо установить флажок рядом с опцией.
Это позволит вам использовать функцию вкладок для отображения контента юнитов.
Для этого выполните следующие действия:
- После открытия настроек проекта, найдите раздел "Открытие юнитов в tabs".
- Установите флажок рядом с опцией "Включить открытие юнитов во вкладках".
- Убедитесь, что флажок установлен, иначе функция вкладок не будет активирована.
После выполнения этих шагов вы сможете открыть каждый юнит проекта в отдельной вкладке, что упростит навигацию и организацию работы с проектом.
Шаг 6: Сохраните изменения, нажав на кнопку "Применить"
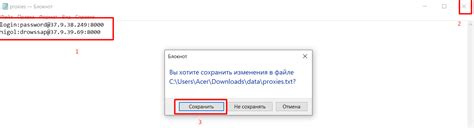
После того, как вы внесли все необходимые настройки и настроили желаемый дизайн вкладок, необходимо сохранить все изменения. Для этого, найдите кнопку "Применить" в нижней части страницы и нажмите на нее.
Не забудьте проверить, что все введенные данные верны и соответствуют вашим пожеланиям. Если вы заметили какие-либо ошибки или хотите сделать изменения, вернитесь к предыдущим шагам и внесите необходимые корректировки.
После нажатия кнопки "Применить", система сохранит все ваши изменения и применит их к вкладкам. Вам останется только проверить, что все работает корректно, и наслаждаться новым функционалом вашей страницы.
Не забывайте, что вы всегда можете вернуться к этим настройкам и внести новые изменения, если что-то не устраивает. Будьте готовы к экспериментам и усовершенствованию своей страницы!