Отправка электронной почты - неотъемлемая часть нашей повседневной жизни. Однако иногда случается так, что после нажатия на кнопку "Отправить" вы понимаете, что допустили ошибку или забыли включить важные детали. В прошлом такая ситуация представляла собой настоящую проблему, но с появлением Outlook все стало гораздо проще и удобнее.
Outlook предоставляет удивительную возможность отмены отправки сообщения. Если вы только что отправили письмо и заметили ошибку, не паникуйте - есть несколько простых шагов, которые позволят вам отменить отправку и внести необходимые изменения.
Во-первых, после отправки письма в Outlook откройте папку "Отправленные", которая находится в левой панели окна программы. Затем найдите письмо, которое вы хотите отменить. Обратите внимание, что у вас есть ограниченное время, чтобы отменить отправку - обычно около 30 секунд.
Почему может возникнуть необходимость отменить отправку
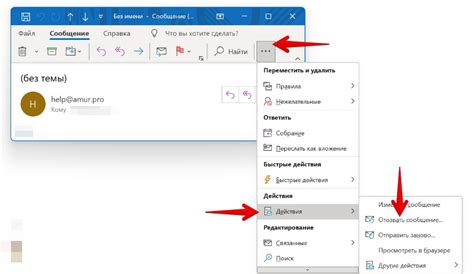
Отправка почтового сообщения может иногда привести к нежелательным последствиям, и в таких случаях возникает потребность отменить отправку. Вот несколько ситуаций, когда это может понадобиться:
1. Ошибки в тексте сообщения: В процессе написания сообщения может случиться опечатка или грамматическая ошибка, которую вы заметили только после отправки. Отмена отправки позволяет исправить эти ошибки и отправить корректную версию сообщения.
2. Неправильный адрес получателя: Возможно, вы случайно указали неправильный адрес электронной почты получателя, и теперь передумали отправлять сообщение. Отмена отправки позволяет избежать ненужной переписки или недопонимания с неправильным получателем.
3. Изменение обстоятельств: Возможно, после отправки сообщения вы получили новую информацию или возникла необходимость внести изменения в содержание сообщения. Отмена отправки дает вам возможность обновить сообщение и отправить его со всей необходимой информацией.
4. Нежелательное открытие сообщения до его прочтения: Иногда получателю показываются краткие выдержки из электронных писем на всплывающих окнах уведомлений. Если вы обнаружили, что ему показывается такое окно до того, как он прочитал ваше сообщение, вы можете отменить его отправку, чтобы получатель не видел содержимое до намеренного открытия.
В этих и других случаях отмена отправки письма в Outlook может быть полезным инструментом, который позволяет вам исправить ошибки или изменить содержимое сообщения до того, как оно будет прочитано получателем.
Как отменить отправку сообщения в Outlook непосредственно после отправки
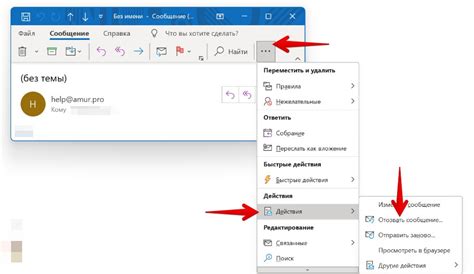
Иногда бывает, что после отправки сообщения в Outlook мы понимаем, что допустили ошибку или просто передумали отправлять письмо. В таких случаях очень хочется иметь возможность отменить отправку. К счастью, в Outlook есть такая функция, и мы расскажем вам, как ей воспользоваться.
Шаг 1: Сразу после отправки письма в Outlook, перейдите во вкладку "Отправленные" в левой панели навигации. | |
Шаг 2: В верхней части окна Outlook, найдите и выберите вкладку "Сервис" (или "File", если у вас англоязычная версия). В выпадающем меню выберите пункт "Отменить отправку". | |
Шаг 3: После выбора пункта "Отменить отправку", появится всплывающее окно с опциями отмены отправки. Вы можете выбрать, что делать с сообщением:
Выберите нужную опцию и нажмите "OK". | |
Шаг 4: После выбора опции отмены отправки, Outlook отправит уведомление о результате действия. Если отмена отправки удалась, вы увидите соответствующее сообщение. Однако стоит отметить, что функция отмены отправки работает только в том случае, если получатель еще не прочитал письмо и не выполнен его указанные действия (например, ответил или переместил в другую папку). |
Теперь вы знаете, как отменить отправку сообщения в Outlook непосредственно после отправки. Используйте эту функцию, чтобы избежать неловких ситуаций и сохранить свои письма в актуальном состоянии.
Шаги по отмене отправки через интерфейс Outlook Web App
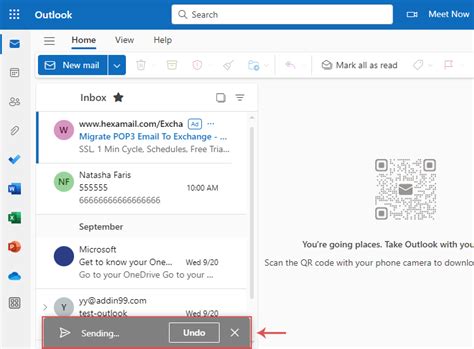
Отмена отправки сообщения в Outlook Web App может быть произведена с помощью следующих шагов:
- Войдите в свою учетную запись в Outlook Web App.
- Перейдите в раздел "Отправленные элементы" в панели навигации слева.
- Откройте письмо, которое нужно отменить.
- На панели инструментов письма выберите опцию "Действия".
- В выпадающем меню выберите "Отозвать это сообщение".
- В появившемся диалоговом окне выберите опцию "Удалить непрочитанные копии этого сообщения" или "Удалить непрочитанные копии и заменить их новым сообщением".
- Нажмите кнопку "ОК".
После выполнения этих шагов ваше сообщение будет отозвано и удалено из папки "Входящие" у получателей, если они еще не прочитали его.
Как отменить отправку сообщения, если оно уже доставлено получателю
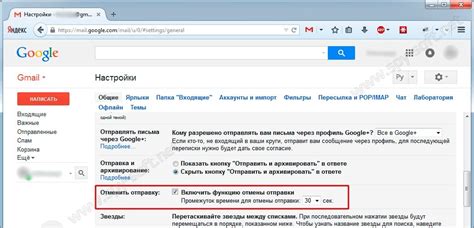
Отправили сообщение по ошибке, и оно уже доставлено получателю? Не беспокойтесь, в Microsoft Outlook есть функция, которая позволяет отменить отправку сообщения после того, как оно уже было доставлено. Однако стоит отметить, что эта функция доступна только при определенных условиях.
Вот простые шаги, которые помогут вам отменить отправку сообщения, если оно уже доставлено получателю:
- Откройте папку "Отправленные" в Outlook, где находится сообщение, которое вы хотите отменить.
- Дважды щелкните на сообщении, чтобы открыть его в новом окне.
- В меню "Параметры" на панели инструментов Outlook найдите опцию "Отклонить сообщение".
- Выберите "Отменить отправку" и подтвердите свое решение. Обратите внимание, что данная опция будет доступна только в течение определенного временного интервала (обычно несколько секунд) после отправки сообщения.
- Получатель будет уведомлен о том, что вы отменили отправку сообщения. Однако, есть также вероятность, что доставка сообщения уже прошла и получатель уже увидел его.
Важно: Функция отмены отправки сообщений в Outlook работает только в случае использованияMicrosoft Exchange Server (например, в рамках корпоративной сети). Если вы используете другую почтовую службу или поставщика, эта функция может быть недоступна.
Теперь, когда вы знаете, как отменить отправку сообщения, даже если оно уже доставлено получателю, вы сможете исправить свои ошибки и контролировать процесс передачи информации. Удачи в использовании Microsoft Outlook!
Возможность отменить отправку через третьесторонние дополнения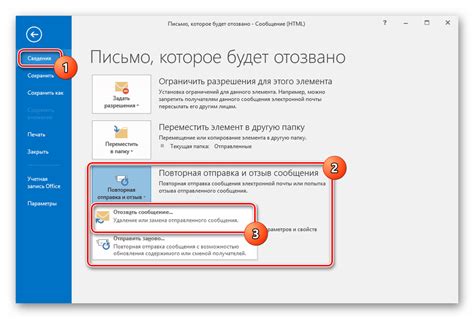 Помимо встроенных функций Outlook, для отмены отправки сообщения также можно использовать третьесторонние дополнения. Данные дополнения предлагают дополнительные возможности и удобства для работы с электронной почтой. Существует большой выбор различных дополнений для Outlook, которые позволяют не только отменить отправку сообщения, но и предоставляют другие полезные функции. Некоторые из них автоматически задерживают отправку писем на некоторое время, чтобы вы имели возможность внести изменения или отменить отправку в случае необходимости. Использование третьесторонних дополнений при планировании отправки сообщения может быть полезным во многих ситуациях, таких как отправка сообщений с разных почтовых аккаунтов или использование расширенных функций обратной связи с получателями. Каждое дополнение имеет свои особенности и интерфейс, поэтому перед установкой и использованием следует ознакомиться с инструкцией и возможностями дополнения. Чтобы найти подходящее дополнение для Outlook, можно воспользоваться поиском в Интернете или обратиться к отзывам других пользователей. После выбора и установки дополнения, оно будет доступно в виде дополнительной панели инструментов или вкладки в Outlook. Вам потребуется пройти процесс настройки и активации дополнения в соответствии с указанными в инструкции правилами. Помимо третьесторонних дополнений, которые предоставляют функцию отмены отправки, также можно воспользоваться сервисами электронной почты с подобной возможностью. Например, Gmail и другие популярные почтовые сервисы предлагают функцию "Отменить отправку", которая позволяет отменить отправку сообщения в течение некоторого времени после нажатия кнопки "Отправить". Чтобы воспользоваться этой функцией через третьесторонние дополнения, убедитесь, что ваше дополнение поддерживает данную функциональность. Следуйте инструкциям по установке и настройке дополнения, чтобы активировать эту возможность в Outlook. После этого вы сможете сами выбирать, каким образом отправлять и отменять письма, в зависимости от ваших предпочтений и потребностей. |
Преимущества использования функции отмены отправки в Outlook
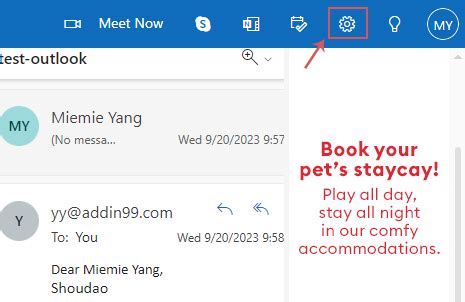
Функция отмены отправки в Outlook позволяет избегать неловких ситуаций, когда вы случайно отправили письмо с неправильным содержимым или получателю, или просто передумали отправлять сообщение. Эта функция дает возможность отменить отправку письма и внести необходимые изменения перед тем, как оно будет получено адресатом.
Вот несколько преимуществ использования функции отмены отправки в Outlook:
- Исправление ошибок: Если вы заметили опечатку или неправильное содержимое в письме, вы можете моментально отменить его отправку и внести необходимые корректировки.
- Избежание неловких ситуаций: Если отправили письмо адресату по ошибке или случайно, функция отмены отправки дает вам возможность предотвратить нежелательное сообщение и избежать потенциальных неприятностей.
- Самоконтроль: Возможность отменить отправку письма способствует более внимательному и взвешенному подходу к написанию и отправке электронных писем. Вы можете просматривать и редактировать письма перед отправкой, обеспечивая более точное и четкое сообщение.
- Удобство: Функция отмены отправки в Outlook является интуитивно понятной и легкой в использовании. Вы можете легко настроить задержку отправки письма, что позволяет вам иметь достаточно времени для решения, стоит ли отправлять сообщение.
В целом, функция отмены отправки в Outlook является незаменимым инструментом для всех пользователей электронной почты, которые стремятся к большей точности, контролю и избежанию нежелательных ситуаций.
Как управлять функцией отмены отправки в настройках Outlook
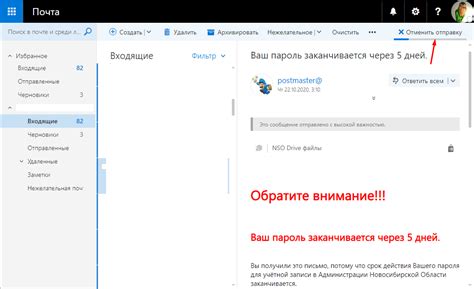
Outlook предлагает удобную функцию отмены отправки сообщений, которая позволяет вам отозвать уже отправленное сообщение, если вы обнаружите ошибку или измените свое решение. Чтобы управлять этой функцией, вам потребуется настроить соответствующие параметры в Outlook.
Вот шаги, которые нужно выполнить:
1. | Запустите Outlook и откройте вкладку "Файл". |
2. | В открывшемся меню выберите "Параметры". |
3. | На странице "Параметры" выберите вкладку "Почта". |
4. | В разделе "Отправка сообщений" найдите опцию "Отменить отправку". |
5. | Установите флажок рядом с этой опцией, чтобы включить функцию отмены отправки. |
6. | Выберите желаемое время задержки перед отменой отправки. По умолчанию установлено значение "5 секунд". |
7. | Нажмите кнопку "ОК", чтобы сохранить внесенные изменения. |
Теперь, когда функция отмены отправки включена, вы сможете отзывать сообщения, кликнув на ссылку "Отменить отправку" внизу окна Outlook. У вас будет отведенное время (которое вы указали на шаге 6), чтобы отменить отправку сообщения после его нажатия кнопки "Отправить". Обратите внимание, что функция отмены отправки не будет работать, если получатель уже открыл ваше сообщение.
Теперь вы знаете, как управлять функцией отмены отправки в настройках Outlook и использовать ее для удобного управления вашими отправленными сообщениями.



