Google Chrome является одним из самых популярных браузеров, который широко используется пользователями по всему миру. Однако, не всем пользователям нравится иметь Хром в качестве браузера по умолчанию на своем устройстве. Если вы желаете изменить эту настройку, следуйте указаниям ниже.
Снять Хром с роли браузера по умолчанию очень просто. Для начала, откройте настройки своего устройства. В зависимости от операционной системы, процесс может немного отличаться, но обычно настройки можно найти в меню "Параметры" или "Настройки".
После открытия настроек, найдите раздел "Приложения" или "По умолчанию". В этом разделе вы увидите список различных приложений, включая браузеры. Найдите Хром в этом списке и выберите другой браузер, который вы хотите установить в качестве браузера по умолчанию.
Для подтверждения изменений, вам может потребоваться нажать кнопку "Установить по умолчанию" или подобную. После этого, выбранный вами браузер будет открываться по умолчанию для всех ссылок и веб-страниц.
Теперь, когда вы знаете, как снять Хром с роли браузера по умолчанию, вы можете настроить свое устройство в соответствии с вашими предпочтениями и использовать любимый браузер без ограничений.
Почему нужно снять Хром с роли браузера по умолчанию

Вот несколько причин, почему возможно желательно снять Хром с роли браузера по умолчанию:
1. | Удовлетворение личных предпочтений Каждый пользователь имеет свои предпочтения относительно браузера, и один браузер не может подходить всем. Если Хром не соответствует вашим потребностям и вы предпочитаете другой браузер, снятие его с роли основного браузера позволит вам настроить свои личные предпочтения. |
2. | Развитие здоровой конкуренции Снятие Хрома с роли браузера по умолчанию способствует развитию здоровой конкуренции среди различных браузеров. Это означает, что разработчики будут стараться улучшать свои продукты, чтобы привлечь пользователей и предложить им наиболее полезные и удобные функции. |
3. | Безопасность и конфиденциальность Некоторые пользователи могут быть обеспокоены вопросами безопасности и конфиденциальности при использовании Хрома. Если вы предпочитаете другой браузер, который, по вашему мнению, обеспечивает более высокий уровень защиты данных и приватности, снятие Хрома с роли браузера по умолчанию может быть разумным шагом. |
4. | Улучшенная совместимость В некоторых случаях, определенные веб-сайты или приложения могут лучше работать с другими браузерами, несовместимыми или с низким уровнем совместимости с Хромом. Если вы сталкиваетесь с проблемами отображения или функциональности при использовании Хрома, попробуйте другой браузер, который может лучше подходить под вашу конкретную ситуацию. |
В итоге, снятие Хрома с роли браузера по умолчанию - это вопрос личных предпочтений и потребностей. Вы всегда можете установить любой другой браузер по своему выбору и настроить его в соответствии с вашими пожеланиями и требованиями.
Проблемы, вызванные ролью Хрома по умолчанию
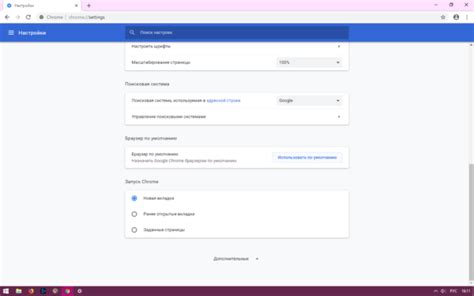
Во-первых, когда Хром становится браузером по умолчанию, это может приводить к нежелательным результатам при нажатии на ссылки. Например, если пользователь случайно кликает на ссылку, она автоматически открывается в Хроме, даже если он предпочитает другой браузер. Это может замедлять работу пользователя и вызывать раздражение.
Во-вторых, если Хром становится браузером по умолчанию на устройстве, то все протоколы, связанные с открытием веб-страниц, будут автоматически открываться в этом браузере. Некоторые пользователи предпочитают использовать разные браузеры для разных задач – например, один для работы, другой для личных целей. Роль по умолчанию в Хроме не позволяет быстро переключать браузеры и может создавать дополнительные неудобства.
И, наконец, третья проблема, связанная с ролью Хрома по умолчанию, – это нарушение принципа свободного выбора. Если пользователи хотят использовать другой браузер, они должны иметь возможность делать это без необходимости менять настройки в самом Хроме. Пользователям следует быть свободными в выборе программного обеспечения, которое они желают использовать по умолчанию.
| Хром по умолчанию | Другая проблема, связанная с Хромом по умолчанию, заключается в том, что это может быть угрозой для конкурентов. Если пользователи не знают о существовании других браузеров или не хотят искать альтернативы, они остаются с Хромом, поскольку это наиболее удобный вариант. Такая ситуация может искажать конкурентные отношения на рынке и приводить к монополии Хрома. |
Изменение настроек в Windows
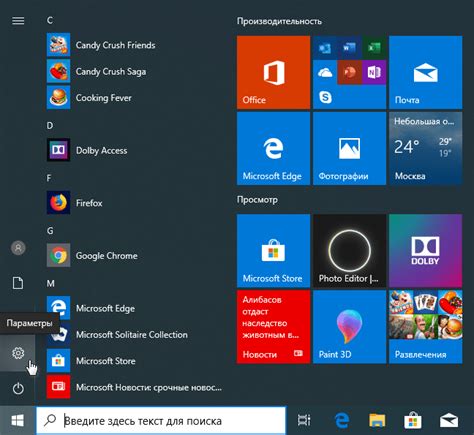
1. Нажмите кнопку "Пуск" в левом нижнем углу экрана.
2. В открывшемся меню выберите пункт "Настройки".
3. В открывшемся окне выберите "Система".
4. В левой панели выберите "По умолчанию приложения".
5. В правой панели найдите раздел "Веб-браузер" и нажмите на текущий браузер, чтобы открыть список доступных вариантов.
6. Выберите браузер, который вы хотите сделать по умолчанию, и закройте окно настроек.
Поздравляю! Вы успешно изменили настройки браузера по умолчанию в Windows. Теперь выбранный вами браузер будет открываться автоматически при нажатии на ссылки.
Выбор альтернативного браузера по умолчанию

Хотите изменить браузер по умолчанию на своем компьютере? Не проблема! Следуйте простым шагам ниже, чтобы выбрать альтернативный браузер, который будет использоваться по умолчанию для открытия ссылок и файлов.
Шаг 1: | Откройте настройки своего компьютера. |
Шаг 2: | Найдите раздел "Управление приложениями" или "Панель управления". |
Шаг 3: | Выберите раздел "Браузер по умолчанию". |
Шаг 4: | Здесь вы увидите список установленных браузеров. Выберите тот, который хотите сделать альтернативным браузером. |
Шаг 5: | Сохраните изменения и закройте настройки. |
Теперь выбранный вами браузер будет использоваться по умолчанию для открытия всех ссылок и файлов на вашем компьютере. Наслаждайтесь новым браузером и его функциональностью!
Изменение настроек на Mac
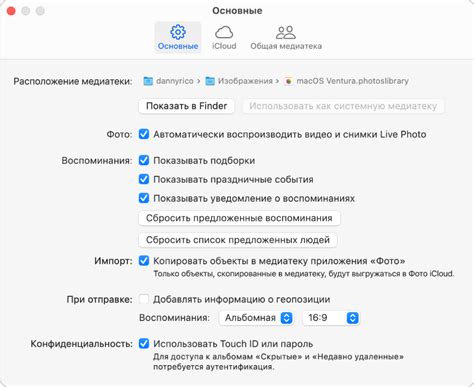
Если вы используете Mac, чтобы изменить настройки браузера по умолчанию, вам потребуется выполнить несколько простых шагов:
- Откройте меню "Настройки" в верхней панели вашего экрана.
- Выберите "Системные настройки" в выпадающем меню.
- В открывшемся окне выберите раздел "Общие".
- Настройте параметры браузера по умолчанию, выбрав нужный вариант в выпадающем списке "Браузер по умолчанию".
- Закройте окно настроек.
Теперь ваш браузер по умолчанию на Mac изменен! Вы можете использовать другой браузер для открытия веб-ссылок и выполнения других действий.
Обратите внимание, что эти настройки могут отличаться в зависимости от версии операционной системы Mac, поэтому вам может потребоваться некоторое время для выполнения указанных шагов.
Изменение настроек на Android
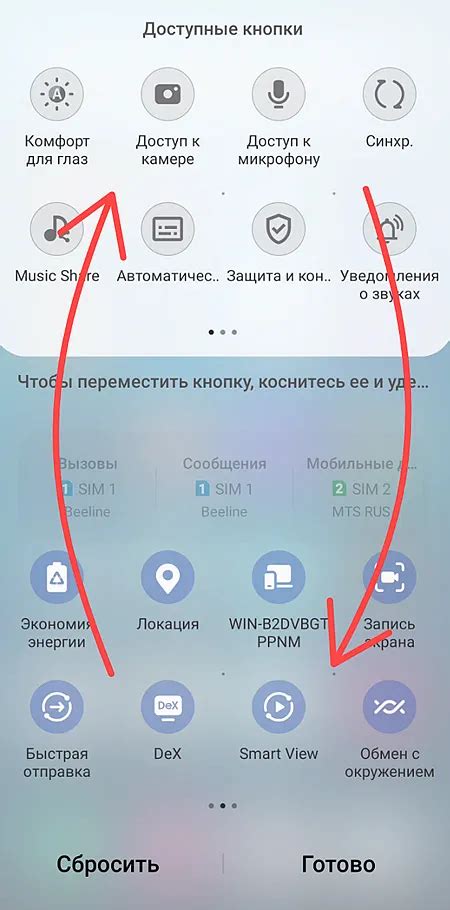
Чтобы изменить настройки браузера по умолчанию на устройстве Android, следуйте этим простым шагам:
- Откройте настройки вашего устройства, нажав на значок "Настройки" на домашнем экране или в панели уведомлений.
- Прокрутите вниз и найдите раздел "Приложения" или "Приложения и уведомления".
- Тапните на этот раздел, чтобы открыть список всех установленных приложений на устройстве.
- Найдите и выберите приложение "Google Chrome" из списка приложений.
- На странице информации о приложении "Google Chrome" найдите и тапните на кнопку "Открыть по умолчанию".
- В открывшемся окне выберите опцию "Очистить настройки по умолчанию" или "Сбросить настройки по умолчанию".
После выполнения этих шагов у браузера Google Chrome будут сброшены настройки по умолчанию, и он уже не будет использоваться в качестве браузера по умолчанию на вашем устройстве Android.