Microsoft Word – один из самых популярных текстовых редакторов на сегодняшний день. Он предоставляет широкие возможности для создания и редактирования текстовых документов. Однако, иногда мы можем сделать ошибку и случайно сохранить неожиданные изменения. Что делать в таких ситуациях?
Благодаря функционалу Microsoft Word, отменить сохранение неправильно внесенных изменений довольно просто. Word предлагает несколько способов для восстановления предыдущего состояния документа, позволяя сохранить ваше время и нервы. В этой статье мы рассмотрим несколько методов, как отменить сохранение изменений в Microsoft Word.
Способ №1: Использование команды "Отменить"
Первый и наиболее простой способ отменить неправильно сохраненные изменения – использование команды "Отменить". Для этого необходимо нажать сочетание клавиш Ctrl+Z на клавиатуре или щелкнуть правой кнопкой мыши и выбрать "Отменить" во всплывающем меню. Команда "Отменить" позволяет отменить последнее действие в Word, что очень удобно, если вы только что сохранили небольшую ошибку.
Почему важно знать, как отменить сохранение
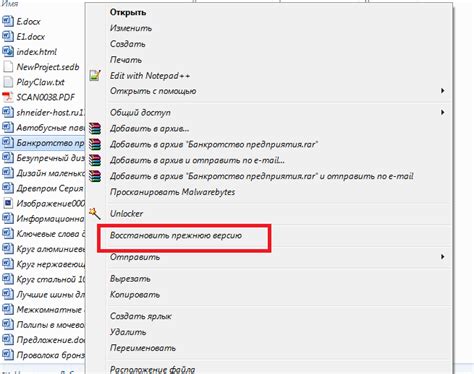
Изучение процесса отмены сохранения в Microsoft Word становится необходимым, ведь есть ряд ситуаций, когда это знание может оказаться полезным:
| 1 | |
| 2 | Неожиданный результат: иногда в процессе внесения изменений мы не можем предсказать, как они окажутся в итоговом документе. Может возникнуть расхождение между ожидаемым и действительным результатами. В таких случаях полезно знать, как отменить сохранение, чтобы вернуться к предыдущему состоянию документа. |
| 3 | Конфиденциальность: иногда мы можем случайно ввести в документ конфиденциальные данные или информацию, которую не хотим сохранять. Если не знать, как отменить сохранение, это может привести к потере конфиденциальности или неправильному распространению информации. |
| 4 | Коллективная работа: когда мы работаем над документом с другими людьми, возможны ситуации, когда мы не хотим сохранять свои изменения, чтобы не затронуть работу других. Знание того, как отменить сохранение, поможет нам решить такие случаи. |
В итоге, знание процесса отмены сохранения изменений в Microsoft Word является полезным и может помочь нам избежать публикации неправильной информации, исправить ошибки, сохранить конфиденциальность или согласованность работающей группы.
Методы отмены сохранения изменений

Существует несколько методов, позволяющих отменить сохранение изменений в Word:
| 1. Откат к предыдущему состоянию документа |
| Если вы случайно сохранили изменения и хотите вернуться к предыдущей версии документа, вы можете воспользоваться командой "Откатиться" или "Отменить последнее действие". Эта команда отменит последнюю операцию, включая сохранение изменений. |
| 2. Использование функции отмены сохранения |
| Word предоставляет возможность использовать функцию "Отменить сохранение" для отмены последнего сохранения документа. Данная функция позволяет вернуться к состоянию документа, предшествующему последнему сохранению, и отменить все сделанные после этого изменения. |
| 3. Восстановление предыдущей версии документа |
| В случае, если вы успешно сохранили изменения, но позже решили отменить их, вы можете восстановить предыдущую версию документа. Для этого Word предоставляет функцию "Восстановить предыдущую версию", которая позволяет выбрать и восстановить документ из резервной копии. |
Необходимо помнить, что некоторые методы отмены сохранения изменений могут быть недоступны, если вы не настроили автоматическое сохранение или не создали резервные копии документа.
Использование команды "Отменить сохранение"

Команда "Отменить сохранение" в Microsoft Word позволяет пользователям отменить сохранение внесенных изменений в документе. Эта функция полезна в случае ошибочного сохранения или компьютерного сбоя, когда пользователь хочет откатиться к предыдущему состоянию документа.
Чтобы воспользоваться командой "Отменить сохранение", вы можете выполнить следующие действия:
- Откройте документ в Word, в котором вы хотите отменить сохранение изменений.
- Перейдите на вкладку "Файл" в верхнем левом углу экрана.
- В открывшемся меню выберите "Информация".
- На странице информации нажмите на кнопку "Отменить сохранение".
После нажатия на кнопку "Отменить сохранение" Word вернется к последнему сохраненному состоянию документа, откатывая все последующие изменения. Все несохраненные изменения будут потеряны, поэтому перед использованием этой команды убедитесь, что вы сохранили все нужные изменения в другом месте.
Использование команды "Отменить сохранение" позволяет пользователям вернуться к предыдущему состоянию документа без необходимости открывать или восстанавливать резервные копии файлов, что экономит время и упрощает процесс отмены сохранения.
Использование команды "Восстановить"
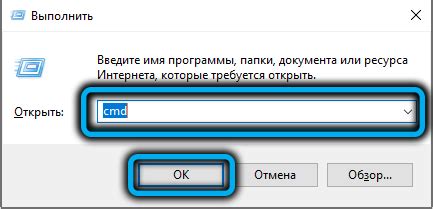
Если вы случайно сохраните изменения в документе Word и не сможете отменить их, можно воспользоваться командой "Восстановить". Эта команда позволяет отменить последние сохраненные изменения и вернуть документ к предыдущему состоянию.
Чтобы использовать команду "Восстановить", выполните следующие шаги:
| Шаг 1: | Откройте документ Word, в котором вы хотите отменить сохраненные изменения. |
| Шаг 2: | В меню "Файл" выберите "Восстановить" или нажмите комбинацию клавиш Ctrl + Z. Также вы можете найти кнопку "Отменить" на панели инструментов быстрого доступа. |
| Шаг 3: | После выполнения команды "Восстановить", последние сохраненные изменения будут отменены, и документ вернется к предыдущему состоянию. Внесенные изменения будут удалены, и вы сможете продолжить работу с документом с момента последнего сохранения. |
Команда "Восстановить" является полезным инструментом, когда вам нужно откатиться к предыдущей версии документа Word и отменить последние сохраненные изменения. Используйте эту команду осторожно, так как она отменяет все изменения после последнего сохранения.
Настройка автосохранения

Word предоставляет возможность настроить автосохранение для предотвращения потери данных в случае непредвиденного сбоя или выключения компьютера. Это полезное функциональное расширение помогает восстановить ваши изменения и предотвратить потерю вашего труда.
Чтобы настроить автосохранение в программе Word, выполните следующие действия:
Шаг 1:
Откройте Word и щелкните на вкладке "Файл" в верхнем левом углу экрана.
Шаг 2:
Выберите "Параметры" в выпадающем меню.
Шаг 3:
На панели слева выберите вкладку "Сохранение". Здесь вы найдете различные параметры автосохранения.
Шаг 4:
Установите интервал автосохранения в поле "Сохранение документов". Вы можете выбрать частоту автосохранения с помощью выпадающего меню. Например, вы можете установить интервал каждые 5 минут.
Шаг 5:
При необходимости выберите вариант "Сохранять автосохраненные версии каждые" и установите количество версий для сохранения.
Шаг 6:
Нажмите "ОК", чтобы применить настройки.
Теперь автосохранение будет включено в Word, и ваши изменения будут периодически сохраняться, давая вам дополнительную защиту от потери данных. Помните, что регулярное сохранение документа важно, даже с автосохранением включенным.
Осторожность при удалении автосохраненных данных

При работе в программе Word, автосохранение помогает предотвратить потерю данных в случае сбоев или непредвиденного закрытия программы. Однако, иногда может возникнуть необходимость отменить сохраненные изменения и восстановить исходную версию документа.
Перед тем как приступить к удалению автосохраненных данных, стоит помнить несколько важных моментов:
- Первым делом необходимо создать резервную копию оригинального документа, чтобы иметь возможность восстановить его, если потребуется.
- Прежде чем проводить удаление, внимательно ознакомьтесь с содержимым сохраненных версий документа. Возможно, там содержится важная информация, которая вам понадобится в дальнейшей работе.
- Удаление автосохраненных данных следует проводить аккуратно и внимательно. Выберите только те версии документа, которые вы хотите удалить, чтобы не потерять важную информацию.
- Если вы хотите полностью отключить автосохранение и удалить все сохраненные версии, рекомендуется использовать специальные настройки программы Word. Таким образом, вы исключите возможность случайного удаления важных данных и сохраните возможность восстановления.
Помните, что удаление автосохраненных данных может быть необратимым процессом. Поэтому перед началом удаления рекомендуется внимательно ознакомиться с приведенными выше рекомендациями и принять все необходимые меры предосторожности. Таким образом, вы сможете избежать потери важной информации и сохранить свою работу в безопасности.
Сохранение копии документа перед внесением изменений
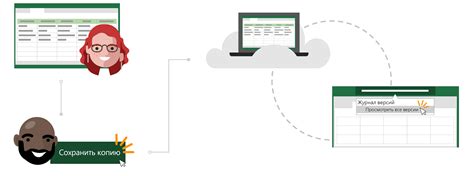
В Word существует возможность сохранить копию текущего документа перед тем, как начать вносить в него изменения. Это может быть полезно, если вы хотите иметь возможность откатиться к предыдущей версии документа в случае необходимости.
Чтобы сохранить копию документа, следуйте этим шагам:
- Откройте документ, который вы хотите отредактировать.
- Перейдите на вкладку "Файл" в верхнем левом углу окна программы.
- Выберите опцию "Сохранить как" в левой части меню.
- Укажите имя и место сохранения копии документа на вашем компьютере.
- Выберите формат документа (например, "Документ Word" или "Документ PDF") и нажмите на кнопку "Сохранить".
Теперь у вас есть сохраненная копия документа, в которой отсутствуют любые внесенные изменения. Вы можете открыть эту копию в любой момент, чтобы отменить все изменения и вернуться к исходной версии документа.