С появлением новой версии операционной системы Android 12, разработчики получили множество новых возможностей для создания удобных и функциональных приложений. Одним из важных изменений является возможность отображения кнопок управления на экране, что значительно упрощает взаимодействие пользователя с приложением.
Для того чтобы отображать кнопки управления на экране в Android 12, разработчикам необходимо использовать новый API. Он позволяет добавить кнопки с различными функциями, такими как воспроизведение/остановка, перемотка, регулировка громкости и прочие.
Кроме того, разработчики могут настроить внешний вид кнопок, выбрав соответствующие иконки и цвета. Кнопки управления могут быть расположены в разных местах экрана, чтобы обеспечить максимальный комфорт использования.
Благодаря новой функциональности операционной системы Android 12, пользователи смогут быстро и легко управлять приложениями, а разработчики – создавать более удобные и функциональные приложения. Это открывает широкие возможности для улучшения пользовательского опыта и повышения эффективности использования мобильных устройств.
Описание Android 12
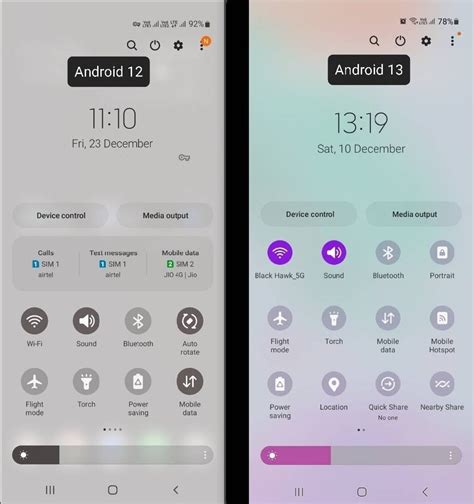
С помощью новых API и элементов управления, предоставляемых Android 12, разработчики могут создавать удобные и интуитивно понятные пользовательские интерфейсы для своих приложений. Новые кнопки управления могут быть отображены на любом экране устройства, что позволяет пользователям быстро переключаться между приложениями и осуществлять различные действия.
Например, разработчики могут добавить кнопку "назад" в свое приложение, чтобы пользователи могли легко вернуться на предыдущий экран. Также доступны и другие кнопки, такие как "домой", "последние приложения" и "уведомления". Эти кнопки управления предоставляют быстрый доступ к основным функциям устройства и повышают общую практичность и удобство использования приложений.
| Название кнопки | Описание |
|---|---|
| Назад | Возвращает пользователя на предыдущий экран |
| Домой | Переводит пользователя на главный экран устройства |
| Последние приложения | Отображает список последних использованных приложений |
| Уведомления | Позволяет просматривать новые уведомления |
Кнопки управления на экране в Android 12 могут быть настроены и адаптированы для каждого конкретного приложения. Разработчики могут выбрать, какие кнопки будут отображаться, и настроить их поведение и внешний вид. Это позволяет создавать уникальные пользовательские интерфейсы, которые соответствуют особенностям и целям каждого приложения.
В целом, Android 12 предлагает разработчикам новые возможности для создания современных и функциональных приложений. Отображение кнопок управления на экране позволяет улучшить пользовательский опыт и сделать использование приложений более удобным и эффективным.
Раздел 1

Для отображения кнопок управления на экране в Android 12 нужно выполнить следующие шаги:
1. Убедитесь, что ваше устройство обновлено до Android 12. Если нет, то обновите операционную систему.
2. Откройте настройки устройства и найдите раздел "Панель управления".
3. В разделе "Панель управления" включите опцию "Отображать кнопки управления на экране".
4. После активации этой опции на экране появится панель с кнопками управления.
Теперь вы можете использовать кнопки на экране для выполнения различных операций, таких как управление громкостью, блокировка экрана, переключение между приложениями и другие.
Отображение кнопок управления на экране в Android 12 делает использование устройства еще более удобным и гибким, позволяя пользователям быстро получать доступ к основным функциям.
Как отображать кнопки на экране
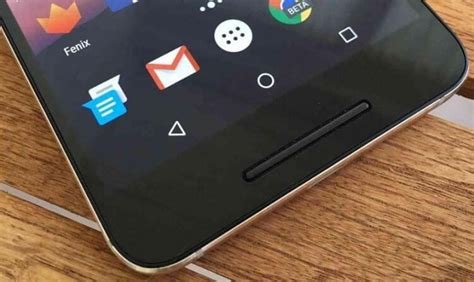
В новой версии Android 12 была представлена функция отображения кнопок управления на экране. Это позволяет пользователю получить доступ к основным функциям устройства без необходимости использовать физические кнопки.
Для отображения кнопок на экране необходимо выполнить следующие шаги:
- Откройте настройки устройства и выберите раздел "Система".
- В разделе "Системная навигация" выберите опцию "Кнопки на экране".
- Выберите кнопки, которые вы хотели бы отображать на экране. Возможные варианты включают кнопку "Домой", кнопку "Назад" и кнопку "Меню".
- После выбора кнопок они автоматически отобразятся в нижней части экрана.
Кнопки можно перемещать по экрану, чтобы их расположение было наиболее удобным для вас. Для перемещения кнопки просто нажмите и удерживайте ее, а затем перетащите в нужное место.
Отображение кнопок на экране может быть особенно полезным для пользователей, которые имеют проблемы с физическими кнопками или предпочитают использовать тачскрин для управления устройством.
Теперь вы знаете, как отображать кнопки на экране в Android 12. Это простой и удобный способ получить доступ к основным функциям устройства без необходимости использовать физические кнопки.
Раздел 2: Реализация кнопок управления на экране в Android 12
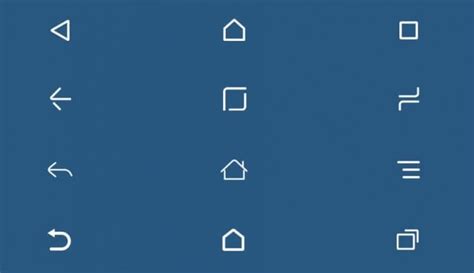
В Android 12 было внесено множество изменений в отображение кнопок управления на экране. Теперь разработчики имеют возможность настроить внешний вид и поведение кнопок, чтобы они лучше соответствовали дизайну своего приложения.
Для реализации кнопок управления на экране в Android 12 используется новый класс ButtonPane, который представляет собой контейнер для размещения кнопок. Внутри ButtonPane можно добавить одну или несколько кнопок, настроить их внешний вид и обработать события нажатия.
Пример создания ButtonPane:
ButtonPane buttonPane = new ButtonPane();
После создания ButtonPane нужно добавить кнопки внутрь него. Для этого можно использовать метод addButton():
buttonPane.addButton(new Button("Кнопка 1"));
buttonPane.addButton(new Button("Кнопка 2"));
После добавления кнопок можно настроить их внешний вид. Например, можно изменить цвет фона и цвет текста кнопок:
buttonPane.setBackgroundColor(Color.WHITE);
buttonPane.setTextColor(Color.BLACK);
Также можно настроить размер и расположение кнопок с помощью методов setButtonWidth() и setButtonAlignment(). Например, можно установить фиксированную ширину кнопок:
buttonPane.setButtonWidth(200);
Кроме того, можно добавить обработчик событий нажатия на кнопки с помощью метода setOnButtonClickListener(). Внутри обработчика можно выполнять любые действия при нажатии на кнопку:
buttonPane.setOnButtonClickListener(new ButtonPane.OnButtonClickListener() {
@Override
public void onButtonClick(Button button) {
// Обработка нажатия на кнопку
}
});
После настройки кнопок и добавления обработчика событий нужно добавить ButtonPane на экран. Для этого можно использовать методы setContentView() или addView():
setContentView(buttonPane);
// или
layout.addView(buttonPane);
Таким образом, с помощью класса ButtonPane и его методов разработчики могут легко и гибко реализовывать кнопки управления на экране в Android 12 с настройкой их внешнего вида и обработкой событий нажатия.
Как настроить размер и положение кнопок
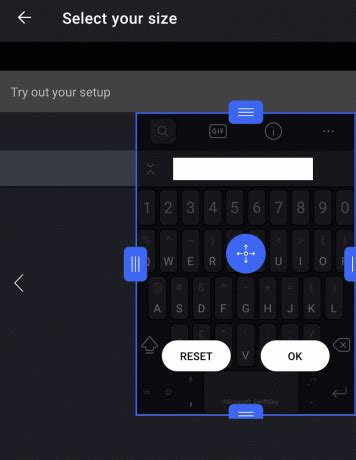
В Android 12 вы можете настроить размер и положение кнопок управления на экране с помощью параметров, доступных в системных настройках. Для этого выполните следующие шаги:
| Шаг | Действие |
|---|---|
| 1 | Откройте меню настроек устройства и найдите раздел "Экран и жесты". |
| 2 | В разделе "Экран и жесты" найдите опцию "Размер кнопок управления". |
| 3 | Перейдите в настройки размера кнопок управления. |
| 4 | В параметрах настройки размера кнопок вы можете выбрать предпочитаемый размер и вид кнопок. |
| 5 | Вернитесь к предыдущим настройкам и найдите опцию "Положение кнопок управления". |
| 6 | Перейдите в настройки положения кнопок управления. |
| 7 | В параметрах настройки положения кнопок вы можете выбрать предпочитаемое положение кнопок на экране. |
| 8 | После завершения настроек сохраните изменения и закройте меню настроек. |
После выполнения этих шагов кнопки управления на экране будут отображаться в выбранном вами размере и положении.
Раздел 3

Добавление кнопок управления на экран
Android 12 предоставляет возможность добавлять кнопки управления на экран для удобного доступа к основным функциям устройства. Чтобы добавить кнопки, необходимо выполнить следующие шаги:
Шаг 1. Откройте настройки устройства
Перейдите в раздел "Настройки" на вашем устройстве Android 12. Для этого можно либо проскроллить панель уведомлений вниз и нажать на иконку с шестеренкой, либо найти приложение "Настройки" в списке всех приложений.
Шаг 2. Найдите раздел "Кнопки управления"
После открытия настроек устройства, проскроллите список настроек вниз и найдите раздел "Кнопки управления". Нажмите на него, чтобы открыть соответствующий раздел настроек.
Шаг 3. Включите кнопки управления
Внутри раздела "Кнопки управления" найдите опцию "Включить кнопки управления" и переключите ее в положение "Включено". После этого система автоматически отобразит набор кнопок управления на экране.
Шаг 4. Настройте кнопки управления
Чтобы настроить кнопки управления, нажмите на опцию "Настройки кнопок управления". В открывшемся окне можно выбрать и перетаскивать кнопки для изменения их порядка и видимости. Также можно настроить отдельные функции каждой кнопки или добавить дополнительные кнопки.
Шаг 5. Сохраните изменения
После настройки кнопок управления нажмите на кнопку "Сохранить" или аналогичную опцию, чтобы применить изменения. Теперь кнопки управления будут доступны на экране вашего устройства Android 12.
Изменение цвета и стиля кнопок
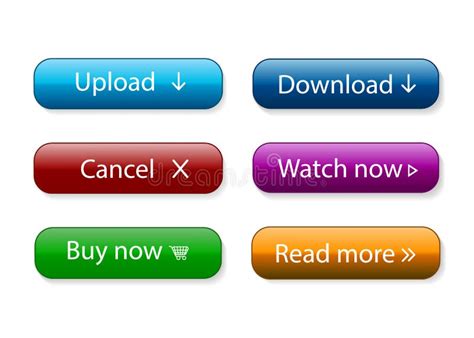
Android 12 предлагает множество возможностей для изменения цвета и стиля кнопок, чтобы адаптировать их под дизайн вашего приложения. С помощью новых функций можно достичь еще большей гибкости и индивидуальности в создании пользовательского интерфейса.
Для изменения цвета кнопок можно использовать атрибут android:textColor в XML-разметке кнопки. Этот атрибут принимает значение цвета в формате hexadecimal, например #FF0000 для красного цвета. Также можно использовать предустановленные значения, такие как @color/red, чтобы ссылаться на цвет, определенный в файле ресурсов.
Кроме того, Android 12 предлагает новый атрибут android:backgroundTint, который позволяет задавать цвет фона кнопки. Этот атрибут также принимает значение цвета в формате hexadecimal или ссылку на ресурс.
Для изменения стиля кнопок можно использовать атрибут android:theme в XML-разметке. Этот атрибут позволяет применить стиль, определенный в файле ресурсов, ко всем кнопкам, имеющим этот атрибут.
Для более точного контроля над стилем кнопок можно использовать атрибут android:style, который принимает ссылку на стиль, определенный в файле ресурсов. Например, можно создать собственный стиль с заданными атрибутами кнопки, такими как цвет фона, размер текста и т.д.
Кроме того, Android 12 предоставляет API для динамического изменения цвета и стиля кнопок во время выполнения. С помощью этого API можно реализовать различные эффекты и анимации при взаимодействии с кнопками.