GeForce Experience - это программное обеспечение, разработанное компанией NVIDIA, для оптимизации настроек графики и записи видео в компьютерных играх. Однако, по умолчанию, показатель FPS (количество кадров в секунду) не отображается в интерфейсе программы.
Знание показателя FPS является важным фактором для геймеров, так как оно позволяет оценить плавность и производительность игры. Запущенные игры могут варьироваться в количестве кадров в секунду, что может повлиять на игровой процесс. Поэтому для многих игроков отображение показателя FPS является необходимым.
Для включения показателя FPS в GeForce Experience, следуйте следующим шагам:
- 1. Откройте программу GeForce Experience. Запустите программу GeForce Experience, щелкнув дважды на ярлыке на рабочем столе или найдя ее в меню "Пуск".
- 2. Перейдите в раздел "Настройки". В правом верхнем углу окна GeForce Experience найдите значок шестеренки и щелкните на него. Это откроет меню настроек.
- 3. Включите опцию "Отображение количества кадров в секунду". В меню настроек найдите вкладку "Генеральные" и откройте ее. В списке доступных опций найдите "Отображение количества кадров в секунду" и установите переключатель в положение "Вкл".
- 4. Сохраните изменения. После включения опции сохраните изменения, нажав на кнопку "Применить" или "ОК".
После выполнения этих шагов, показатель FPS будет отображаться в верхнем левом углу экрана во время игры, запущенной через GeForce Experience. Теперь вы сможете легко контролировать производительность игры и оптимизировать ее настройки для более комфортной игры.
Установка GeForce Experience
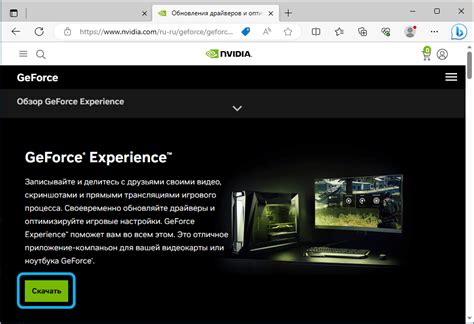
Для начала работы с показателем FPS в GeForce Experience вам потребуется установить это программное обеспечение на свой компьютер. Следуйте инструкциям ниже, чтобы установить GeForce Experience:
- Перейдите на официальный веб-сайт Nvidia: Откройте браузер и перейдите на официальный веб-сайт Nvidia по адресу www.nvidia.com.
- Найдите раздел "Драйверы и поддержка": В верхней части веб-сайта найдите раздел "Драйверы и поддержка" и нажмите на него.
- Выберите свою видеокарту: В разделе "Драйверы и поддержка" выберите свою видеокарту из доступного списка. Убедитесь, что выбрана правильная модель и операционная система.
- Скачайте и установите GeForce Experience: После выбора видеокарты нажмите на кнопку "Скачать", чтобы загрузить исполняемый файл установщика GeForce Experience. Запустите загруженный файл и следуйте инструкциям на экране, чтобы установить программное обеспечение на ваш компьютер.
- Запустите GeForce Experience: После завершения установки вы можете найти ярлык GeForce Experience на рабочем столе или в меню "Пуск". Запустите программу, чтобы начать настройку и использование показателя FPS.
Теперь, когда вы установили GeForce Experience на свой компьютер, вы готовы приступить к настройке показателя FPS и получить подробную информацию о производительности ваших игр.
Подключение и настройка видеокарты GeForce

1. Установка видеокарты:
Прежде чем начать настройку вашей видеокарты GeForce, необходимо ее правильно установить в компьютер. Убедитесь, что компьютер выключен и отключен от электрической сети. Откройте корпус компьютера и найдите соответствующий слот на материнской плате для установки видеокарты. Аккуратно вставьте карту в слот и убедитесь, что она надежно закреплена.
2. Установка драйверов:
После успешной установки видеокарты необходимо установить соответствующие драйверы. Для этого можно воспользоваться программным обеспечением GeForce Experience, которое позволяет автоматически обновить драйверы или скачать их с официального сайта NVIDIA. Установка драйверов обеспечит корректную работу видеокарты и оптимальную производительность.
3. Настройка графических параметров:
После установки драйверов следует провести настройку графических параметров вашей видеокарты GeForce. Для этого снова можно воспользоваться программой GeForce Experience. Она позволяет выбирать оптимальные настройки для различных игр, а также проводить индивидуальные настройки для достижения наилучшего баланса между качеством графики и производительностью.
4. Мониторинг производительности:
При настройке вашей видеокарты GeForce следует также обратить внимание на ее производительность. Для этого можно использовать показатель FPS (количество кадров в секунду), который отображает скорость обновления изображения. Показатель FPS можно включить в программе GeForce Experience или использовать сторонние программы для мониторинга производительности.
Следуя вышеприведенным шагам, вы сможете провести подключение и настройку вашей видеокарты GeForce, что позволит вам наслаждаться высококачественной графикой и оптимальной производительностью при игре на вашем компьютере.
Активация показателя фпс для отображения

Показатель фпс (количество кадров в секунду) очень важен для геймеров, поскольку он позволяет оценить производительность компьютера во время игры. По умолчанию, показатель фпс в программе GeForce Experience отключен. Однако, вы можете активировать его для отображения в играх.
Для активации показателя фпс в GeForce Experience выполните следующие шаги:
Запустите программу GeForce Experience.
В верхней панели инструментов выберите вкладку "Настройки".
В меню слева выберите пункт "Отображение".
В разделе "Отображения на экране" найдите опцию "Показать кадры в секунду (FPS)" и включите ее.
После активации опции "Показать кадры в секунду (FPS)" показатель фпс будет отображаться во время игр.
Убедитесь, что ваши настройки сохранены, чтобы показатель фпс активировался при каждом запуске GeForce Experience.
Активация показателя фпс в GeForce Experience позволит вам легко отслеживать производительность вашего компьютера во время игр. Теперь вы сможете заметить, если количество кадров в секунду снижается, и принять соответствующие меры для улучшения производительности.