Microsoft Excel – это одна из самых популярных программ для работы с электронными таблицами. В ней можно создавать сложные формулы, которые помогают автоматизировать расчеты и анализировать данные. Но иногда возникает необходимость найти все ячейки, в которых используются формулы. Это может быть полезно, например, при проверке правильности расчетов или при работе с большими таблицами. В этой статье мы расскажем, как найти ячейки с формулами в Excel.
Существует несколько способов найти ячейки с формулами. Один из самых простых – это использование функции "Условное форматирование". Для этого нужно выделить диапазон ячеек, в котором вы хотите найти формулы, и затем выбрать вкладку "Форматирование" на панели инструментов. В выпадающем меню выберите "Условное форматирование" и далее "Формула". В поле "Формула" укажите условие, которое должна удовлетворять формула в ячейке. Например, если вы хотите найти ячейки, в которых есть формула, содержащая оператор сложения "+", введите в поле Формула следующее: =НАЙТИ("+";$A$1). После нажатия кнопки "Ок" Excel применит указанное условное форматирование к ячейкам, в которых найдет формулы, удовлетворяющие заданному условию.
Еще один способ найти ячейки с формулами – это использование функции "Найти и заменить". Для этого нужно нажать комбинацию клавиш Ctrl+F, чтобы открыть диалоговое окно "Найти и заменить". Затем перейдите на вкладку "Поиск" и выберите вариант "Формула" вместо "Значение". В поле "Найти" укажите символ равенства "=", поскольку все формулы в Excel начинаются с этого символа. Затем нажмите кнопку "Найти все". Excel выведет список всех ячеек, в которых найдены формулы, удовлетворяющие заданным параметрам поиска. Для перехода к каждой ячейке достаточно просто щелкнуть по ней в списке.
Что такое формулы в Excel
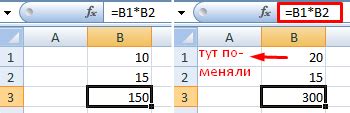
Формулы в Excel состоят из различных функций, операторов и ссылок на ячейки. Они могут выполнять арифметические операции, применять логические условия, обрабатывать строки и даты, а также выполнять другие специфические операции.
В Excel формулы записываются в ячейках, перед которыми ставится знак равенства (=). Например, формула для сложения двух чисел может быть записана как "=A1+B1". После ввода формулы, Excel автоматически выполнит вычисления и выведет результат в ячейке.
Формулы могут быть использованы для создания сложных моделей и анализа данных. Они позволяют автоматизировать процессы, упрощают работу с таблицами и повышают эффективность работы с данными.
| Примеры операторов в Excel: |
| • Арифметические операторы: + (сложение), - (вычитание), * (умножение), / (деление) |
| • Логические операторы: = (равно), <> (не равно), > (больше), < (меньше), >= (больше или равно), <= (меньше или равно) |
| • Строковые операторы: & (объединение строк) |
| • Операторы ссылок на ячейки: A1 (ссылка на ячейку A1), $A$1 (абсолютная ссылка на ячейку A1) |
Почему важно найти ячейки с формулами
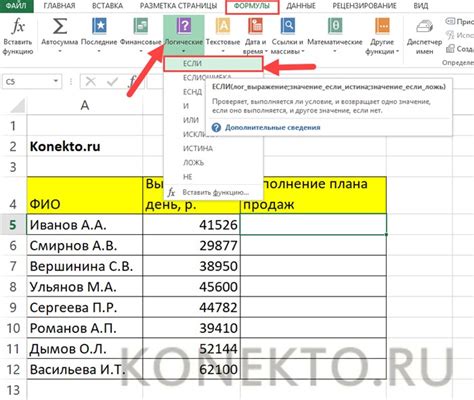
Ячейки с формулами в Excel играют ключевую роль при обработке данных и выполнении вычислений. Нахождение и анализ таких ячеек позволяет не только проверить правильность расчетов, но и обнаружить потенциальные ошибки или проблемы в документе.
Наличие формул в ячейках может быть полезно для понимания структуры таблицы или листа. Формулы могут ссылаться на другие ячейки, выполнять математические операции или использовать функции Excel для обработки данных. Нахождение ячеек с формулами позволяет лучше понять, какие данные используются в каждой ячейке и как они взаимодействуют между собой.
Кроме того, поиск ячеек с формулами может быть полезен при отладке и исправлении ошибок. Если результаты вычислений не соответствуют ожидаемым, проверка формул в найденных ячейках может помочь выявить проблемы в логике или вводе данных. Также поиск ячеек с формулами может помочь выявить неправильные ссылки или отсутствующие данные, которые могут привести к некорректным результатам.
В целом, нахождение ячеек с формулами позволяет обеспечить точность и надежность данных, а также повысить эффективность работы с таблицами и листами Excel. Знание того, как найти и анализировать ячейки с формулами, является важным навыком для всех, кто работает с этими типами данных в Excel.
Как найти формулы в Excel
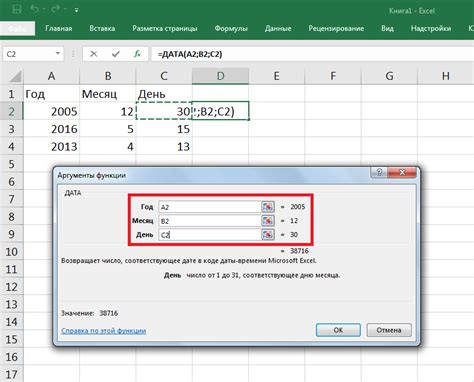
Часто возникает необходимость найти ячейки, содержащие формулы, чтобы проверить их корректность или внести изменения. В Excel существует несколько способов найти эти ячейки:
- Использование команды поиска. Откройте документ с таблицей в Excel и нажмите комбинацию клавиш Ctrl + F (или выберите соответствующую команду в меню "Правка"). В поисковой строке введите знак "равно" (=) и нажмите "Найти все". Excel выделит все ячейки с формулами.
- Использование функции "Найти". Воспользуйтесь функцией "Найти" (находится во вкладке "Главная" в разделе "Редактирование"). Введите знак "равно" (=) в поле поиска и нажмите "Найти все". Excel выделит все ячейки, содержащие формулы.
- Использование условного форматирования. Выделите диапазон ячеек, в которых хотите найти формулы, и перейдите во вкладку "Главная". В разделе "Стиль" выберите "Условное форматирование" и создайте новое правило. В качестве условия выберите "Формула", а в поле "Форматирование" установите необходимое выделение для формул.
Выберите наиболее удобный для вас способ и начните работу с формулами в Excel с легкостью. Удачи в ваших вычислениях!
Используйте команду "Найти и заменить"
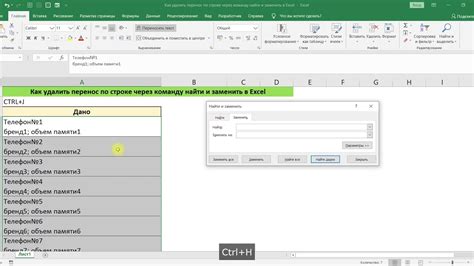
Чтобы воспользоваться этой командой, откройте свою книгу Excel и выполните следующие действия:
- Выберите вкладку "Главная" в верхней части программы.
- Щелкните на кнопке "Найти и выбрать" в группе "Редактирование".
- В открывшемся окне "Найти и заменить" введите символ "=" в поле "Найти".
- Нажмите кнопку "Найти все".
После выполнения этих действий Excel покажет список всех ячеек, которые содержат формулы с символом "=". Вы можете переходить между найденными ячейками, используя стрелки "Вверх" и "Вниз" на панели "Найти и заменить".
Если вы хотите заменить формулы на другое значение, введите это значение в поле "Заменить" и нажмите кнопку "Заменить все". Excel произведет замену во всех найденных ячейках.
Команда "Найти и заменить" в Excel - это мощный инструмент для работы с формулами. Она позволяет находить и изменять нужные ячейки быстро и эффективно, что значительно упрощает работу с большими таблицами данных.
Используйте функцию "Найти"
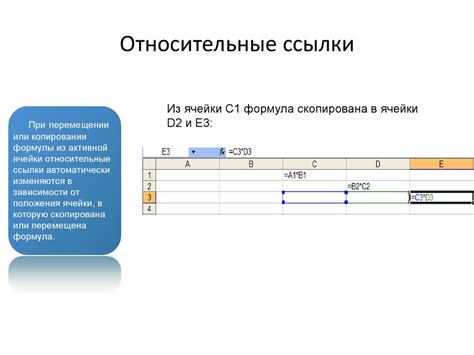
Функция "Найти" в Excel позволяет легко найти ячейки с формулами в таблице. Это очень полезно, если вы хотите быстро найти и проверить формулы в большой таблице данных.
Чтобы использовать функцию "Найти", следуйте этим шагам:
- Откройте таблицу Excel, в которой вы хотите найти формулы.
- Нажмите сочетание клавиш Ctrl + F, чтобы открыть окно "Найти и заменить".
- Во вкладке "Поиск", введите знак равенства "=", чтобы указать, что вы ищете формулы.
- Нажмите кнопку "Найти все".
Excel найдет все ячейки с формулами и отобразит их список в отдельном окне. Вы можете щелкнуть по каждой ячейке, чтобы увидеть формулу в строке формулы вверху экрана.
Таким образом, с помощью функции "Найти" вы легко можете найти ячейки с формулами в Excel и проверить их для дальнейшего анализа и работы с данными.
Используйте фильтр "По формулам"

В Excel вы можете использовать фильтр "По формулам" для быстрого поиска ячеек с формулами. Это удобный способ найти и отобразить только те ячейки, которые содержат формулы.
Чтобы воспользоваться этой функцией, выполните следующие шаги:
- Выделите диапазон ячеек, в котором необходимо найти формулы.
- Нажмите на вкладку "Данные" в верхней части экрана.
- В группе "Сортировка и фильтр" найдите и нажмите на кнопку "Фильтр".
- В выпадающем меню, которое появится, выберите опцию "Фильтр по формулам".
После выполнения этих шагов, Excel отобразит только те ячейки, которые содержат формулы в выбранном диапазоне. Вы можете добавить дополнительные условия для фильтрации и настройки результатов.
Использование фильтра "По формулам" позволяет вам быстро находить и анализировать ячейки сформулированными данными, чтобы проверить правильность вычислений или найти ошибки в формулах.
Как отобразить формулы вместо значений

При работе с программой Excel, иногда может возникнуть необходимость отобразить формулы вместо итоговых значений. Это может быть полезно, например, при отладке или проверке сложных вычислительных процессов. В Excel есть специальная опция, которая позволяет легко переключать отображение значений на формулы и наоборот.
Для того чтобы отобразить формулы вместо значений, нужно выполнить следующие шаги:
- Откройте таблицу с данными, в которой вы хотите отобразить формулы.
- Выберите вкладку "Формулы" в верхнем меню Excel.
- На вкладке "Формулы" найдите раздел "Аудит формул" и нажмите на кнопку "Показать формулы".
После выполнения этих шагов Excel отобразит формулы в ячейках вместо итоговых значений. Это позволит вам более детально изучить и проанализировать формулы, использованные для вычисления данных в таблице.
Если вы хотите вернуть обычное отображение значений в ячейках, просто выполните все те же шаги, но вместо нажатия на кнопку "Показать формулы" выберите опцию "Показать значения".
Таким образом, вы сможете легко и быстро переключать отображение формул и значений в Excel, в зависимости от ваших текущих потребностей и задач.
Используйте сочетание клавиш "Ctrl + `"
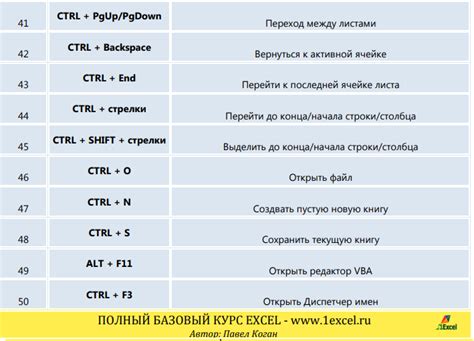
Если вы хотите быстро найти ячейки с формулами в программе Excel, вам поможет сочетание клавиш "Ctrl + `". Это комбинация, которая открывает режим просмотра формул.
Когда вы нажимаете "Ctrl + `", Excel заменяет значения ячеек на формулы, которые использовались для их расчета. Таким образом, вы сможете увидеть все формулы в вашем документе одновременно.
Это очень полезно, когда вам нужно быстро проверить и отследить несколько формул или убедиться, что все формулы в документе работают корректно.
Когда вы закончите просмотреть формулы, просто нажмите "Ctrl + `" еще раз, чтобы вернуться в режим обычного просмотра.
Использование сочетания клавиш "Ctrl + `" сэкономит ваше время и поможет вам эффективнее работать с формулами в Excel.
Используйте параметры отображения

Если вам нужно найти ячейки с формулами в Excel, вы можете использовать параметры отображения для упрощения этой задачи.
1. Откройте файл Excel, в котором вы хотите найти ячейки с формулами.
2. Нажмите на вкладку "Вид" в верхней части экрана.
3. В разделе "Параметры отображения" выберите опцию "Формулы".
4. Теперь все ячейки с формулами будут выделены синим цветом, что позволит вам легко идентифицировать их на листе.
5. Если вы хотите вернуться к обычному отображению, выберите опцию "Общий" в разделе "Параметры отображения".
| Примечание: |
|---|
| Параметры отображения могут быть полезны не только при поиске ячеек с формулами, но и при анализе данных в Excel. Они позволяют вам видеть различные аспекты вашей таблицы и делают работу с данными более удобной. |
Зачем нужно найти ячейки с формулами
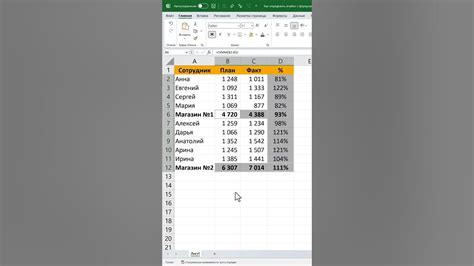
Использование формул в Excel позволяет автоматизировать расчеты, создавать сложные функции и ссылаться на другие ячейки. Но иногда эти формулы могут приводить к ошибкам или требовать проверки. Нахождение ячеек с формулами позволяет вам найти и исправить ошибки, а также оценить правильность вычислений в таблице.
Помимо этого, поиск ячеек с формулами может быть полезен при анализе данных и создании отчетов. Нередко требуется проверить, какие именно данные используются в расчете, а также узнать, какие ячейки влияют на итоговый результат. Это способствует точности и надежности аналитической работы.
Найти ячейки с формулами также почти обязательно при создании моделей и прогнозировании. Позволяя понять, какие данные используются для прогноза, а также обнаружить возможные ошибки или неточности в формуле. Это особенно важно при работе с большими объемами данных и сложными моделями.