AutoCAD – одна из самых популярных программ для 2D и 3D проектирования, которая широко используется в различных областях дизайна и инженерии. Однако, при печати чертежей в AutoCAD, многие пользователи сталкиваются с проблемой наличия полей вокруг рисунка.
Именно поэтому в этой статье мы расскажем вам, как избавиться от полей при печати в AutoCAD, чтобы ваш чертеж занимал весь лист бумаги. Мы подготовили инструкции и советы, которые помогут вам настроить печать вашего проекта без необходимости вручную обрезать поле вокруг рисунка или изменять его размеры.
Важно понимать, что настройки печати в AutoCAD могут отличаться в зависимости от версии программы, поэтому, прежде чем приступить к настройке печати, убедитесь, что у вас установлена последняя версия AutoCAD и обновлены все необходимые драйверы.
Теперь, когда мы разобрались в предварительных моментах, давайте перейдем к инструкциям по печати AutoCAD без полей.
Как избавиться от полей при печати AutoCAD?

Во время печати документов в AutoCAD поле может занимать дополнительное место на странице, что может быть нежелательно. Чтобы избавиться от полей при печати AutoCAD, можно воспользоваться следующими инструкциями:
- Откройте файл AutoCAD, который вы хотите распечатать без полей.
- Перейдите во вкладку "Layout", чтобы увидеть макет страницы.
- Выберите макет страницы, который вы хотите отредактировать.
- Щелкните правой кнопкой мыши на поле в макете страницы и выберите "Edit Field".
- В окне "Field" выберите поле, которое вы хотите удалить, и нажмите кнопку "Remove".
- Повторите шаги 4-5 для всех полей, которые вы хотите удалить.
- После удаления всех нежелательных полей, нажмите кнопку "OK", чтобы закрыть окно "Field".
- Теперь ваши поля должны быть удалены из макета страницы AutoCAD.
- Перейдите во вкладку "Print", чтобы настроить параметры печати.
- Выберите принтер и настройте остальные параметры печати по вашему усмотрению.
- Нажмите кнопку "Print", чтобы начать процесс печати без полей.
Теперь вы знаете, как избавиться от полей при печати AutoCAD. Следуйте этим простым инструкциям, чтобы получить распечатку без ненужных полей и максимально эффективно использовать пространство на странице.
Настройка печати без полей в AutoCAD
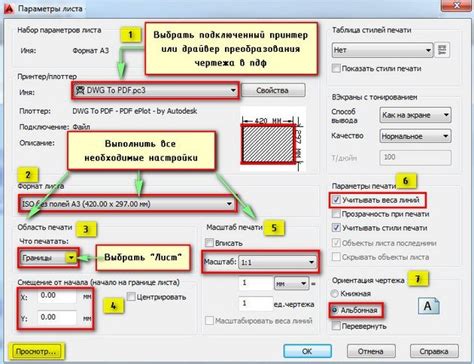
AutoCAD имеет возможность печатать документы с полями, которые по умолчанию окружают рисунок. Однако, в некоторых случаях может возникнуть необходимость печати без полей, чтобы сохранить пропорции и точность документа.
Для настройки печати без полей в AutoCAD следуйте этим инструкциям:
Шаг 1:
Откройте нужный файл в AutoCAD, который вы хотите распечатать без полей.
Шаг 2:
Выберите вкладку "Разметка" в верхней панели инструментов AutoCAD.
Шаг 3:
Нажмите на кнопку "Настройка страницы" в разделе "Масштаб и размер" и откроется окно "Параметры страницы".
Шаг 4:
В этом окне установите следующие значения: в разделе "Формат листа" выберите нужный формат бумаги, в разделе "Поля" установите значение "0" для полей сверху, снизу, слева и справа.
Шаг 5:
После установки всех значений нажмите на кнопку "ОК" для сохранения настроек.
Теперь, при печати документа, он будет сохранять пропорции и точность без полей. Вы можете повторить эти шаги для каждого файла, который вы хотите распечатать без полей.
Настройка печати без полей в AutoCAD позволяет сохранить пропорции и точность документа, а также упрощает процесс печати без необходимости обрезки полей вручную. Этот метод особенно полезен при создании технических чертежей и других точных изображений.
Изменение шаблона печати в AutoCAD
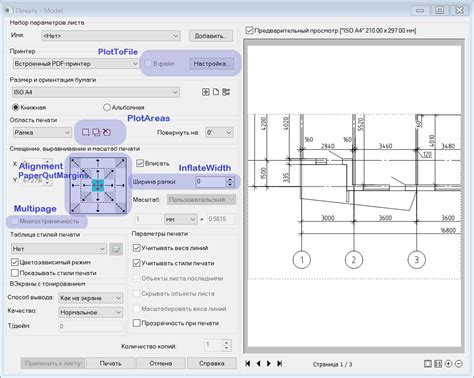
Для изменения шаблона печати в AutoCAD нужно выполнить следующие шаги:
1. Открыть чертеж, для которого требуется изменить шаблон печати.
Чтобы открыть чертеж в программе AutoCAD, необходимо запустить программу и воспользоваться командой "Открыть" в меню "Файл".
2. Перейти в режим "Печать".
В верхнем меню программы AutoCAD нужно выбрать пункт "Печать" в разделе "Вид".
3. Выбрать нужный шаблон печати.
В открывшемся окне "Параметры печати" нужно выбрать вкладку "Устройство и параметры печати" и в разделе "Имя принтера/плоттера" выбрать требуемое устройство. Затем нужно выбрать вкладку "Страница устройства/конфигурация" и выбрать нужный шаблон печати из списка в поле "Страницы принтера".
4. Изменить параметры шаблона печати.
После выбора шаблона печати, его параметры отображаются в окне "Параметры печати". Чтобы изменить параметры шаблона, нужно щелкнуть правой кнопкой мыши на названии параметра и выбрать пункт "Изменить". В открывшемся окне, можно изменять размеры полей, выбирать формат страницы, задавать масштаб и другие параметры.
5. Применить изменения.
После изменения параметров шаблона печати, необходимо нажать кнопку "Применить" или "ОК", чтобы сохранить изменения.
Примечание: Если нужного шаблона печати нет в списке, можно создать новый шаблон, задав необходимые параметры в окне "Параметры печати". Для этого нужно нажать кнопку "Создать" и ввести название нового шаблона.
После выполнения указанных шагов шаблон печати в AutoCAD будет изменен согласно выбранным параметрам. Это позволит настроить печать чертежей с учетом требований проекта и получить результат, соответствующий ожиданиям.
Использование настроек масштаба при печати в AutoCAD
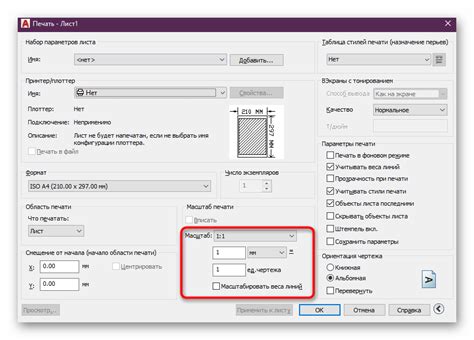
Один из способов задания масштаба – использование основных параметров печати, которые находятся в диалоговом окне "Печать" (Print). Здесь можно выбрать нужный масштаб из предустановленных в списке или указать собственное значение. При этом необходимо учитывать, что указывается коэффициент масштабирования, а не фактический масштаб, например, для увеличения масштаба в два раза нужно указать значение "2:1".
| Масштаб | Значение |
|---|---|
| 1:1 | Полный масштаб |
| 1:2 | Половина полного масштаба |
| 2:1 | Удвоенный масштаб |
| 1:10 | Десятая часть полного масштаба |
Еще один способ задания масштаба – использование вида "Масштаб модели" (Model space scale). Этот режим позволяет определить масштаб чертежа в моделировочном пространстве (model space) независимо от установленных параметров печати. Для этого необходимо открыть вкладку "Вид" (View) на панели инструментов, выбрать опцию "Масштаб модели" и указать нужный масштаб.
Также можно использовать команду "Масштабировать" (Scale), чтобы изменить масштаб рисунка перед печатью. Для этого необходимо выбрать объекты, которые нужно изменить, задать базовую точку масштабирования и указать желаемый коэффициент масштабирования. Эта команда может быть полезна, если необходимо увеличить или уменьшить отдельные элементы чертежа.
Использование настроек масштаба при печати в AutoCAD позволяет получать качественные и соответствующие требованиям документы. Задавая необходимый масштаб, вы организуете удобное и понятное представление информации и делаете ее более наглядной для пользователя.
Правильный выбор бумаги при печати в AutoCAD
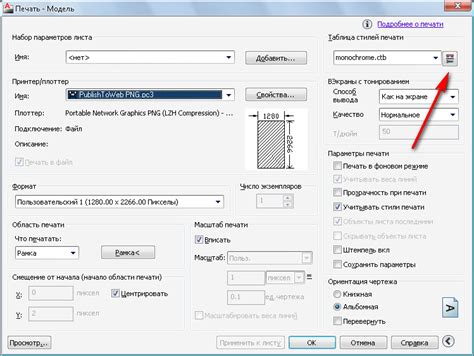
При печати в AutoCAD важно выбрать подходящую бумагу, чтобы получить высококачественный результат. Вот несколько важных факторов, которые следует учитывать при выборе бумаги:
Тип бумаги: В AutoCAD можно использовать разные типы бумаги, такие как обычная бумага, бумага для чертежей, матовая бумага и глянцевая бумага. Выбор определенного типа зависит от требований к печати и предпочтений пользователя.
Плотность бумаги: Очень важно выбрать бумагу с правильной плотностью. Если бумага слишком тонкая, она может просвечиваться или быть несостоятельной. Если бумага слишком плотная, она может образовывать складки или вызывать затруднения при печати. Лучше всего выбрать бумагу средней плотности, чтобы достичь наилучших результатов.
Размер бумаги: AutoCAD предоставляет возможность выбирать различные размеры бумаги в зависимости от потребностей пользователя. Распространенные размеры включают A4, A3, A2 и т.д. Необходимо выбрать подходящий размер бумаги, который соответствует масштабу и сложности чертежа.
Текстура бумаги: Текстура бумаги также является важным фактором при выборе бумаги для печати в AutoCAD. Некоторые бумаги имеют гладкую поверхность, что обеспечивает более четкую и реалистичную печать, тогда как другие бумаги имеют грубую поверхность, что создает текстурные эффекты. Выбор текстуры бумаги зависит от требуемого вида печати и эстетических предпочтений.
Окраска бумаги: Бумага для печати может быть как белой, так и цветной. Выбор окраски зависит от особенностей чертежа и целей печати. Если чертеж содержит цветные элементы, цветная бумага может помочь более точно передать их. Если чертеж монохромный, белая бумага будет подходящим выбором.
Необходимо помнить, что правильный выбор бумаги играет ключевую роль в создании качественной печати в AutoCAD. Следуйте вышеуказанным рекомендациям при выборе бумаги, чтобы получить наилучший результат печати.
Оптимизация процесса печати без полей в AutoCAD
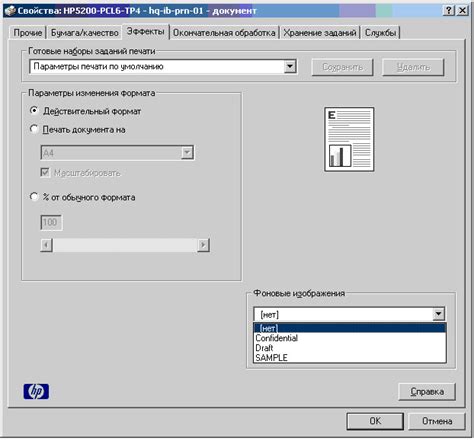
Во-вторых, можно использовать специальные команды в AutoCAD, чтобы скрыть поля при печати. Например, команда "FIELDDISPLAY" позволяет временно скрыть все поля на чертеже, а команда "QDISP" скрывает поля листа. Это позволяет удобно работать с чертежем и видеть только необходимую информацию.
Также можно использовать возможности программы AutoCAD для создания шаблонов печати без полей. Для этого необходимо создать новый шаблон чертежа, в котором все поля будут заранее скрыты. Такой шаблон можно применять при печати различных чертежей, что значительно упрощает процесс и экономит время.
Оптимизация процесса печати без полей в AutoCAD позволяет улучшить визуальное восприятие чертежей, сделать их более понятными и удобными для работы. Подбор настроек печати, использование специальных команд и создание шаблонов позволяют значительно упростить и ускорить процесс печати, что особенно важно при работе с большим количеством чертежей.