Microsoft Word 2016 – одно из самых популярных приложений для работы с текстовыми документами, и пользователи часто сталкиваются с необходимостью распечатать свои файлы. Благодаря множеству функций и инструментов, Word предоставляет широкие возможности для настройки печати и получения качественных результатов. В данной статье мы рассмотрим подробную инструкцию по печати в Word 2016 на принтере.
Первым шагом для печати документа в Word 2016 является открытие файла с помощью приложения. Нажмите на вкладку "Файл" в верхнем левом углу экрана, затем выберите пункт "Открыть". В появившемся окне выберите нужный документ и нажмите на кнопку "Открыть".
После того, как документ открыт, вы можете приступить к настройке параметров печати. Для этого нажмите на вкладку "Файл" и выберите пункт "Печать" в меню. В боковой панели, которая откроется справа, вы сможете выбрать нужный принтер, изменить настройки печати, выбрать диапазон страниц для печати и многое другое.
Нажмите на кнопку "Параметры" под названием выбранного принтера, чтобы открыть дополнительные настройки. Здесь вы сможете указать желаемую ориентацию страниц (горизонтальную или вертикальную), количество копий, размер бумаги и другие параметры. Помните, что правильная настройка принтера и документа может значительно повлиять на качество и результаты печати.
Шаг 1: Запуск Microsoft Word
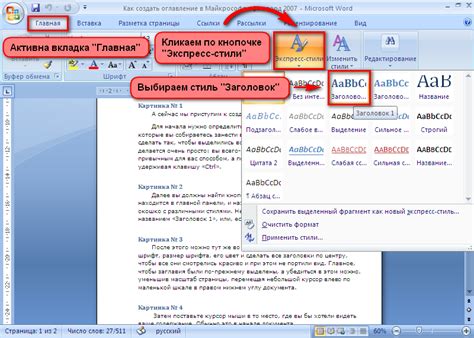
Перед тем, как начать печать документа в Microsoft Word 2016, необходимо запустить саму программу. Для этого выполните следующие действия:
- Откройте меню "Пуск" в нижнем левом углу экрана.
- В поисковой строке введите "Word" и выберите приложение Microsoft Word из списка предложенных результатов.
- Щелкните по значку Microsoft Word, чтобы запустить программу.
После запуска программы Microsoft Word вы увидите пустой документ, на котором можно начать создание и форматирование своего текста перед его печатью.
Как открыть программу на компьютере
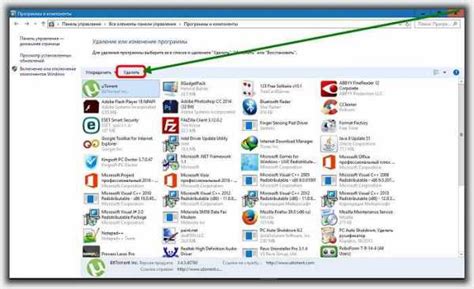
Для открытия программы на компьютере следуйте указанным ниже шагам:
- Щелкните на значке "Пуск" в левом нижнем углу экрана.
- В открывшемся меню выберите пункт "Все программы".
- В списке программ найдите нужную программу и щелкните на ее названии.
Также вы можете воспользоваться поиском:
- Нажмите на значок "Пуск".
- В строке поиска, находящейся справа от кнопки "Пуск", введите название программы.
- В поисковой выдаче найдите нужную программу и щелкните на ее названии.
После выполнения этих шагов программа откроется на вашем компьютере.
Шаг 2: Создание нового документа
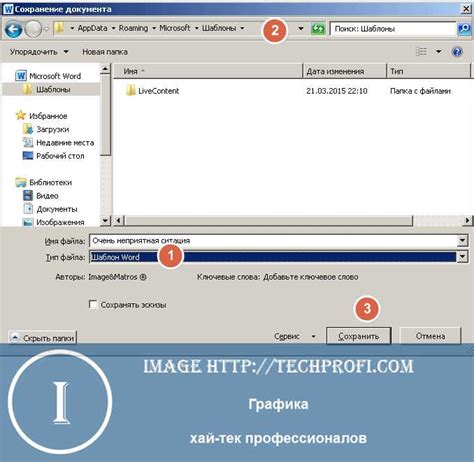
Прежде чем приступить к печати в Word 2016 на принтере, необходимо создать новый документ. Для этого выполните следующие действия:
- Откройте программу Microsoft Word 2016 на своем компьютере. Вы увидите экран с пустым документом.
- На верхней панели инструментов найдите и нажмите на кнопку "Новый документ".
- Вы также можете создать новый документ, нажав комбинацию клавиш Ctrl + N на клавиатуре.
- После этого появится новый пустой документ, готовый для редактирования и заполнения информацией.
Теперь у вас есть новый документ, в котором можно создавать и форматировать текст, добавлять изображения, таблицы и другие элементы перед печатью на принтере.
Как начать печатать в Word
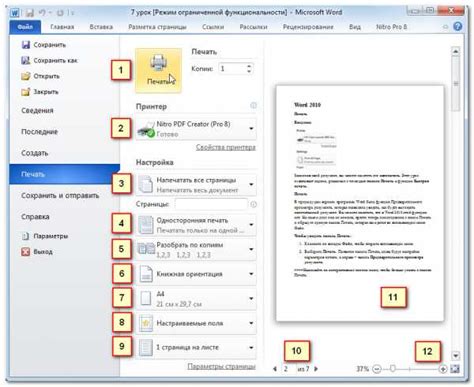
Печать документа в Word достаточно проста и может быть выполнена всего в несколько кликов. Вот пошаговая инструкция о том, как начать печатать в программе Word 2016.
- Откройте документ, который вы хотите распечатать, нажав на кнопку "Открыть" в верхнем левом углу экрана или выбрав файл через меню "Файл".
- Проверьте, что принтер подключен к компьютеру и включен. Убедитесь также, что принтер выбран правильно.
- Нажмите на вкладку "Файл" в верхней левой части экрана. В появившемся меню выберите пункт "Печать".
- Настройте параметры печати, если необходимо. Вы можете выбрать количество копий, страницы для печати, размер бумаги и другие параметры, в зависимости от ваших потребностей.
- Проверьте предварительный просмотр печати, чтобы убедиться, что документ выглядит так, как вы хотите.
- Нажмите на кнопку "Печать", чтобы начать печать документа.
Это всё! Ваш документ будет отправлен на принтер и скоро будет напечатан.
Будьте внимательны при печати в Word, чтобы избежать возможных ошибок и получить качественный результат.
Шаг 3: Размещение текста на странице
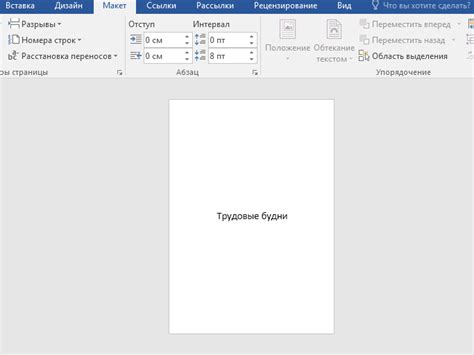
После того, как вы создали документ и вставили текст, необходимо задать правильное размещение текста на странице перед печатью.
В Word 2016 у вас есть несколько способов размещения текста:
- Выравнивание текста по левому краю страницы.
- Выравнивание текста по правому краю страницы.
- Выравнивание текста по центру страницы.
- Выравнивание текста по ширине страницы.
Для выбора способа размещения текста на странице необходимо выделить его и нажать правую кнопку мыши. В появившемся контекстном меню выберите пункт "Выравнивание" и нужный способ размещения текста.
Если вы хотите выровнять текст по ширине страницы, выберите пункт "Выравнивание по ширине". В этом случае программа автоматически распределит текст по ширине страницы.
Кроме того, в Word 2016 вы можете настроить отступы текста или применить стили оформления, чтобы сделать ваш документ более привлекательным и удобочитаемым.
После того, как вы разместили текст на странице, необходимо проверить, как он будет выглядеть на печати. Для этого можно воспользоваться функцией предварительного просмотра печати, которая позволяет увидеть, как будет выглядеть документ на бумаге.
Проверьте, что все элементы документа - текст, изображения, таблицы - правильно размещены на странице и не обрезаются. Если необходимо, внесите корректировки перед печатью.
Как выравнивать текст и установить отступы
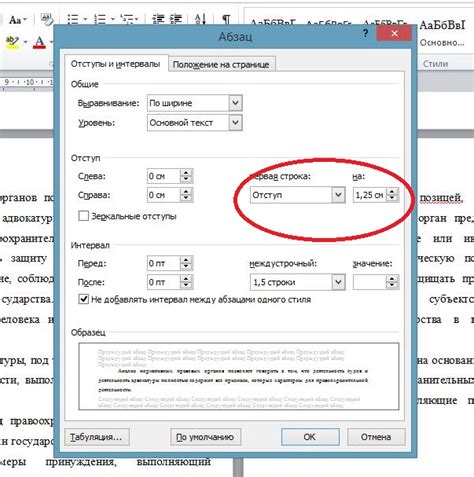
При печати документа в программе Word 2016, вы можете легко выравнивать текст и устанавливать отступы для создания аккуратного и профессионального вида. Для этого вам понадобятся несколько простых шагов.
1. Чтобы выравнять текст, выделите нужный абзац или всю страницу, затем выберите один из вариантов выравнивания в панели инструментов: "Выровнять по левому краю", "Выровнять по правому краю", "Выровнять по центру" или "Выровнять по ширине".
2. Чтобы установить отступы, выделите нужный абзац или всю страницу, затем выберите пункт "Отступы" в панели инструментов и задайте нужные значения для левого и правого отступов.
3. Вы также можете установить отступы перед и после абзаца, чтобы создать дополнительное пространство между абзацами. Для этого воспользуйтесь функцией "Отступы перед" и "Отступы после" в панели инструментов.
4. Если вы хотите установить отступы только для конкретного абзаца, выделите его и выберите пункт "Формат абзаца". В открывшемся окне установите нужные отступы.
5. Для более точного управления отступами, вы можете использовать диалоговое окно "Формат абзаца". Чтобы открыть его, выберите пункт "Формат абзаца" в контекстном меню или нажмите на маленький стрелочку рядом с кнопкой "Отступы" в панели инструментов.
Теперь у вас есть все необходимые знания о том, как выравнивать текст и устанавливать отступы при печати в программе Word 2016. Это поможет вам создать более структурированные и профессионально оформленные документы.
Шаг 4: Добавление изображений

Процесс печати в Word 2016 может быть дополнен добавлением изображений, которые могут помочь улучшить визуальный аспект и сделать документ более привлекательным. Вместе с текстом вы также можете расположить фотографии, иллюстрации или другие графические элементы.
Чтобы добавить изображение в документ Word 2016, выполните следующие шаги:
- Перейдите на вкладку "Вставка" в верхнем меню.
- В разделе "Изображения" выберите желаемый источник, из которого хотите вставить изображение. Вы можете выбрать изображение из локального компьютера, из интернета, из медиабиблиотеки Word или воспользоваться скриншотом.
- Если вы выбрали изображение с компьютера, навигируйтесь к нужному файлу и нажмите "Вставить". Если вы выбрали изображение из интернета, введите URL-адрес изображения, а затем нажмите "Вставить".
- Изображение будет добавлено в текущую позицию курсора в документе. Вы также можете изменить размер, положение и ориентацию изображения при необходимости.
- Для дальнейшей настройки изображения, выделите его и используйте доступные вкладки и инструменты в верхнем меню. Например, вкладка "Формат" позволяет изменять контрастность, яркость или применять эффекты к изображению.
Добавление изображений в документ Word 2016 может быть полезным для создания презентаций, отчетов или любых других проектов, где визуальное представление играет важную роль. Не забудьте проверить предварительный просмотр перед печатью, чтобы убедиться, что изображения отображаются корректно и соответствуют вашим потребностям.
Как вставить картинку в документ

Добавление изображения в документ Word 2016 очень просто и позволяет визуально улучшить его содержание. Чтобы вставить картинку, следуйте следующим шагам:
- Установите курсор на том месте, где желаете вставить изображение.
- Выберите вкладку "Вставка" в верхней панели инструментов.
- Нажмите на кнопку "Изображение".
- Выберите файл изображения на вашем компьютере и нажмите "Вставить".
Картинка будет вставлена в документ, и вы сможете ее перемещать и изменять размер с помощью инструментов форматирования, доступных в верхней панели.
Также вы можете вставить картинку, используя функцию "Перетащить и бросить". Просто откройте папку с изображением на вашем компьютере, перетащите его в документ Word и отпустите кнопку мыши.
Вставка картинок в документ Word делает его более наглядным и интересным для чтения. Примените эту функцию, чтобы сделать ваше содержание еще привлекательнее и профессиональнее.
Шаг 5: Форматирование текста

В программе Microsoft Word 2016 у вас есть возможность форматировать текст по своему вкусу. Вы можете выбирать шрифты, размеры текста, цвета, стили и многое другое. В этом разделе мы расскажем о некоторых функциях форматирования текста.
1. Шрифт: Вы можете выбрать шрифт, который хотите использовать для вашего текста. Это может быть обычный шрифт, курсив, подчеркнутый или жирный.
2. Размер шрифта: Вы можете изменить размер текста в документе. Вы можете увеличить или уменьшить размер шрифта в зависимости от ваших предпочтений.
3. Цвет: Вы можете изменить цвет текста. Вам доступны различные цвета, чтобы выделить определенные части текста или добавить акценты.
4. Выравнивание: Вы можете выравнивать текст по левому краю, по центру, по правому краю или по ширине страницы. Выберите наиболее подходящее выравнивание для вашего документа.
5. Межстрочное расстояние: Вы можете изменить межстрочное расстояние между строками в тексте. Это поможет сделать ваш текст более читабельным и привлекательным.
6. Маркированный и нумерованный список: Вы можете создать маркированный или нумерованный список для структурирования вашего текста. Это поможет вашим читателям легче ориентироваться.
7. Абзацы: Вы можете отступать абзацы в начале каждого параграфа или изменить отступы внутри параграфа. Это поможет создать четкую структуру вашего документа.
В меню форматирования текста вам доступны множество других опций и инструментов для настройки текста. Используйте их, чтобы сделать ваш документ более привлекательным и профессиональным.
Как изменить шрифт, размер и цвет текста

Word 2016 предоставляет возможность изменять внешний вид текста в документе, включая его шрифт, размер и цвет. Это полезно, когда нужно выделить какую-то часть текста или создать эффектный заголовок.
Чтобы изменить шрифт текста, выделите его и откройте вкладку "Шрифт" на панели инструментов. Там вы найдете различные опции для выбора шрифта, такие как "Arial", "Times New Roman" и т.д. Выберите нужный шрифт из списка и текст автоматически изменится.
Чтобы изменить размер текста, также выделите его и откройте вкладку "Шрифт". Там вы найдете опцию "Размер шрифта". Щелкните по стрелке вниз, чтобы уменьшить размер текста, или по стрелке вверх, чтобы увеличить его. Вы также можете вводить конкретный размер вручную.
Чтобы изменить цвет текста, опять же выделите его и откройте вкладку "Шрифт". Там вы найдете опцию "Цвет шрифта". Щелкните по ней, и вам станут доступны различные цвета. Выберите нужный цвет для текста и он автоматически изменится.
Таким образом, изменение шрифта, размера и цвета текста в Word 2016 очень просто. Эти функции помогут вам создать красивые и профессионально выглядящие документы.