Печать инструкций на принтере может быть полезным навыком для любого пользователя, особенно если вы хотите создать удобное руководство для использования устройств или программ. В этом руководстве мы подробно рассмотрим, как печатать инструкцию на принтере шаг за шагом.
Шаг 1: Подготовьте инструкцию. Прежде чем начать печатать, убедитесь, что инструкция полностью готова. Это может быть текстовый документ в любом формате, включая Microsoft Word, PDF или простой текстовый файл. Убедитесь, что весь текст отформатирован и выглядит так, как вы хотите, чтобы его увидели люди.
Совет: Подключите ваш принтер к компьютеру и убедитесь, что он работает нормально. Установите все необходимые драйверы и программное обеспечение для принтера.
Шаг 2: Откройте документ. Запустите программу, в которой находится ваша инструкция. Если вы используете Microsoft Word, откройте файл документа. Если вы используете другую программу, найдите опцию "Открыть" и выберите свой файл.
Шаг 3: Нажмите "Печать". Когда ваш документ открыт, найдите опцию "Печать" в меню программы. Часто это можно найти в верхней панели инструментов. Нажмите на эту опцию, чтобы открыть диалоговое окно печати.
Шаги установки принтера

Шаг 1: Распакуйте принтер и установите его на стабильной поверхности. Убедитесь, что все компоненты присутствуют и не повреждены.
Шаг 2: Подключите принтер к электрической розетке и включите его. Дождитесь, пока принтер загрузится и подготовится к работе.
Шаг 3: Подключите принтер к компьютеру или сети с помощью соответствующих кабелей. Убедитесь, что все соединения надежны и правильно настроены.
Шаг 4: Установите драйверы принтера на компьютер. В большинстве случаев, драйверы поставляются на компакт-диске вместе с принтером. Если драйверов нет на диске, посетите официальный веб-сайт производителя и загрузите последнюю версию драйверов.
Шаг 5: После установки драйверов, перезагрузите компьютер. Это поможет системе обнаружить принтер и запустить его работу.
Шаг 6: Протестируйте печать, отправив тестовую страницу на печать. Если страница печатается без проблем, значит установка принтера прошла успешно.
Следуя этим шагам, вы сможете легко установить принтер и готовы начать печатать. Удачи!
Подготовка принтера и компьютера
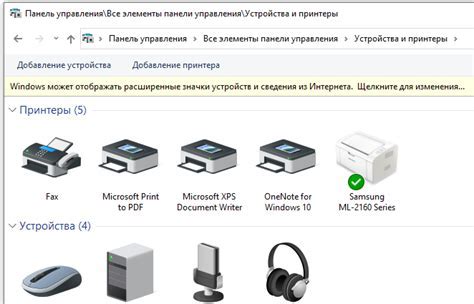
Перед тем как начать печатать инструкцию на принтере, необходимо правильно подготовить как сам принтер, так и компьютер, чтобы убедиться в качественной работе обоих устройств. Ниже приведены несколько шагов, которые помогут вам выполнить эту задачу:
- Проверьте подключение принтера к компьютеру. Убедитесь, что принтер соединен с компьютером с помощью USB-кабеля или сетевого подключения. Это гарантирует, что ваш компьютер будет отправлять задания на печать прямо на принтер.
- Удостоверьтесь, что принтер включен и готов к работе. Проверьте, чтобы принтер был включен и находился в режиме ожидания. Если принтер подключен к сети, убедитесь, что он имеет доступ к электропитанию.
- Установите и настройте драйвер принтера. В большинстве случаев, компьютер должен распознать подключенный принтер и установить необходимые драйверы автоматически. Однако, если этого не происходит или если у вас специальные требования, требуется установить драйвер принтера вручную. Убедитесь, что у вас есть последняя версия драйвера, скачайте его с официального сайта производителя.
- Проверьте настройки принтера. Зайдите в меню "Панель управления" на компьютере и найдите раздел "Принтеры и устройства". В этом разделе вы найдете список установленных принтеров. Убедитесь, что выбранный принтер является основным, и что все параметры, такие как разрешение печати и формат бумаги, установлены правильно.
После того, как вы закончили все эти шаги, ваш принтер и компьютер будут готовы к печати инструкции пошагово.
Подключение принтера к компьютеру

Даже если у вас есть самый современный и мощный принтер, он бесполезен, пока вы не подключите его к компьютеру. В этом разделе мы покажем вам, как правильно подключить принтер к вашему компьютеру, чтобы вы могли начать печатать свои документы.
- Включите принтер и убедитесь, что он подключен к источнику питания. Проверьте, что все кабели правильно подключены и надежно фиксируются.
- Найдите порт USB на задней панели вашего компьютера. Это может быть прямоугольное отверстие с надписью "USB", символом молнии или другим соответствующим обозначением.
- Возьмите USB-кабель принтера и подключите один конец к порту USB на компьютере.
- Подключите второй конец USB-кабеля к соответствующему порту на задней панели принтера. Обычно этот порт также обозначен как USB.
- После завершения подключения, компьютер должен автоматически обнаружить новое устройство и установить все необходимые драйверы.
- Для того чтобы убедиться, что принтер успешно подключен, вы можете открыть любое приложение, содержащее текст или изображения, и попробовать распечатать документ.
Теперь вы знаете, как правильно подключить принтер к компьютеру. Следуйте этим простым шагам, чтобы наслаждаться печатью без проблем и ожидания.
Установка драйверов и программного обеспечения

Перед тем, как начать печатать на принтере, необходимо установить соответствующие драйверы и программное обеспечение. Это позволит вашему компьютеру взаимодействовать с принтером и выполнять печать без проблем.
Вот пошаговая инструкция по установке драйверов и программного обеспечения на принтер:
- Откройте веб-браузер и перейдите на официальный сайт производителя вашего принтера.
- На сайте найдите раздел поддержки или загрузки и найдите модель вашего принтера.
- Найдите раздел драйверов и программного обеспечения для вашей модели принтера и выберите операционную систему, установленную на вашем компьютере.
- Нажмите на ссылку для скачивания драйверов и программного обеспечения.
- Файлы драйверов и программного обеспечения будут загружены на ваш компьютер в виде исполняемого файла или комплекта файлов. В некоторых случаях, файлы будут упакованы в архив. Если файлы являются исполняемыми, запустите их и следуйте инструкциям мастера установки. Если файлы упакованы, распакуйте их с помощью программы для архивации, такой как WinRAR или 7-Zip, а затем запустите их.
- Во время установки вам могут задать несколько вопросов, таких как способ подключения принтера (по USB или по сети) и язык интерфейса. Ответьте на эти вопросы в соответствии с вашими предпочтениями.
- Когда установка будет завершена, перезагрузите компьютер.
После перезагрузки компьютера драйверы и программное обеспечение будут полностью установлены и готовы к использованию. Если у вас возникли проблемы во время установки, проверьте соответствие выбранной операционной системы и модели принтера, а также обратитесь в техническую поддержку производителя.
Теперь, когда драйверы и программное обеспечение установлены, вы можете приступить к печати на принтере.
Печать инструкции на принтере
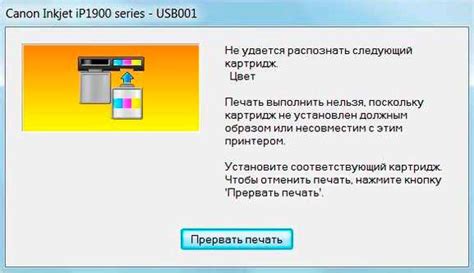
Чтобы напечатать инструкцию на принтере, следуйте этим простым шагам:
| Шаг 1: | Откройте инструкцию в программе просмотра документов на вашем компьютере (например, Adobe Acrobat Reader). |
| Шаг 2: | Нажмите на кнопку "Печать" или выберите опцию "Печать" из меню программы. |
| Шаг 3: | Убедитесь, что выбран ваш принтер в качестве устройства печати. |
| Шаг 4: | Настройте необходимые параметры печати, такие как ориентация страницы, количество копий и размер бумаги. |
| Шаг 5: | Нажмите на кнопку "Печать" и дождитесь завершения печати. |
Теперь у вас есть напечатанная инструкция, которую вы можете использовать для справки и выполнения нужных действий. Убедитесь, что у вас достаточно бумаги в принтере и принтер подключен к вашему компьютеру или сети.
Проверка печати и настройка принтера

Прежде чем приступать к печати документов, важно убедиться, что ваш принтер работает корректно. В этом разделе нашей инструкции вы найдете пошаговые указания по проверке печати и настройке принтера.
1. Проверьте подключение принтера
Убедитесь, что принтер подключен к компьютеру или другому устройству правильным кабелем. Проверьте, что кабель соединения надежно вставлен в разъем принтера и компьютера. Проверьте также, что принтер включен и готов к работе.
2. Проверьте наличие бумаги
Откройте лоток с бумагой на принтере и проверьте, достаточно ли в нем бумаги для печати. Если вам необходимо добавить бумагу, вставьте ее в лоток, следуя инструкциям, указанным на принтере.
3. Проверьте картриджи и тонер
Убедитесь, что картриджи или тонер в принтере установлены правильно и имеют достаточное количество чернил или тонера. Если у вас закончились чернила или тонер, замените их согласно инструкциям производителя.
4. Проведите тестовую печать
Для проверки работоспособности принтера выполните тестовую печать. Откройте меню "Параметры принтера" на вашем компьютере, выберите опцию "Тестовая печать" и следуйте инструкциям на экране. Если принтер выполнил тестовую печать успешно, значит, он готов к использованию.
5. Регулируйте качество печати
Если качество печати не соответствует вашим ожиданиям, вы можете настроить его. Для этого откройте меню "Параметры принтера" на вашем компьютере и найдите соответствующие опции. Возможно, вам потребуется изменить разрешение, яркость или контрастность, чтобы получить желаемый результат.
Проведение проверки печати и настройки принтера перед началом работы поможет вам избежать проблем во время печати и получить высококачественные результаты.