Steam - одна из самых популярных платформ для игр на компьютере, которая позволяет с легкостью скачивать и устанавливать все самые новые хиты игровой индустрии. Однако, со временем место на диске может заканчиваться, и приходится искать способы освободить пространство для новых игр. Одним из наиболее эффективных способов является перемещение игр на новый диск.
Перемещение игр Steam на новый диск может быть полезно по нескольким причинам. Во-первых, это даёт возможность освободить пространство на текущем диске и последующим образом сэкономить время на удалении или архивировании старых игр. Во-вторых, перемещение игр может быть особенно полезно, если у вас есть новый SSD, который обеспечит настоящий взрывной рост скорости загрузки игр. Всё, что вам понадобится, это немного времени и правильное руководство.
Процесс перемещения игр Steam на новый диск довольно прост и состоит из нескольких основных шагов. Сперва вам потребуется создать новую папку на новом диске, где будут храниться игры. Затем вы должны переместить выбранные игры в эту папку через клиент Steam, используя функцию "Переместить папку установки игры". Когда процесс перемещения завершится, все выбранные игры будут доступны на новом диске и готовы к запуску.
Установка игр Steam на новый диск

Когда вы хотите переместить или установить игры Steam на новый диск, вам потребуется выполнить несколько простых шагов:
- Откройте клиент Steam и войдите в свою учетную запись.
- Выберите в верхнем меню "Steam" и затем "Настройки".
- В открывшемся окне выберите "Скачки" в левой панели.
- Нажмите на кнопку "Steam-библиотека папок" в разделе "Местоположение Steam-библиотеки".
- Нажмите на кнопку "Добавить библиотечную папку" и выберите новый диск или папку на новом диске, куда вы хотите переместить игры. Нажмите на "Выбрать".
- После добавления новой папки в список библиотечных папок, выберите ее и нажмите на кнопку "Сделать основной диск".
- Теперь, когда вы установили новую папку на новом диске как основную для установки игр, все новые загрузки будут переадресованы на этот диск, а также можно переместить существующие игры на новый диск.
- Чтобы переместить уже установленные игры, щелкните на игру правой кнопкой мыши в библиотеке Steam и выберите "Свойства".
- В открывшемся окне выберите вкладку "Локальные файлы" и нажмите на кнопку "Переместить установку".
- Выберите новую папку на новом диске и нажмите "Переместить папку".
- Steam начнет перемещать игры на новый диск. Пожалуйста, будьте терпеливы, так как этот процесс может занять некоторое время в зависимости от размера игры и скорости вашего диска.
Теперь вы знаете, как установить установленные или переместить игры Steam на новый диск. Следуя этим простым инструкциям, вы сможете эффективно управлять своей игровой библиотекой и сохранить пространство на своих устройствах.
Шаг 1: Создание резервной копии сохранений
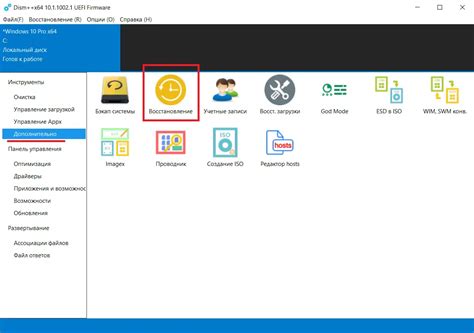
Перед тем, как переместить игры Steam на новый диск, рекомендуется создать резервную копию всех ваших сохранений. Это позволит сохранить ваш прогресс и не потерять его при переносе игр на другой накопитель.
Для создания резервной копии сохранений выполните следующие действия:
- Запустите клиент Steam на вашем компьютере.
- Перейдите в библиотеку игр, выбрав соответствующую вкладку в верхней части окна приложения.
- Найдите и выберите игру, сохранения которой вы хотите скопировать.
- Щелкните правой кнопкой мыши по игре и выберите пункт "Свойства" в выпадающем меню.
- В открывшемся окне перейдите на вкладку "Локальные файлы".
- Нажмите кнопку "Просмотреть локальные файлы".
- Откроется папка с файлами игры. Вам необходимо скопировать все файлы в папку, где вы хотите хранить резервную копию сохранений.
Теперь у вас есть полная резервная копия сохранений выбранной игры. Вы можете повторить этот процесс для каждой игры, сохранения которых вы хотите сохранить.
Шаг 2: Перемещение игр на новый диск
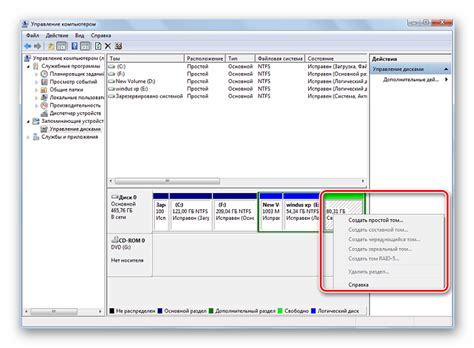
После успешного создания папки на новом диске, вы можете приступить к перемещению игр. Для этого выполните следующие действия:
- Запустите приложение Steam и войдите в свою учетную запись.
- Щелкните по меню "Steam" в верхнем левом углу и выберите "Настройки".
- Во вкладке "Загрузка" нажмите на кнопку "Содержимое библиотеки Steam".
- В открывшемся окне появится список всех установленных игр. Выберите игру, которую хотите переместить на новый диск.
- Нажмите правой кнопкой мыши на выбранную игру и выберите пункт "Свойства".
- В открывшемся окне перейдите на вкладку "Локальные файлы".
- Нажмите на кнопку "Переместить установку" и выберите папку на новом диске, которую вы создали на предыдущем шаге.
- Нажмите "OK" для сохранения изменений.
После выполнения этих шагов выбранная игра будет перемещена на новый диск, а Steam автоматически обновит информацию о ее местонахождении. Теперь вы можете наслаждаться игрой, не занимая лишнее место на основном диске.
Шаг 3: Настройка библиотеки Steam
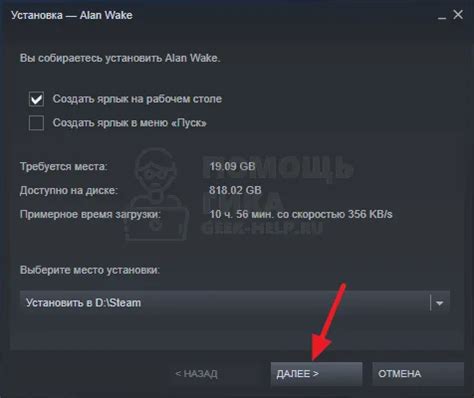
После перемещения игр на новый диск, вам потребуется настроить библиотеку Steam для правильного распознавания и загрузки игр.
Вот как это сделать:
1. Откройте Steam и войдите в свою учетную запись.
2. В верхней панели выберите "Steam" и затем "Настройки".
3. В окне настроек выберите "Загрузка" в левом меню.
4. В разделе "Содержимое библиотеки" нажмите на кнопку "Посмотреть библиотеки".
5. Появится окно с перечнем ваших библиотек Steam. Выберите библиотеку, которую вы хотите переместить на новый диск.
6. Нажмите на кнопку "Установить библиотеку" и выберите папку на новом диске, где вы хотите разместить библиотеку.
7. После выбора папки нажмите "Выбрать" и подтвердите выбор папки в следующем окне.
8. Steam начнет перемещать все игры из выбранной библиотеки на новый диск. Этот процесс может занять некоторое время, в зависимости от объема данных.
9. По завершении перемещения игр Steam автоматически обновит пути к файлам игр в своей базе данных, чтобы они указывали на новое расположение.
Выполнив все эти шаги, ваша библиотека Steam будет готова к загрузке игр с нового диска. Теперь вы можете наслаждаться своими играми без необходимости заниматься перемещением и поиском файлов вручную.
Шаг 4: Поиск оставшихся файлов игр
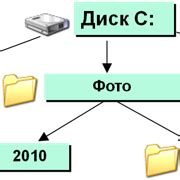
После перемещения уже установленных игр на новый диск, возможно, вам понадобится найти и переместить оставшиеся файлы игр. Это может быть нужно, например, если у вас остались сохраненные игровые данные или модификации.
Для поиска оставшихся файлов игр вам потребуется найти папку с установленными играми на старом диске. Обычно эта папка располагается по адресу: C:\Program Files (x86)\Steam\steamapps\common.
Откройте проводник и в адресной строке введите указанный путь к папке с установленными играми. Нажмите клавишу Enter.
В найденной папке вы увидите подпапки с названиями игр. Откройте каждую папку и проверьте наличие сохраненных файлов или модификаций. Если вы найдете нужные файлы или папки, скопируйте их на новый диск в папку, где находятся перемещенные игры.
После того, как вы перенесете все необходимые файлы, установка и перемещение игр на новый диск будет полностью завершено. Теперь вы можете наслаждаться играми без необходимости использовать старый диск.
Шаг 5: Проверка работоспособности игр
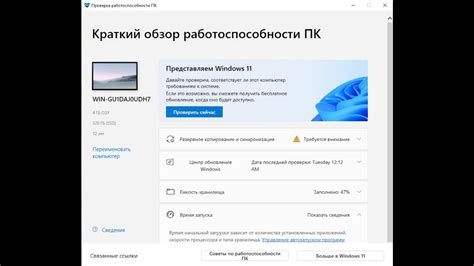
После перемещения игр на новый диск важно проверить их работоспособность, чтобы убедиться, что они запускаются без проблем. Вот несколько шагов, которые помогут вам выполнить эту операцию:
- Запустите Steam и войдите в свою учетную запись.
- На панели навигации сверху выберите вкладку "Библиотека".
- В левой части окна выберите раздел "Игры" и найдите перемещенные вами игры.
- Щелкните правой кнопкой мыши на одной из игр и выберите "Свойства".
- В открывшемся окне перейдите на вкладку "Локальные файлы".
- Нажмите кнопку "Проверить целостность игровых файлов". Steam автоматически проверит файлы игры на наличие ошибок и перекачает отсутствующие или поврежденные файлы.
- Повторите этот шаг для каждой перемещенной игры.
После проверки Steam должен скачать недостающие файлы и исправить возможные ошибки. После завершения проверки вы можете запустить каждую игру, чтобы убедиться, что они полностью работоспособны на новом диске.