Папка временных файлов (TEMP) является одной из наиболее часто используемых областей на компьютере, которая служит для временного хранения различных данных. Эта папка обычно расположена на системном диске (обычно диске C:\) и может занимать много места. Однако, в некоторых случаях, вы можете решить переместить эту папку на другой диск, чтобы освободить место на системном диске или улучшить общую производительность системы.
К счастью, перемещение папки TEMP на другой диск является относительно простым процессом. В этой статье мы рассмотрим шаги, необходимые для выполнения этого действия. Важно отметить, что для успешного перемещения папки TEMP на другой диск вам потребуется права администратора на компьютере.
Шаг 1: Откройте окно "Свойства системы", нажав правую кнопку мыши на значок "Мой компьютер" на рабочем столе или в меню "Пуск". Затем выберите пункт "Свойства".
Шаг 2: В открывшемся окне нажмите на вкладку "Дополнительно" и найдите раздел "Переменные среды".
Изменение расположения папки темп на другой диск
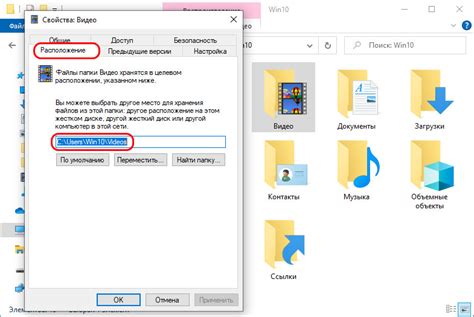
Иногда может возникнуть необходимость переместить папку темп (или временные файлы) с одного диска на другой. Это может быть полезно, если текущий диск, на котором расположена папка темп, заполняется быстро или у вас есть более быстрый и доступный диск для хранения временных файлов.
Перемещение папки темп на другой диск может понадобиться в следующих случаях:
- Низкий объем свободного места на текущем диске;
- Диск, на котором расположена папка темп, работает медленно;
- Необходимость ускорить работу системы, разгрузив основной диск.
Чтобы изменить расположение папки темп на другой диск, следуйте инструкциям:
- Создайте новую папку на желаемом диске, куда вы хотите переместить папку темп. Назовите эту папку так же, как папку темп или дайте ей любое другое удобное название.
- Нажмите правой кнопкой мыши на значок "Пуск" и выберите "Свойства".
- В открывшемся окне "Свойства пуска и панели задач" выберите вкладку "Дополнительно".
- В разделе "Переменные среды" нажмите кнопку "Переменные среды".
- В разделе "Системные переменные" найдите переменную "TMP" или "TEMP" и нажмите кнопку "Изменить".
- В поле "Значение переменной" введите новый путь к папке темп на другом диске. Например, "D:\Темп" (где "D:" - это буква нового диска).
- Нажмите кнопку "ОК" во всех открытых окнах "Свойства пуска и панели задач" и "Системные переменные".
После перезагрузки компьютера система будет использовать новую папку темп на другом диске для хранения временных файлов. Убедитесь, что новый диск, на котором находится папка темп, имеет достаточно свободного места для временных файлов.
Теперь вы знаете, как изменить расположение папки темп на другой диск и использовать его для хранения временных файлов.
Подготовка к перемещению

Перед тем, как переместить папку с временными файлами на другой диск, необходимо выполнить несколько шагов:
| Шаг 1: | Убедитесь, что у вас есть достаточно свободного пространства на целевом диске. Проверьте, сколько места занимает папка с временными файлами в настоящий момент, чтобы быть уверенным, что новый диск также сможет ее вместить. |
| Шаг 2: | Создайте новую папку на целевом диске. Назовите ее так же, как и старую папку, чтобы предотвратить возможные проблемы с программами, которые могут ссылаться на эту папку по имени. |
| Шаг 3: | Скопируйте все файлы и папки из старой папки с временными файлами в новую папку на целевом диске. Убедитесь, что вы перенесли все содержимое без потерь. |
| Шаг 4: | Проверьте, что перенос прошел успешно, открывая различные программы и убедитесь, что они все работают корректно и доступны к новому расположению папки с временными файлами. |
| Шаг 5: | После успешного переноса, вы можете удалить старую папку с временными файлами, чтобы освободить место на исходном диске. |
Следуя этим простым инструкциям, вы сможете безопасно переместить папку с временными файлами на другой диск и продолжить использование компьютера с минимальными проблемами.
Поиск папки темп
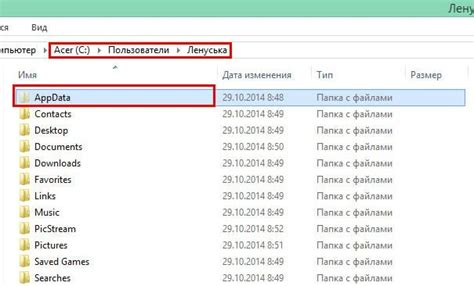
Перемещение папки темп на другой диск может быть полезным, если у вас есть недостаток места на системном диске или если вы хотите оптимизировать производительность вашей системы. Однако, перемещение папки темп требует некоторых знаний и осторожности, поэтому рекомендуется следовать инструкциям или использовать специализированные программы для выполнения этой операции.
Чтобы найти папку темп на вашем компьютере, можно воспользоваться следующими шагами:
- Откройте проводник (Windows Explorer) и перейдите к системному диску (обычно это диск C).
- В адресной строке проводника введите "%temp%" (без кавычек) и нажмите Enter. Это команда откроет папку темп в текущем окне проводника.
- Другой способ найти папку темп - откройте окно "Выполнить" (нажмите сочетание клавиш Win + R), введите "%temp%" (без кавычек) в поле "Открыть" и нажмите Enter. Это также откроет папку темп в проводнике.
Обратите внимание, что имя папки темп может быть разным на разных компьютерах, и вместо "%temp%" может использоваться другое имя папки. Однако, обычно она имеет слово "temp" в названии.
Когда вы найдете папку темп, вы можете переместить ее на другой диск, следуя инструкциям или используя специализированные программы для этого. Убедитесь, что вы знаете, что делаете, и создайте резервные копии важных файлов перед перемещением папки темп.
Важно отметить, что перемещение папки темп может повлиять на работу программ, которые полагаются на временные файлы в этой папке. Поэтому, если после перемещения папки темп у вас возникают проблемы с работой программ, рекомендуется вернуть папку на предыдущее место или обратиться за помощью к специалисту.
Создание новой папки на другом диске
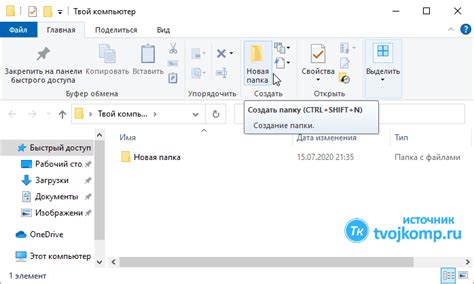
Если вам необходимо создать новую папку на другом диске, вы можете воспользоваться следующей инструкцией:
- Откройте проводник, нажав кнопку "Пуск" или клавишу "Win" на клавиатуре, а затем введите "Проводник".
- Выберите диск, на который вы хотите создать новую папку.
- Нажмите правой кнопкой мыши на свободном месте в проводнике и выберите "Создать" в контекстном меню.
- В раскрывшемся меню выберите "Папку".
- Введите имя для новой папки и нажмите клавишу "Enter".
Теперь у вас есть новая папка на выбранном диске. Вы можете использовать эту папку для хранения файлов и организации своей информации.
Копирование содержимого папки темп
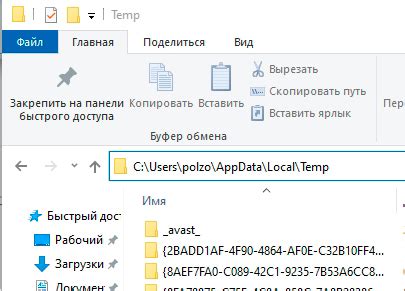
Чтобы переместить папку темп на другой диск, мы можем воспользоваться процессом копирования содержимого папки. Следуя нижеперечисленным шагам, вы сможете успешно переместить содержимое папки темп.
- Откройте проводник и найдите папку темп на текущем диске. Обычно она располагается в директории по пути "C:\Users\ИмяПользователя\AppData\Local\Temp".
- Выделите всё содержимое папки темп, нажав комбинацию клавиш Ctrl+A.
- Скопируйте выделенное содержимое, нажав комбинацию клавиш Ctrl+C.
- Перейдите на диск, куда вы хотите переместить папку темп, например, диск "D:\".
- Создайте новую папку на выбранном диске, например, "D:\Temp".
- Перейдите в созданную папку.
- Вставьте скопированное ранее содержимое, нажав комбинацию клавиш Ctrl+V.
- После завершения копирования, вы можете удалить содержимое папки темп на предыдущем диске.
Теперь вы успешно переместили содержимое папки темп на другой диск. Убедитесь, что все программы и процессы закрыты перед перемещением папки, чтобы избежать потери данных или проблем с функциональностью программ.
Изменение пути папки темп в настройках системы
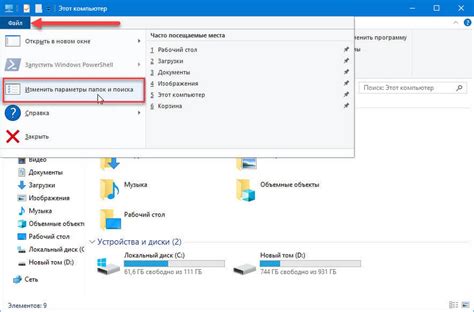
Когда работа с компьютером требует большого количества временных файлов, система использует специальную папку под названием "темп" или "temp". По умолчанию, эта папка находится на системном диске (обычно диск С:), но есть возможность изменить путь к этой папке для удобства и экономии места на диске.
Вот как изменить путь папки темп в настройках системы:
- Щелкните правой кнопкой мыши иконку "Мой компьютер" на рабочем столе и выберите пункт "Свойства".
- В открывшемся окне выберите вкладку "Дополнительно" и нажмите на кнопку "Переменные среды".
- В списке "Системные переменные" найдите переменную "TEMP" и нажмите кнопку "Изменить".
- В поле "Значение переменной" введите новый путь к папке темп, либо нажмите кнопку "Обзор" и выберите нужную папку.
- Подтвердите изменения, нажав кнопку "ОК" во всех открытых окнах настроек.
После выполнения этих действий, все временные файлы, создаваемые системой, будут сохраняться в указанной вами папке вместо папки темп на системном диске. Это может помочь вам сохранить свободное место на системном диске и упростить доступ к временным файлам, если вам часто приходится ими пользоваться.
Тестирование и проверка работоспособности

Перемещение папки темп на другой диск может потенциально повлиять на работоспособность компьютера, поэтому важно провести тестирование и проверку после выполнения данной операции.
Для успешного тестирования и проверки работоспособности рекомендуется выполнить следующие действия:
- Проверить функциональность операционной системы. Запустите различные приложения и убедитесь, что они правильно запускаются и работают без ошибок.
- Проверить работу программного обеспечения. Запустите программы, которые часто используете, и убедитесь, что они функционируют нормально.
- Проверить подключенные устройства. Подключите различные устройства (принтеры, сканеры, внешние жесткие диски и т. д.) и проверьте их работу.
- Проверить доступ к сети. Проверьте, что у вас по-прежнему есть доступ к Интернету и локальной сети.
- Проверить скорость и производительность системы. Выполните тесты производительности, чтобы убедиться, что система работает на должном уровне.
При обнаружении каких-либо проблем или ошибок после перемещения папки темп на другой диск, рекомендуется откатить изменения и вернуть папку на исходное место. Если проблема не устраняется, можно обратиться к специалисту для получения дополнительной помощи.