Android 11 предоставляет пользователям больше возможностей для управления хранилищем на своих устройствах. Одной из таких возможностей является перемещение приложений на SD-карту. Это позволяет освободить внутреннюю память устройства и сэкономить место для других нужных файлов и приложений.
Перемещение приложений на SD-карту может быть особенно полезно, если ваше устройство имеет небольшой объем внутренней памяти. Это позволит увеличить доступное пространство для установки новых приложений и хранения фото, видео и других файлов.
Как же переместить приложение на SD-карту на Android 11? В этой инструкции я расскажу вам, как это сделать в несколько простых шагов. Убедитесь, что у вас установлена SD-карта и она находится в рабочем состоянии. Теперь давайте начнем!
Подготовка к перемещению приложения на SD-карту
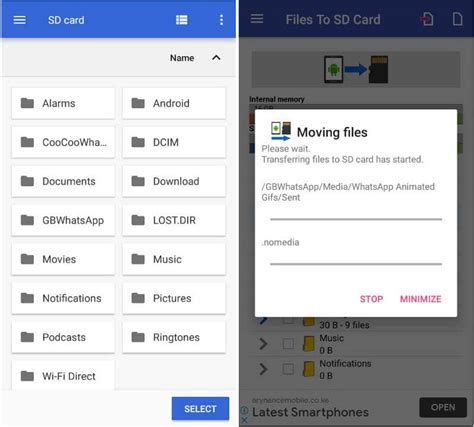
Перемещение приложений на SD-карту может быть полезным, особенно если у вас мало свободной памяти на устройстве. Однако, с появлением Android 11, перемещение приложений на SD-карту стало автоматическим и требует несколько иных шагов. В этом разделе мы расскажем вам, как подготовиться к перемещению приложения на SD-карту.
Перед тем, как начать процесс перемещения, убедитесь, что:
| 1. | Ваше устройство поддерживает SD-карту и у вас есть доступ к ней. Если ваше устройство не имеет слота для SD-карты или вы не установили карту памяти, возможность перемещения приложений на SD-карту будет недоступна. |
| 2. | У вас есть достаточно свободного места на SD-карте для перемещения приложений. Перед перемещением приложения на SD-карту, убедитесь, что на карте достаточно свободного места для хранения приложения и всех его данных. |
| 3. | Вы понимаете, что перемещение приложения на SD-карту может привести к некоторым ограничениям и производительности. Обратите внимание, что приложения, перемещенные на SD-карту, могут работать медленнее, чем приложения, установленные на внутреннюю память устройства. Это связано с различной скоростью чтения и записи данных на SD-карте. |
Если все требования выполнены, то вы можете приступить к перемещению приложения на SD-карту, следуя инструкциям в следующем разделе.
Проверка поддержки перемещения приложения на SD-карту
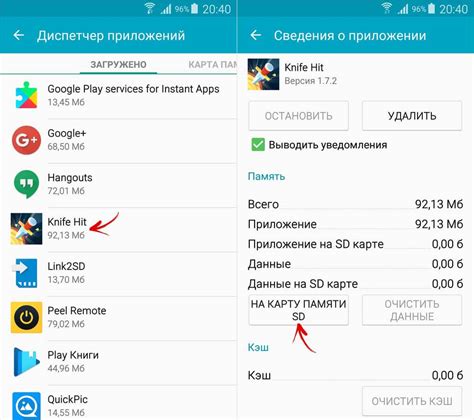
Перед тем, как начать процесс перемещения приложения на SD-карту, важно убедиться, что ваше устройство поддерживает данную функцию. Вот несколько шагов, которые помогут вам проверить поддержку перемещения приложений на SD-карту:
- Проверьте версию Android: Убедитесь, что ваше устройство работает на Android 11 или более поздней версии. Функция перемещения приложений на SD-карту доступна только в этих версиях операционной системы.
- Откройте настройки устройства: Найдите и откройте приложение "Настройки" на вашем устройстве.
- Перейдите в раздел "Память": В разделе "Настройки" найдите и выберите опцию "Память" или "Устройство и хранилище".
- Проверьте наличие функции перемещения приложений: Просмотрите доступные опции и найдите раздел, связанный с перемещением приложений. Он может называться "Перемещение приложений на SD-карту" или иметь похожее название.
- Проверьте состояние поддержки: Если вы нашли соответствующий раздел, проверьте его состояние. Если функция перемещения приложений на SD-карту поддерживается вашим устройством, вы сможете видеть опцию включения или отключения данной функции.
Если вы не нашли раздел, связанный с перемещением приложений на SD-карту, значит ваше устройство не поддерживает данную функцию. В этом случае вы не сможете переместить приложения на SD-карту без использования дополнительных методов или сторонних приложений.
Учтите, что даже если ваше устройство поддерживает перемещение приложений на SD-карту, не все приложения позволяют его выполнить. Некоторые разработчики могут ограничить перемещение своего приложения на внешнее хранилище. В таком случае опция перемещения приложения может быть недоступна.
Установка SD-карты и разрешение на предоставление доступа

Первым шагом для перемещения приложения на SD-карту, вам необходимо установить SD-карту на ваше устройство. Проверьте совместимость SD-карты с вашим устройством и вставьте ее в слот для карты памяти.
После установки SD-карты, перейдите в настройки вашего устройства, найдите раздел "Хранилище" или "Память". В этом разделе вы должны увидеть информацию о доступной памяти и установленных приложениях.
Чтобы переместить приложение на SD-карту, найдите приложение, которое вы хотите переместить, и нажмите на него. В меню приложения найдите опцию "Переместить на SD-карту" или "Переместить внешнюю память". Нажмите на эту опцию и подтвердите свое действие.
В некоторых случаях, ваше устройство может требовать разрешение на предоставление доступа приложению к SD-карте. Чтобы дать разрешение, перейдите в настройки устройства, найдите раздел "Права доступа" или "Дополнительные настройки", затем перейдите в раздел "Доступ к файлам" или "Хранилище". В этом разделе вы должны увидеть список установленных приложений. Найдите приложение, для которого вы хотите предоставить доступ к SD-карте, и включите переключатель рядом с ним.
После предоставления доступа приложению к SD-карте, вы можете переместить его на SD-карту, следуя описанным ранее шагам. Перемещение приложения на SD-карту может занять некоторое время в зависимости от размера приложения и скорости SD-карты.
Теперь вы знаете, как установить SD-карту и предоставить доступ приложению к ней. Вы можете легко перемещать приложения на SD-карту, освобождая память на вашем устройстве и улучшая его производительность.
Перемещение приложения на SD-карту
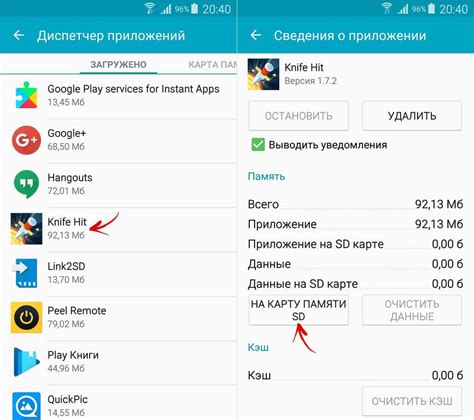
С возможностью переместить приложения на SD-карту на устройствах Android 11, вы можете расширить доступное пространство на своем устройстве. Вот простая инструкция о том, как выполнить это действие:
1. Убедитесь, что ваше устройство Android 11 имеет SD-карту, вставленную в него и отформатированную как внешнее хранилище.
2. Откройте "Настройки" на вашем устройстве и прокрутите вниз до раздела "Память".
3. Найдите в этом разделе иконку "Внутреннее хранилище и SD-карта" и нажмите на нее.
4. Вам будет предоставлена детальная информация о доступной внутренней памяти и SD-карте. Найдите иконку приложения, которое вы хотите переместить на SD-карту, и нажмите на нее.
5. В меню приложения найдите иконку "Хранение" и нажмите на нее.
6. В появившемся меню увидите вариант "Изменить", нажмите на него.
7. Вам будет предложено выбрать место хранения приложения, выберите SD-карту.
8. Нажмите "Готово", чтобы завершить перемещение приложения на SD-карту.
Теперь выбранное приложение будет храниться на SD-карте вашего устройства Android 11. Помните, что не все приложения можно перемещать на SD-карту, некоторые ограничены разработчиком и требуют хранения только во внутренней памяти устройства.
Проверка перемещения приложения на SD-карту
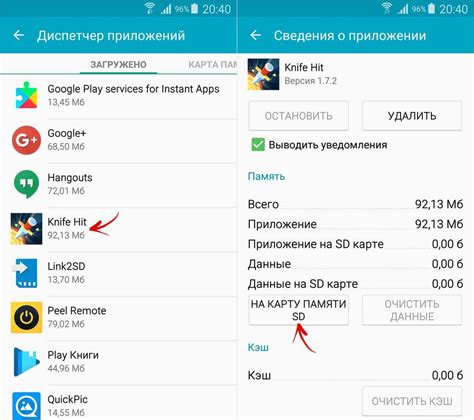
После того как вы переместили приложение на SD-карту на Android 11, важно убедиться, что перемещение прошло успешно и приложение продолжает работать без проблем. Для этого можно выполнить следующие шаги:
| Шаг | Действие |
|---|---|
| 1 | Перезагрузите устройство. |
| 2 | Откройте меню приложений на устройстве. |
| 3 | Найдите иконку перемещенного приложения. |
| 4 | Нажмите на иконку приложения, чтобы запустить его. |
| 5 | Убедитесь, что приложение запускается и работает так же, как и раньше. |
Если приложение успешно запускается и работает на SD-карте, значит перемещение прошло успешно. Если же у вас возникли какие-либо проблемы, например приложение не запускается или работает некорректно, попробуйте вернуть его на внутреннее хранилище устройства и повторите процесс перемещения.
Откат перемещения приложения с SD-карты на внутреннее хранилище
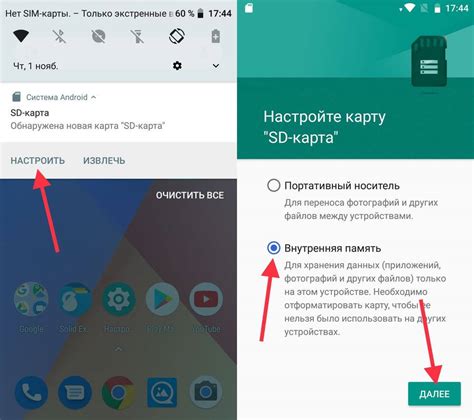
Если вы решили отменить перемещение приложения с SD-карты обратно на внутреннее хранилище устройства с Android 11, следуйте этим простым шагам:
- Откройте настройки устройства.
- Выберите "Приложения и уведомления".
- На странице "Приложения и уведомления" найдите и выберите интересующее вас приложение, которое вы переместили на SD-карту.
- В открывшемся окне приложения выберите "Хранилище и кэш".
- Найдите опцию "Переместить на SD-карту" и выберите ее.
- Подтвердите свое намерение перенести приложение обратно на внутреннее хранилище, нажав кнопку "Переместить" или "ОК", если она появится.
После выполнения этих шагов приложение будет перемещено обратно на внутреннее хранилище вашего устройства.
Обратите внимание, что доступность возможности перемещения приложения на SD-карту может зависеть от модели вашего устройства и версии операционной системы Android.