Алиса – это виртуальный помощник от Яндекс, который с каждым днем становится все популярнее. Она способна помочь вам во многих задачах: от ответа на вопросы до управления устройствами в доме. Если вы уже используете Алису на вашем текущем телефоне и хотите перенести ее на новое устройство, то вам понадобится выполнить несколько простых шагов.
Первым шагом будет установка приложения Яндекс на новый телефон. Вы можете скачать его из официального магазина приложений вашей операционной системы. После установки приложения, вам потребуется войти в вашу учетную запись Яндекс.
Когда вы войдете в приложение, вы увидите раздел "Настройки". Нажмите на него и найдите пункт "Виртуальная ассистентка". В этом разделе вы сможете настроить Алису на вашем новом телефоне. Если вы не нашли данную опцию, попробуйте обновить приложение до последней версии.
Важно отметить, что при переносе Алисы на новый телефон, вы не потеряете никакие данные, такие как сохраненные напоминания или настройки домашних устройств. Все ваши настройки будут автоматически перенесены на новое устройство, и вы сможете продолжить использовать их без проблем.
После настройки Алисы на новом телефоне, вы можете перенести ее на другие устройства, такие как мини-колонка. Для этого вам также потребуется установить приложение Яндекс на мини-колонку и войти в свою учетную запись. Затем просто следуйте инструкциям на экране, чтобы привязать Алису к мини-колонке.
Теперь, когда вы перенесли Алису на новый телефон и настроили ее на мини-колонке, вы можете наслаждаться всеми ее возможностями на своих устройствах. Не забывайте обновлять приложение Яндекс и следить за новыми функциями, которые будут доступны для Алисы в будущем.
Перенос Алисы на новый телефон

Для успешного переноса Алисы на новый телефон, выполните следующие шаги:
Шаг 1:
На старом телефоне откройте приложение Алиса.
Шаг 2:
Войдите в свою учетную запись, используя свои учетные данные.
Шаг 3:
В настройках приложения найдите раздел "Синхронизация" или "Аккаунт".
Шаг 4:
Выберите опцию "Сохранить настройки и данные" или "Сделать резервную копию".
Шаг 5:
Подтвердите свой выбор и дождитесь завершения процесса сохранения данных.
Шаг 6:
На новом телефоне установите приложение Алиса из официального магазина приложений.
Шаг 7:
Откройте приложение и войдите в свою учетную запись с использованием тех же учетных данных.
Шаг 8:
В настройках приложения найдите раздел "Синхронизация" или "Аккаунт".
Шаг 9:
Выберите опцию "Восстановить настройки и данные" или "Восстановить резервную копию".
Шаг 10:
Дождитесь завершения процесса восстановления данных.
Теперь Алиса полностью перенесена на новый телефон и готова к работе вместе с вами!
Зачем переносить Алису на новый телефон?
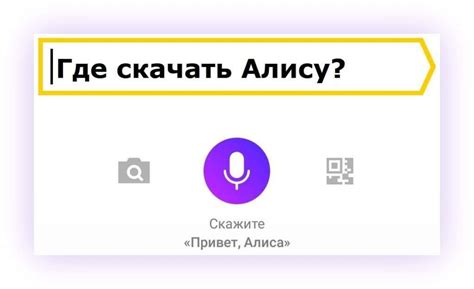
Перенос Алисы на новый телефон может быть очень полезным и удобным действием. Ведь благодаря этому вы сможете продолжать пользоваться всеми функциями и возможностями помощницы на своем новом устройстве.
Перенос Алисы позволяет сохранить все предыдущие настройки и персонализации, которые вы уже использовали на старом телефоне. Это значит, что вам не придется тратить время на повторную настройку и ввод данных, а просто сможете сразу начать пользоваться Алисой на новом устройстве.
Кроме того, установка Алисы на новый телефон позволяет быть всегда на связи с помощницей. Вы сможете задавать ей вопросы, получать информацию, управлять устройствами умного дома и выполнять другие команды в любом месте и в любое время.
Перенос Алисы может быть особенно полезным, если вы используете мини-колонку с поддержкой Алисы. Благодаря переносу, вы сможете быстро настроить и синхронизировать свою Алису на новом устройстве и наслаждаться всеми преимуществами умного дома и музыкальными возможностями с мини-колонкой.
Подготовка к переносу Алисы

Перенос Алисы на новый телефон и настройка мини-колонки может показаться сложной задачей, но с некоторой подготовкой можно сделать это без проблем. Вот несколько шагов, которые помогут вам успешно перенести Алису на новое устройство:
- Убедитесь, что на новом телефоне установлено приложение Яндекс.Алиса. Если его нет, скачайте и установите его через официальные магазины приложений для вашей операционной системы.
- На старом телефоне откройте приложение Яндекс.Алиса и убедитесь, что все ваши настройки и данные синхронизированы с облаком Яндекса.
- Если вы используете мини-колонку, проверьте, что она подключена к вашей учетной записи Алисы.
- На новом телефоне откройте приложение Яндекс.Алиса и войдите в свою учетную запись. При необходимости воспользуйтесь функцией восстановления пароля.
- Синхронизируйте новый телефон с облаком Яндекса, чтобы восстановить все ваши настройки и данные.
- Подключите мини-колонку к новому телефону, следуя инструкции производителя.
- В меню приложения Яндекс.Алиса на новом устройстве пройдите по разделам и убедитесь, что все настройки и предпочтения синхронизированы с облаком Яндекса.
После выполнения этих шагов Алиса должна быть успешно перенесена на новый телефон и настроена на мини-колонку. Теперь вы можете наслаждаться удобной и быстрой работой Алисы на своих новых устройствах.
Перенос Алисы через Яндекс.Облако
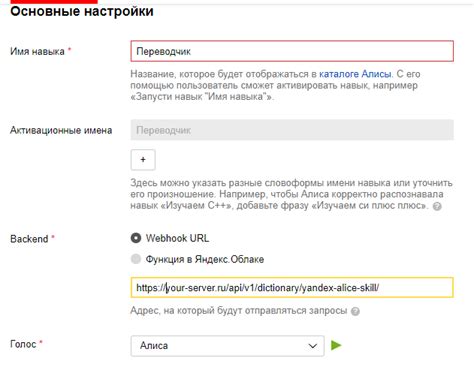
Если вы хотите перенести своего персонального помощника Алису на новый телефон или настроить ее на мини-колонке, вы можете воспользоваться сервисом Яндекс.Облако. Этот сервис позволяет сохранить все настройки, данные и предпочтения, связанные с Алисой, и восстановить их на новом устройстве.
Для начала переноса Алисы через Яндекс.Облако, вам потребуется зайти в личный кабинет Яндекса и перейти в раздел "Подключенные сервисы". Там вы найдете раздел "Алиса" и сможете выбрать пункт "Перенести Алису на новое устройство".
После этого вам будет предложено подключить ваш текущий телефон или мини-колонку к аккаунту Яндекса, чтобы передать данные Алисы на новое устройство. Для этого следуйте инструкциям на экране и подтвердите подключение устройства к аккаунту.
После успешного подключения вы сможете перенести Алису на новое устройство и настроить ее так, как вам удобно. Все данные и настройки будут сохранены, и вы сможете продолжить общение с Алисой без потери информации.
Таким образом, перенос Алисы через Яндекс.Облако является удобным и простым способом сохранить и восстановить данные и настройки вашей персональной помощницы при переходе на новое устройство.
Перенос Алисы через Google Drive
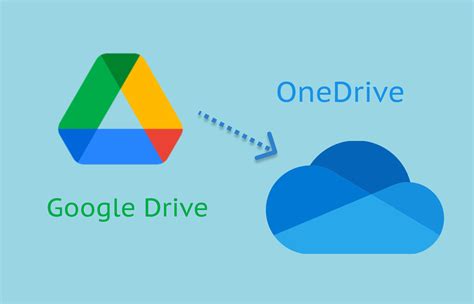
Шаг 1: | На старом телефоне откройте приложение Алиса и перейдите в настройки. |
Шаг 2: | Выберите опцию "Экспорт данных". |
Шаг 3: | Выберите "Экспортировать на Google Drive". |
Шаг 4: | Авторизуйтесь в своем аккаунте Google и разрешите доступ Алисе к вашему Google Drive. |
Шаг 5: | Дождитесь окончания экспорта данных на Google Drive. |
Шаг 6: | На новом телефоне установите приложение Алиса. |
Шаг 7: | Откройте приложение и перейдите в настройки. |
Шаг 8: | Выберите опцию "Импорт данных". |
Шаг 9: | Выберите "Импортировать с Google Drive". |
Шаг 10: | Авторизуйтесь в своем аккаунте Google и разрешите доступ Алисе к вашему Google Drive. |
Шаг 11: | Дождитесь окончания импорта данных с Google Drive. |
Шаг 12: | Настройте мини-колонку для работы с Алисой на новом телефоне. |
Теперь Алиса будет работать на новом телефоне и настроена на мини-колонку, и вы сможете продолжать пользоваться всеми ее функциями.
Настройка мини-колонки для работы с Алисой
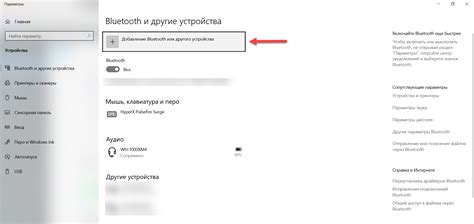
Хотите использовать голосового помощника Алису не только на своем телефоне, но и на мини-колонке? В этом случае вам потребуется настроить мини-колонку, чтобы она могла взаимодействовать с Алисой. Для этого следуйте инструкциям:
1. Подключите мини-колонку к питанию
Воспользуйтесь шнуром и адаптером, чтобы подключить мини-колонку к розетке или другому источнику питания. Обычно это делается через USB-порт или с помощью зарядного устройства.
2. Скачайте приложение управления
Некоторые модели мини-колонок требуют наличия специального приложения для настройки и управления. Найдите в соответствующем магазине приложений программу, которая подходит для вашей модели. Скачайте и установите ее на свой телефон.
3. Подключите мини-колонку к телефону
Включите Bluetooth на своем телефоне и на мини-колонке. Откройте приложение управления мини-колонкой и следуйте инструкциям для ее подключения к телефону через Bluetooth. Обычно это делается путем выбора мини-колонки из списка устройств в настройках Bluetooth на телефоне.
4. Создайте аккаунт Алисы
Если у вас еще нет аккаунта Алисы, создайте его. Зайдите на официальный сайт Алисы и зарегистрируйтесь, следуя указаниям на экране. Если у вас уже есть аккаунт, просто войдите в него на телефоне.
5. Настройте мини-колонку на работу с Алисой
В приложении управления мини-колонкой найдите настройки и выберите опцию "Добавить помощник". Следуйте инструкциям на экране для настройки мини-колонки на работу с Алисой. Вам может потребоваться войти в ваш аккаунт Алисы и разрешить мини-колонке доступ к вашей учетной записи.
6. Готово!
Теперь ваша мини-колонка готова к работе с Алисой. Вы можете использовать голосовые команды и задавать вопросы помощнику, а он будет отвечать и выполнять ваши команды.
Убедитесь, что ваша мини-колонка подключена к интернету, чтобы Алиса могла выполнять свои функции в полной мере.
Проверка работы Алисы на новом устройстве
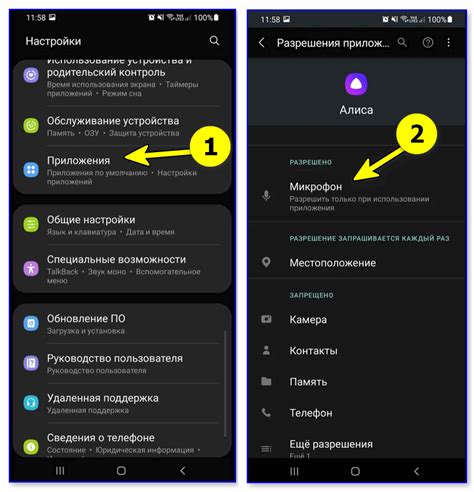
После переноса Алисы на новый телефон и настройки мини-колонки, необходимо убедиться, что она успешно работает на новом устройстве. Для этого можно выполнить следующие шаги:
- Убедитесь, что на новом телефоне установлена последняя версия приложения Алисы. Если нет, скачайте и установите ее из официального магазина приложений.
- Включите мини-колонку и убедитесь, что она успешно подключена к новому телефону через беспроводное соединение.
- Запустите приложение Алисы на новом телефоне и авторизуйтесь с помощью своей учетной записи.
- Произнесите команду "Алиса" или "Окей, Алиса" и задайте ей вопрос или запросите сделать какое-либо действие.
- Оцените, насколько быстро и точно Алиса выполнила ваш запрос. Обратите внимание на качество и громкость звука, если вы используете мини-колонку.
- Проверьте работу различных функций Алисы, таких как поиск информации, управление устройствами умного дома, воспроизведение музыки и другие.
Если вы обнаружите какие-либо проблемы или неполадки в работе Алисы на новом устройстве, попробуйте перезагрузить телефон и мини-колонку, обновить приложение Алисы или связаться с технической поддержкой для получения помощи.