Переход с одной марки смартфона на другую может быть немного сложным и вызывать некоторые трудности. Особенно важно перенести все свои данные, такие как контакты, сообщения, фотографии и другие файлы, с одного устройства на другое. В этой статье мы подробно расскажем, как передать данные с iPhone на Samsung, чтобы вы смогли сохранить всю свою информацию и начать пользоваться новым устройством сразу после перехода.
Существует несколько способов передачи данных с iPhone на Samsung, и вы можете выбрать наиболее удобный для вас. Один из самых простых и распространенных способов - использование облачных сервисов, таких как iCloud и Google Drive. С их помощью вы сможете синхронизироваться со своим аккаунтом на обоих устройствах и передавать данные между ними. Для этого вам понадобится учетная запись в обоих сервисах и доступ к Интернету.
Если вы хотите передать контакты, сообщения и другую информацию напрямую, то вам понадобятся приложения-помощники. Например, вы можете использовать приложение "Миграция данных" для переноса контактов и сообщений с iPhone на Samsung. Просто установите это приложение на оба устройства, подключите их через USB-кабель и следуйте инструкциям на экране. В течение нескольких минут все ваши данные будут переданы на новый смартфон.
Передача данных с iPhone на Samsung
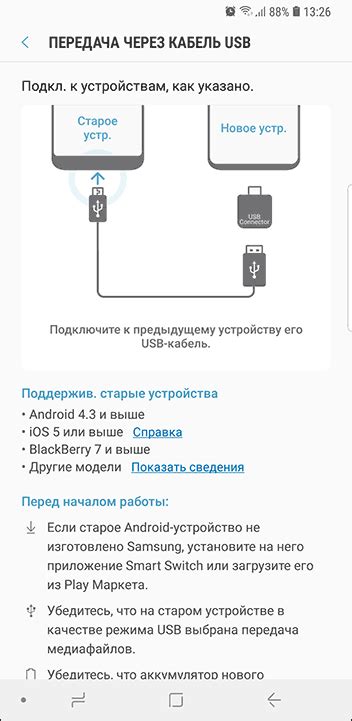
Чтобы перенести данные с iPhone на Samsung, следуйте этим простым шагам:
Шаг 1: Включите оба устройства. Убедитесь, что у них достаточно заряда или подключены к источнику питания.
Шаг 2: На iPhone откройте "Настройки" и выберите раздел "Общие". Затем нажмите "Сброс" и выберите "Сбросить все содержимое и настройки". Подтвердите действие. Важно отметить, что эта операция удалит все данные с iPhone, поэтому перед этим рекомендуется создать резервную копию на компьютере или в iCloud.
Шаг 3: После сброса iPhone настройте его, следуя инструкциям на экране. Когда вам предложат выбрать резервную копию для восстановления, выберите "Настройка устройства" и введите данные учетной записи Samsung, которую вы используете на своем новом устройстве.
Шаг 4: Включите свой Samsung и завершите первоначальную настройку, следуя инструкциям на экране.
Шаг 5: После настройки Samsung, откройте приложение "Samsung Smart Switch" на обоих устройствах.
Шаг 6: На iPhone нажмите "Передача данных на новое устройство", а на Samsung - "Получение данных с iPhone".
Шаг 7: На iPhone нажмите "Продолжить", а затем выберите Samsung в списке доступных устройств. Подтвердите выбор на Samsung.
Шаг 8: Выберите виды данных, которые вы хотите перенести с iPhone на Samsung, и нажмите "Передать".
Шаг 9: Ждите, пока данные будут перенесены с iPhone на Samsung. Это может занять некоторое время, в зависимости от объема данных.
Шаг 10: После завершения передачи данных вы можете настроить Samsung по своему вкусу и начать пользоваться новым устройством.
Следуя этим шагам, вы сможете удобно и безопасно перенести данные с iPhone на Samsung и наслаждаться новым устройством, не теряя важную информацию.
Перенос контактов

Перенос контактов с iPhone на Samsung можно осуществить несколькими способами. Рассмотрим наиболее популярные из них:
1. Использование приложения "Контакты" на iPhone. Для этого необходимо:
| 1. | Откройте приложение "Контакты" на iPhone. |
| 2. | Выберите контакты, которые вы хотите экспортировать. |
| 3. | Нажмите на значок "Поделиться", который находится в верхней части экрана. |
| 4. | Выберите способ экспорта контактов (например, через электронную почту или мессенджер). |
| 5. | При необходимости следуйте инструкциям по экспорту контактов. |
2. Использование iCloud. Для этого необходимо:
| 1. | На iPhone откройте настройки и введите свою учетную запись iCloud. |
| 2. | Убедитесь, что включена синхронизация контактов. |
| 3. | На Samsung устройстве откройте настройки и введите ту же учетную запись iCloud. |
| 4. | Включите синхронизацию контактов на Samsung устройстве. |
| 5. | Контакты автоматически синхронизируются с вашего iPhone на Samsung устройство. |
3. Использование Google аккаунта. Для этого необходимо:
| 1. | На iPhone откройте настройки и найдите раздел "Почта, Контакты, Календари". |
| 2. | Добавьте свой Google аккаунт, если еще не сделали этого. |
| 3. | Убедитесь, что включена синхронизация контактов с аккаунтом Google. |
| 4. | На Samsung устройстве откройте настройки и введите тот же Google аккаунт. |
| 5. | Синхронизация контактов произойдет автоматически между iPhone и Samsung. |
Выберите наиболее удобный и предпочтительный для вас способ переноса контактов с iPhone на Samsung и следуйте указанным инструкциям. После выполненных действий все ваши контакты будут доступны на новом устройстве.
Передача фотографий и видео
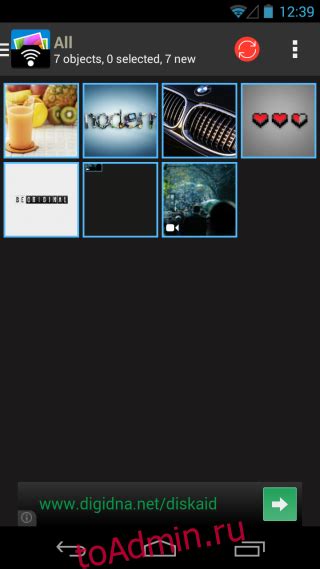
Передача фотографий и видео с iPhone на Samsung может быть не такой простой задачей, но с помощью некоторых инструментов и дополнительных шагов можно успешно справиться с этой задачей. Вот пошаговая инструкция, которая поможет вам передать все ваши фотографии и видео:
- Первым шагом является сохранение ваших фотографий и видео на iPhone в одном месте. Вы можете создать новый альбом на своем iPhone и переместить все нужные материалы в него для удобства.
- Далее вам понадобится USB-кабель, чтобы соединить ваш iPhone с компьютером. Подключите ваш iPhone к компьютеру с помощью кабеля и разблокируйте ваше устройство.
- Когда ваш iPhone подключен к компьютеру, откройте программу iTunes. Если iTunes не открывается автоматически, вы можете сделать это вручную.
- После открытия iTunes найдите свое устройство в верхней части окна и щелкните на нем, чтобы открыть его.
- На экране устройства найдите вкладку "Фотографии" и щелкните на ней. Затем выберите "Синхронизировать фотографии" и укажите папку, в которой хранятся ваши фотографии на компьютере.
- Чтобы передать видео с iPhone на Samsung, откройте программу iTunes и выберите вкладку "Файлы", затем выберите "Фильмы".
- В появившемся окне вы можете выбрать видео, которые вы хотите передать, и щелкнуть на кнопке "Синхронизировать", чтобы начать передачу.
- После синхронизации ваших фотографий и видео с iPhone на компьютер, вы можете перейти к передаче их на Samsung.
- Чтобы передать фотографии и видео с компьютера на Samsung, подключите свой Samsung к компьютеру с помощью USB-кабеля.
- Далее для передачи файлов на Samsung откройте проводник на компьютере и найдите фотографии и видео, которые вы хотите передать на Samsung. Затем скопируйте их в папку на вашем Samsung.
- После копирования всех файлов вы можете отключить ваш Samsung от компьютера и наслаждаться вашими фотографиями и видео на новом устройстве.
Теперь у вас есть подробная инструкция о том, как передать фотографии и видео с iPhone на Samsung. Следуя этим шагам, вы сможете без проблем передать все свои ценные материалы и наслаждаться ими на новом устройстве.
Передача музыки и плейлистов
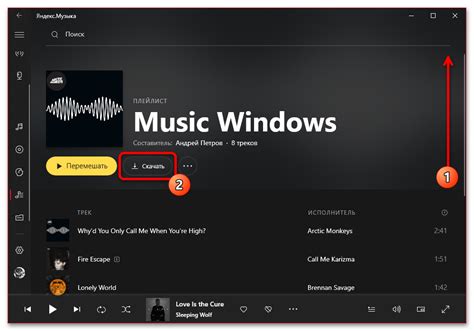
При переходе с iPhone на Samsung, вы, вероятно, хотите сохранить свою музыкальную коллекцию и плейлисты. Следуйте этим инструкциям, чтобы передать свою музыку на новый устройство:
1. Используйте iTunes для экспорта музыки
Первым шагом является экспорт вашей музыки с iPhone на компьютер. Подключите iPhone к компьютеру с помощью USB-кабеля и откройте iTunes. Выберите устройство в iTunes и перейдите на вкладку "Музыка". Убедитесь, что опция "Синхронизировать музыку" включена, и выберите плейлисты или жанры, которые вы хотите экспортировать. Нажмите кнопку "Применить" и iTunes начнет экспорт музыки на ваш компьютер.
Примечание: Если у вас есть покупная музыка, обратите внимание, что некоторые треки могут быть защищены авторскими правами и не будут экспортироваться.
2. Передайте музыку на Samsung с помощью Smart Switch
Smart Switch - это приложение, призванное облегчить переход на новое устройство Samsung. Вы можете скачать его на свой компьютер или непосредственно на новый телефон Samsung. Запустите Smart Switch и подключите свое устройство Samsung. Выберите опцию "Передача с iTunes" и выберите экспортированную музыку из iTunes. Программа автоматически передаст музыку на ваш новый телефон Samsung.
Примечание: Убедитесь, что ваше устройство Samsung имеет достаточно свободного пространства для сохранения всей музыки.
3. Восстановите плейлисты на Samsung
После передачи музыки на Samsung, вам может понадобиться восстановить ваши плейлисты. Возможно, вы создали плейлисты в iTunes, и теперь вы хотите иметь их на вашем Samsung телефоне. Для этого вам понадобится использовать стороннее приложение для создания и восстановления плейлистов. Некоторые из таких приложений включают Samsung Smart Switch или DoubleTwist.
Примечание: Вам также потребуется учесть, что некоторые плейлисты из iTunes могут не быть совместимы с Android-системой и могут потребоваться дополнительные настройки.
Следуя этим простым шагам, вы сможете легко передать свою музыку и плейлисты с iPhone на Samsung, позволяя вам наслаждаться любимыми треками на вашем новом телефоне.
Перенос приложений
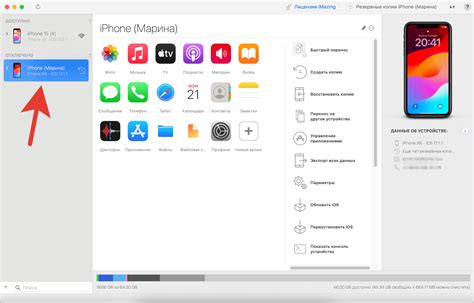
Передача приложений с iPhone на Samsung может быть немного сложнее, чем просто перенос контактов и фотографий. Однако, с помощью следующих инструкций вы сможете успешно перенести свои любимые приложения на новое устройство:
| Шаг | Описание |
|---|---|
| 1 | Перейдите в App Store на вашем iPhone и найдите необходимое приложение, которое вы хотите перенести. |
| 2 | Убедитесь, что у вас есть учетная запись Apple ID, используемая для скачивания приложений. |
| 3 | Запишите или запомните название и разработчика приложения. |
| 4 | На вашем Samsung откройте Google Play Store и введите название и разработчика приложения в поиск. |
| 5 | Выберите нужное приложение из результатов поиска и нажмите "Установить". |
| 6 | Войдите в свою учетную запись Google, если вам потребуется. |
| 7 | Дождитесь завершения установки приложения на ваш Samsung. |
| 8 | После завершения установки, вы можете найти и открыть приложение на вашем Samsung. |
| 9 | Войдите в свою учетную запись или восстановите любые настройки или данные, связанные с приложением. |
Следуя этим простым шагам, вы сможете успешно перенести ваше любимое приложение с iPhone на Samsung и наслаждаться его функционалом на новом устройстве.
Передача заметок и календаря
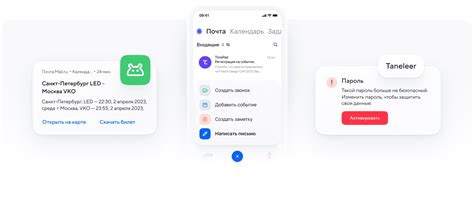
При выполнении передачи данных с iPhone на Samsung, вам необходимо сохранить и перенести ваши заметки и календарь с устройства на устройство. Чтобы осуществить эту операцию, следуйте инструкциям ниже:
- На вашем iPhone откройте приложение "Настройки".
- Следующим шагом, прокрутите вниз и нажмите на "Заметки".
- В разделе "Настройки заметок" выберите "Записки iCloud" и убедитесь, что кнопка включения режима активна.
- Далее, вернитесь на предыдущую страницу "Настройки" и нажмите на "Календари".
- Теперь выберите активные календари, которые хотите перенести на Samsung.
- Для дальнейшего действия необходимо убедиться, что ваше устройство iPhone подключено к Wi-Fi сети.
- Разместите ваш iPhone и Samsung рядом друг с другом.
- На вашем Samsung откройте приложение "Настройки".
- Промотайте вниз и найдите раздел "Облако и аккаунты".
- В этом разделе выберите "iOS" и введите вашу учетную запись iCloud, используя вашу электронную почту и пароль.
- Далее, в появившемся меню активируйте переключатель "Заметки" и "Календари".
- Теперь ваш Samsung будет синхронизироваться с iCloud, и заметки и календарь из вашего iPhone будут переданы на него.
После завершения всех этих шагов, вы сможете найти и использовать свои заметки и календарь на вашем новом Samsung устройстве.