Переход на новый телефон Android может вызывать множество вопросов и проблем, одним из которых является перенос вашей галереи фотографий. Ведь сохраненные на вашем старом устройстве снимки могут быть очень важными для вас. В этой статье мы расскажем вам о том, как легко и безопасно перенести вашу галерею на новый телефон Android с помощью подробной инструкции.
Перенос галереи на новый телефон является достаточно простым процессом, но он может выглядеть немного сложным, если вы не знакомы с функциями вашего устройства. Тем не менее, не беспокойтесь! Мы разберем каждый шаг, чтобы вы могли легко продолжить наслаждаться своими фотографиями на новом телефоне Android.
Первым шагом для переноса галереи на новый телефон Android является резервное копирование всех ваших фотографий на старом устройстве. Вы можете воспользоваться встроенными средствами резервного копирования или использовать специальные приложения для этой цели. После создания резервной копии ваших фотографий, установите это приложение на ваш новый телефон Android и восстановите все сохраненные изображения. Просто следуйте инструкциям, которые будут отображаться на экране, и ваша галерея будет успешно перенесена!
Как перенести галерею на новый Android-телефон: подробная инструкция

Переезд на новый Android-телефон может быть захватывающим, но перенос галереи может вызывать некоторые затруднения. Но не беспокойтесь! Мы составили подробную инструкцию, которая поможет вам легко перенести свою галерею на новое устройство.
- Первым шагом будет сохранить все фотографии и видео из текущей галереи. Убедитесь, что у вас есть доступ к облаку или компьютеру, где вы сможете временно хранить файлы.
- Введите настройки телефона и найдите раздел "Аккаунты". Затем выберите свой аккаунт Google и включите синхронизацию для галереи или Google Фото.
- После включения синхронизации ваша галерея будет автоматически резервироваться в облаке Google Фото. Чтобы проверить, все ли фотографии и видео успешно загрузились, войдите в приложение Google Фото на новом телефоне и убедитесь, что все данные присутствуют.
- Если фотографии и видео не зарезервированы в облаке, вы можете использовать приложение для резервного копирования фотографий, такое как Dropbox или Google Drive. Загрузите все нужные фотографии и видео в облачное хранилище и затем скачайте их на новый телефон.
- Когда все ваши файлы находятся в облаке или на компьютере, вы можете перенести их на новый телефон. Подключите новый телефон к компьютеру и скопируйте все фотографии и видео в папку "Галерея" на вашем новом устройстве.
- После переноса всех файлов запустите приложение Галерея на новом Android-телефоне. Ваши фотографии и видео должны быть полностью доступными на вашем новом устройстве.
Теперь у вас есть подробная инструкция о том, как перенести галерею на новый Android-телефон. Не забудьте проверить все файлы после переноса, чтобы убедиться, что ничего не потеряно. Удачи с новым телефоном и наслаждайтесь просмотром ваших фотографий и видео!
Резервное копирование данных

Прежде чем начать процесс переноса, рекомендуется создать резервные копии всех важных файлов с вашего старого телефона. Это позволит вам сохранить все фотографии, видео, контакты и другие драгоценные данные.
Для создания резервной копии данных вам понадобится использовать облачное хранилище, такое как Google Drive или Dropbox. Эти сервисы позволяют хранить и синхронизировать файлы между устройствами.
Чтобы создать резервную копию данных в Google Drive, вам нужно выполнить следующие действия:
- Откройте настройки вашего старого телефона Android.
- Перейдите в раздел "Система" или "Облако и учетные записи".
- Выберите опцию "Резервное копирование и сброс".
- В разделе "Резервное копирование" выберите сервис Google Drive и войдите в свою учетную запись Google.
- Выберите файлы и данные, которые вы хотите сохранить. Включите опцию "Фото и видео".
- Нажмите на кнопку "Создать резервную копию".
После того, как резервная копия будет создана, вы сможете восстановить данные на новом телефоне Android, используя тот же аккаунт Google Drive.
Подобным образом, вы можете использовать другие облачные сервисы, такие как Dropbox, для создания резервной копии данных.
Чтобы убедиться, что ваши данные сохранились, откройте приложение Google Drive или Dropbox на новом телефоне и проверьте наличие файлов.
Теперь, когда вы создали резервные копии всех ваших важных данных, вы можете спокойно перенести галерею на новый телефон Android, зная, что ваши фотографии и видео сохранены и защищены.
Перенос приложения на новое устройство
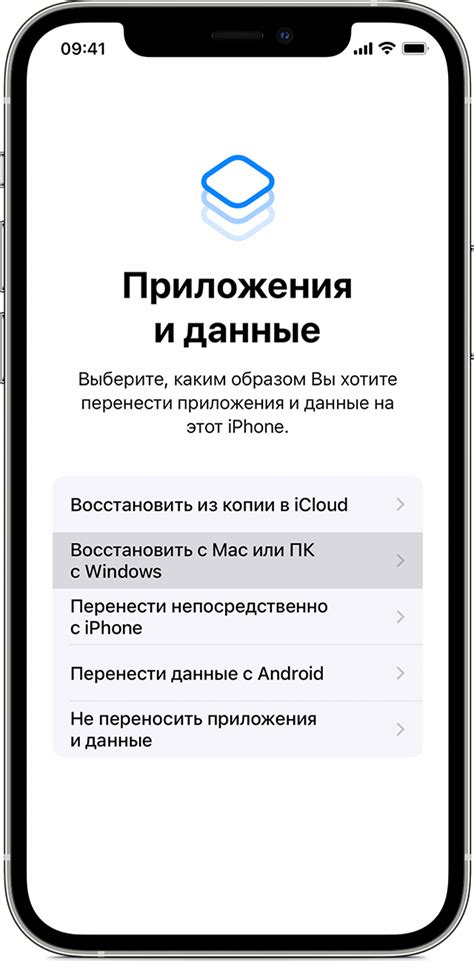
Для перемещения приложений на новый телефон Android можно воспользоваться несколькими способами. Ниже представлена инструкция, которая поможет вам перенести приложения на новое устройство без потери данных.
| Шаг | Описание |
|---|---|
| 1 | На старом телефоне откройте Google Play Store и найдите приложение "Менеджер приложений". Установите его, если его нет в списке ваших приложений. |
| 2 | Откройте "Менеджер приложений" и найдите в списке приложение, которое вы хотите переместить на новый телефон. |
| 3 | Нажмите на приложение, чтобы открыть его страницу с детальной информацией. |
| 4 | На странице приложения нажмите на кнопку "Перенести на SD-карту" или "Перенести на устройство" (в зависимости от наличия SD-карты в вашем телефоне). |
| 5 | Подождите, пока приложение будет перемещено на новый телефон. Это может занять некоторое время в зависимости от размера приложения. |
Повторите эти шаги для каждого приложения, которое вы хотите перенести на новый телефон. После того, как все приложения перенесены, вы можете настроить их на новом устройстве и продолжить использовать их с сохраненными данными и настройками.
Учтите, что не все приложения могут быть перемещены на SD-карту или на другое устройство. В таких случаях вам придется скачать и установить приложения заново на новый телефон.
Надеемся, что эта инструкция поможет вам перенести ваши любимые приложения на новый телефон Android без необходимости начинать все с чистого листа.
Сохранение фотографий и видео
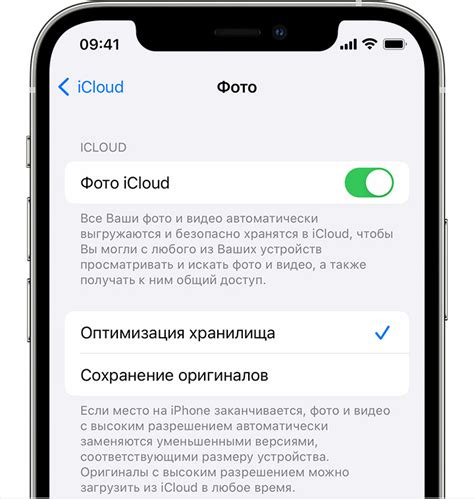
Перенос галереи на новый телефон Android включает в себя сохранение фотографий и видео с предыдущего устройства. Следуйте следующим шагам для успешной передачи ваших ценных снимков:
- Откройте приложение "Галерея" на вашем старом телефоне.
- Выберите папку с фотографиями или видео, которые вы хотите сохранить.
- Нажмите на значок "Поделиться" или "Экспорт", чтобы открыть меню опций.
- Выберите опцию "Сохранить в облаке" или "Сохранить на устройстве", в зависимости от вашего предпочтения.
- Если выбрано сохранение в облаке, вам может потребоваться войти в свою учетную запись Google или другую учетную запись, чтобы загрузить фотографии и видео.
- Если выбрано сохранение на устройстве, выберите папку на вашем старом телефоне, куда вы хотите сохранить файлы, и нажмите "ОК".
- Подождите, пока фотографии и видео будут сохранены.
- Повторите эти шаги для других папок с фотографиями и видео, которые вы хотите сохранить.
Теперь ваши фотографии и видео сохранены и готовы к переносу на новый телефон Android.
Перенос тегов и организация альбомов
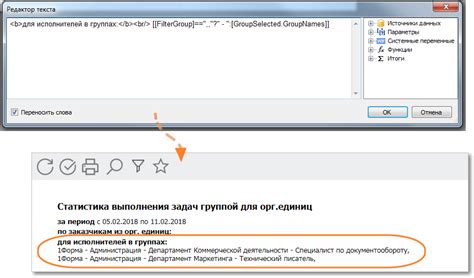
Перенос галереи на новый телефон Android включает в себя не только перемещение фотографий, но и перенос тегов и организации альбомов. Следуя этой инструкции, вы сможете сохранить все теги и альбомы с вашей старой галереи на новом устройстве.
Прежде чем начать процесс переноса, убедитесь, что вы настроили резервное копирование данных в настройках галереи на вашем старом телефоне. Это позволит вам сохранить все теги и альбомы, которые вы создали.
Когда у вас есть резервная копия данных, вы можете начать перенос на новый телефон. Вот пошаговая инструкция:
| Шаг 1 | Установите галерею на новый телефон, используя приложение Google Play или другой источник. |
| Шаг 2 | Откройте приложение галереи на новом устройстве и выполните настройку, указав аккаунт Google, с которого вы создали резервную копию данных. |
| Шаг 3 | Синхронизируйте свои данные, следуя инструкциям приложения галереи. |
| Шаг 4 | После завершения синхронизации вы должны увидеть все свои теги и альбомы на новом телефоне. Если какие-то теги или альбомы не отображаются, убедитесь, что вы использовали правильный аккаунт Google. |
Теперь у вас есть все теги и альбомы с вашей старой галереи на новом телефоне Android. Вы можете продолжить организацию и редактирование фотографий, добавлять новые теги и создавать новые альбомы, чтобы лучше управлять своими изображениями.
Перенос тегов и организация альбомов может показаться сложным процессом, но с помощью этой инструкции вы сможете легко сохранить все свои теги и альбомы при переходе на новый телефон Android.
Синхронизация с облачным хранилищем
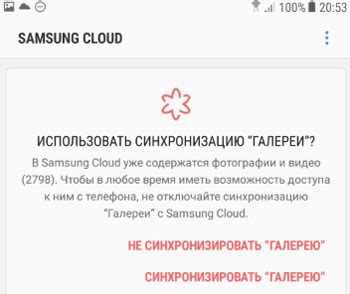
Перед тем, как начать синхронизацию с облачным хранилищем, убедитесь, что у вас есть аккаунт в облачном сервисе (например, Google Drive или Dropbox) и на вашем старом телефоне Android установлено соответствующее приложение.
Для начала, откройте приложение облачного хранилища на вашем старом телефоне и войдите в свой аккаунт. Затем, найдите опцию "Синхронизировать галерею" или что-то похожее и активируйте ее. В некоторых случаях вам может потребоваться настроить дополнительные параметры синхронизации, такие как выбор папок или типов файлов для загрузки.
Когда синхронизация будет завершена на старом телефоне, откройте приложение облачного хранилища на новом устройстве и войдите в свой аккаунт. Загрузка ваших фото и видео может занять некоторое время, особенно если у вас большая галерея. Поэтому оставьте устройство подключенным к Wi-Fi и дождитесь окончания процесса.
Когда загрузка будет завершена, вы можете открыть приложение Галерея на вашем новом телефоне Android и увидеть все ваши фото и видео, перенесенные из облачного хранилища. Теперь вы можете наслаждаться своими любимыми моментами и делиться ими с друзьями и близкими на новом устройстве.
Передача галереи через компьютер

Если у вас есть доступ к компьютеру, вы можете использовать его для передачи галереи с вашего старого телефона на новый. Чтобы это сделать, следуйте этим простым шагам:
- Подключите свой старый телефон к компьютеру с помощью USB-кабеля.
- На вашем телефоне разрешите доступ к файлам через USB-подключение.
- На компьютере откройте проводник (файловый менеджер) и найдите ваш телефон в списке устройств.
- Откройте папку с фотографиями на вашем старом телефоне. Обычно она называется "DCIM" или "Pictures".
- Скопируйте все нужные вам фотографии из папки на вашем старом телефоне в новую папку на компьютере.
- Отключите старый телефон от компьютера.
- Подключите новый телефон к компьютеру с помощью USB-кабеля.
- Откройте проводник (файловый менеджер) на компьютере и найдите новый телефон в списке устройств.
- Откройте папку на вашем новом телефоне, где хотите сохранить фотографии. Обычно это "DCIM" или "Pictures".
- Скопируйте ранее сохраненные фотографии из папки на компьютере в папку на вашем новом телефоне.
- Отключите новый телефон от компьютера.
Теперь все ваши фотографии должны быть доступны в галерее на вашем новом телефоне. Не забудьте проверить, что все фотографии скопировались успешно перед отключением телефона от компьютера.