Apple ID - это уникальный идентификатор, который позволяет вам получить доступ ко всем сервисам Apple, включая iCloud, iMessage, App Store и многие другие. Если вы приобрели новый iPhone и хотите загрузить свой Apple ID на него, мы предлагаем подробную инструкцию, которая поможет вам успешно настроить устройство и получить все преимущества Apple.
Шаг 1: Перед тем, как начать, убедитесь, что у вас есть активное соединение с интернетом, либо через Wi-Fi, либо через мобильную сеть. Подключите свой новый iPhone к интернету, чтобы начать процесс.
Шаг 2: Включите ваш новый iPhone, нажав и удерживая кнопку включения/выключения (обычно на правой стороне устройства). Следуйте инструкциям на экране, чтобы выбрать язык, настроить Wi-Fi, ввести данные о локации и т. д.
Шаг 3: Когда вы достигнете страницы "Apps & Data" (при выборе языка), нажмите на "Восстановление из резервной копии iCloud".
Шаг 4: Введите свой Apple ID и пароль, которые использовали на предыдущем устройстве. Если у вас нет Apple ID, вы можете создать его, нажав на "Создать новый Apple ID".
Шаг 5: Подождите, пока iPhone загрузит ваши данные и настройки из iCloud. Время загрузки зависит от объема данных. Убедитесь, что ваше устройство подключено к зарядному устройству и обеспечено стабильное интернет-соединение.
После завершения процесса загрузки вы сможете использовать свой Apple ID на новом телефоне и наслаждаться всеми функциями и сервисами, которые предлагает Apple. Не забывайте регулярно выполнять резервное копирование данных, чтобы сохранить свою информацию в безопасности и избежать ее потери.
Как загрузить Apple ID на новый телефон: подробная инструкция
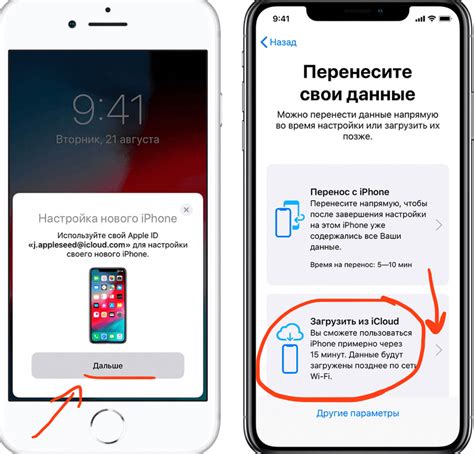
Перенос Apple ID на новый телефон важен для сохранения доступа к вашим приложениям, контактам, фотографиям и другим данным, которые связаны с вашей учетной записью Apple.
Вот пошаговая инструкция о том, как загрузить Apple ID на новый телефон:
| Шаг | Действие |
|---|---|
| 1 | Включите ваш новый телефон и следуйте инструкциям по настройке. |
| 2 | На экране "Apps & Data" выберите опцию "Восстановление из резервной копии iCloud". |
| 3 | Войдите в свою учетную запись iCloud, используя ваш Apple ID и пароль. |
| 4 | Выберите последнюю резервную копию, которую вы хотите использовать для восстановления данных на новом телефоне. |
| 5 | Дождитесь окончания процесса восстановления данных. Это может занять некоторое время, в зависимости от размера резервной копии и скорости вашего интернет-соединения. |
| 6 | После завершения восстановления вы увидите экран "Готово" и сможете начать использовать новый телефон с вашим Apple ID. |
Благодаря этой инструкции вы сможете загрузить ваш Apple ID на новый телефон и насладиться всеми функциями и данными, которые связаны с вашей учетной записью Apple.
Подготовка к загрузке Apple ID
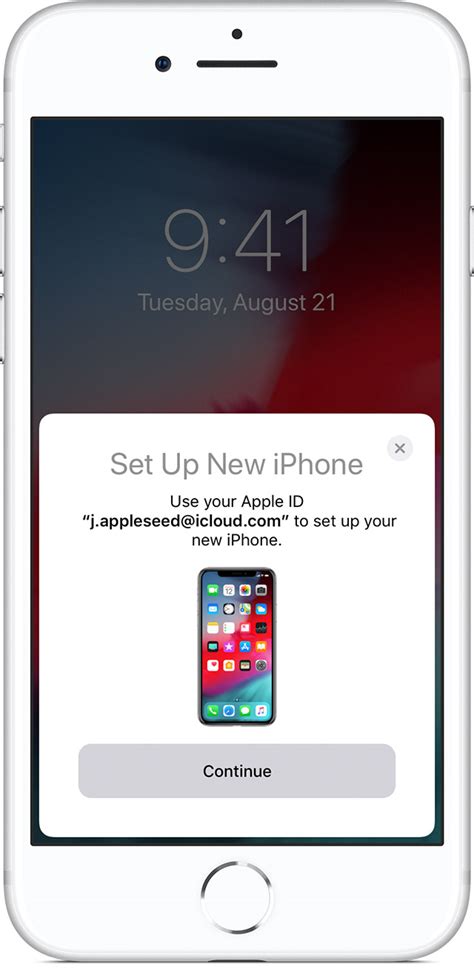
Перед тем, как загрузить Apple ID на новый телефон, необходимо выполнить несколько подготовительных шагов:
1. Резервное копирование данных. Перед началом процесса загрузки Apple ID рекомендуется создать резервную копию всех важных данных с текущего устройства. Вы можете воспользоваться функцией резервного копирования iCloud или подключить устройство к компьютеру и использовать программу iTunes.
2. Обновление операционной системы. Убедитесь, что на вашем новом устройстве установлена последняя версия операционной системы iOS. Загрузите и установите доступные обновления перед началом процесса.
3. Подключение к сети Wi-Fi. Для загрузки Apple ID на новый телефон необходимо иметь доступ к сети Wi-Fi. Убедитесь, что ваше устройство подключено к интернету перед началом процесса.
4. Проверка наличия свободного места. Перед загрузкой Apple ID убедитесь, что на вашем новом устройстве достаточно свободного места для установки приложений и хранения данных. Освободите необходимое количество места перед началом процесса, если это необходимо.
После выполнения всех подготовительных шагов вы готовы загрузить Apple ID на новый телефон и наслаждаться всеми возможностями и функциями, которые предлагает данное устройство.
Создание нового Apple ID

Если у вас еще нет Apple ID, вам необходимо создать его, чтобы воспользоваться полным функционалом своего нового телефона Apple. Чтобы создать новый Apple ID, выполните следующие шаги:
1. Откройте настройки на вашем новом телефоне Apple.
2. Прокрутите вниз и нажмите на "iTunes Store и App Store".
3. Нажмите на "Создать новый Apple ID".
4. Выберите свою страну или регион и нажмите "Далее".
5. Прочитайте и примите условия использования, нажав на "Принять".
6. Заполните необходимые данные, включая ваше имя, фамилию, дату рождения и адрес электронной почты. Придумайте и введите пароль для вашего нового Apple ID.
7. Выберите вопрос для восстановления пароля и введите ответ на него. Это поможет вам восстановить доступ к вашему Apple ID в случае утери пароля.
8. Введите код подтверждения, который будет отправлен на указанный вами адрес электронной почты или на ваш номер телефона.
9. Нажмите на "Продолжить".
10. Поздравляю, вы успешно создали новый Apple ID! Теперь вы можете использовать его для загрузки приложений, покупок, хранения данных в iCloud и многого другого!
Будьте внимательны при заполнении информации о вашем Apple ID и не забудьте сохранить свои данные в безопасном месте для дальнейшего использования.
| Важно: | Если вы уже имеете Apple ID, то создавать новый не требуется. Загрузите уже существующий Apple ID на ваш новый телефон, подключив его к iCloud. |
Подключение Apple ID к новому телефону

Если вы приобрели новый iPhone или iPad, вам необходимо загрузить Apple ID на устройство, чтобы получить доступ ко всем своим покупкам, контактам и другим важным данным.
Вот подробная инструкция о том, как загрузить Apple ID на новый телефон:
- Включите новое устройство и пройдите первоначальную настройку, выбрав язык и регион.
- На экране "Подключение к Wi-Fi" выберите доступную сеть и введите пароль, если это необходимо.
- На следующем экране выберите "Восстановить из резервной копии iCloud".
- Войдите в свой Apple ID, введя адрес электронной почты и пароль.
- Выберите резервную копию, которую вы хотите использовать, и нажмите "Далее".
- Устройство начнет восстанавливаться из резервной копии iCloud.
- После восстановления устройства вам может потребоваться ввести пароль Apple ID для активации некоторых служб, таких как iCloud, FaceTime и iMessage.
- После завершения всех настроек вы сможете использовать новый телефон со своим Apple ID.
Теперь ваш новый телефон полностью подключен к вашему Apple ID, и вы можете наслаждаться всеми его функциями и возможностями.
Перенос данных на новый телефон с помощью Apple ID
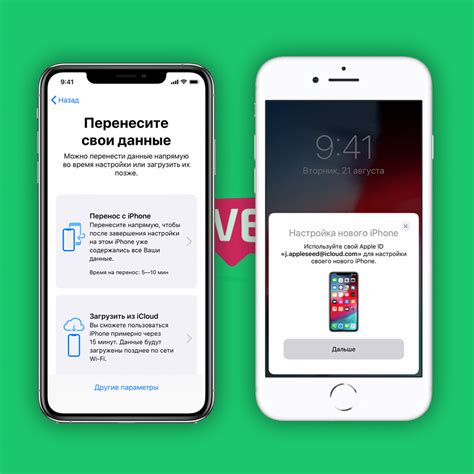
- Убедитесь, что на вашем новом телефоне установлена последняя версия операционной системы iOS. Если нет, обновите устройство до последней версии.
- Включите новый телефон и следуйте настройкам до этапа, где будет предложена настройка Apple ID.
- Выберите "Войти с помощью существующего Apple ID" и введите свой Apple ID и пароль.
- На следующем экране вам будет предложено выбрать опции для переноса данных на новый телефон. Вы можете выбрать перенос контактов, фотографий, заметок, календарей и других приложений.
- Выберите все опции, которые вы хотите перенести на новый телефон, и нажмите "Продолжить".
- Перейдите к следующим настройкам и дождитесь завершения процесса переноса данных.
- После завершения переноса данных ваш новый телефон будет готов к использованию со всеми вашими предыдущими настройками и данными.
Теперь вы можете наслаждаться новым телефоном с сохраненными данными и удобством Apple ID. Не забудьте регулярно создавать резервные копии данных с помощью iCloud или iTunes, чтобы сохранить свою информацию в безопасности.
Проверка функционирования Apple ID на новом телефоне
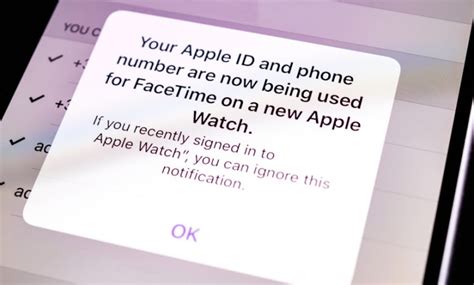
Чтобы убедиться, что ваш Apple ID правильно загружен на новый телефон, выполните следующие шаги:
- Откройте настройки на вашем новом телефоне.
- Прокрутите вниз и нажмите на "iTunes Store и App Store".
- Нажмите на свою учетную запись Apple ID, расположенную вверху экрана.
- Убедитесь, что введенный Apple ID совпадает с вашим личным.
- Для проверки функционирования можно попробовать скачать бесплатное приложение из App Store или войти в свой iCloud аккаунт.
При правильной загрузке и привязке Apple ID на новом телефоне, вы сможете использовать все приложения, сервисы и функции, связанные с этой учетной записью.
В случае, если возникли проблемы с загрузкой и функционированием Apple ID на новом телефоне, рекомендуем обратиться в службу поддержки Apple для получения дополнительной помощи.