В современных смартфонах памяти никогда не бывает достаточно. Огромный объем фотографий, видео и приложений может быстро заполнить внутреннюю память устройства. В этом случае приходится искать способы расширения памяти. Самым простым и доступным способом является перенос приложений на SD карту.
Перенос приложений на SD карту является очень удобной опцией, которая позволяет освободить внутреннюю память вашего устройства. Однако, не все приложения можно перенести на карту памяти. Для этого приложение должно быть совместимым с функцией переноса на SD карту.
Если вы хотите узнать, как перенести приложения на SD карту на своем Андроид устройстве, следуйте нашей пошаговой инструкции:
Перенос приложений на SD карту Андроид: шаг за шагом
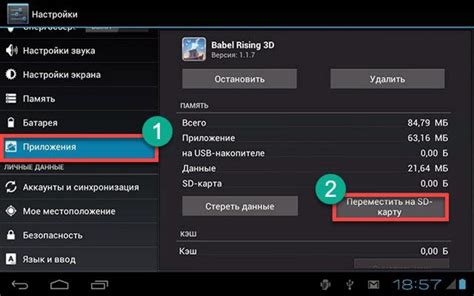
Перенос приложений на SD карту Андроид может быть очень полезным, особенно если у вас есть много приложений, которые занимают много места на устройстве. В этой статье мы предоставим вам пошаговую инструкцию о том, как перенести приложения на SD карту Андроид.
Шаг 1: Убедитесь, что ваша SD карта имеет достаточно свободного места для переноса приложений. Для этого откройте меню "Настройки" на вашем устройстве и выберите пункт "Хранилище".
Шаг 2: В меню "Хранилище" найдите опцию "Перенести приложения на SD карту" или что-то подобное. В разных версиях Android это местоположение может немного отличаться, поэтому вам может потребоваться немного поискать.
Шаг 3: После того, как вы нашли нужный пункт меню, нажмите на него. Вам может потребоваться подтверждение для доступа к этой опции.
Шаг 4: В открывшемся списке приложений выберите приложение, которое вы хотите перенести на SD карту. Вы можете выбрать несколько приложений, если хотите перенести их всех одновременно.
Шаг 5: После того, как вы выбрали приложение или приложения, нажмите на кнопку "Перенести" или "Перенести на SD карту". Эта кнопка также может называться по-другому, в зависимости от версии Android.
Шаг 6: Подождите, пока процесс переноса завершится. Время, необходимое для переноса приложений, может зависеть от их размера и количества.
Шаг 7: После завершения процесса переноса, вы можете проверить, были ли ваши приложения успешно перенесены на SD карту. Для этого откройте меню "Настройки" и выберите пункт "Приложения" или что-то подобное. В этом меню вы должны увидеть список всех установленных приложений, а также информацию о их местоположении.
Теперь вы знаете, как перенести приложения на SD карту вашего Android устройства. Не забывайте, что не все приложения могут быть перенесены на SD карту, так как некоторые разработчики ограничивают такую возможность. Однако, если это возможно, перенос приложений на SD карту может помочь освободить место на вашем устройстве и улучшить его производительность.
Подготовка устройства
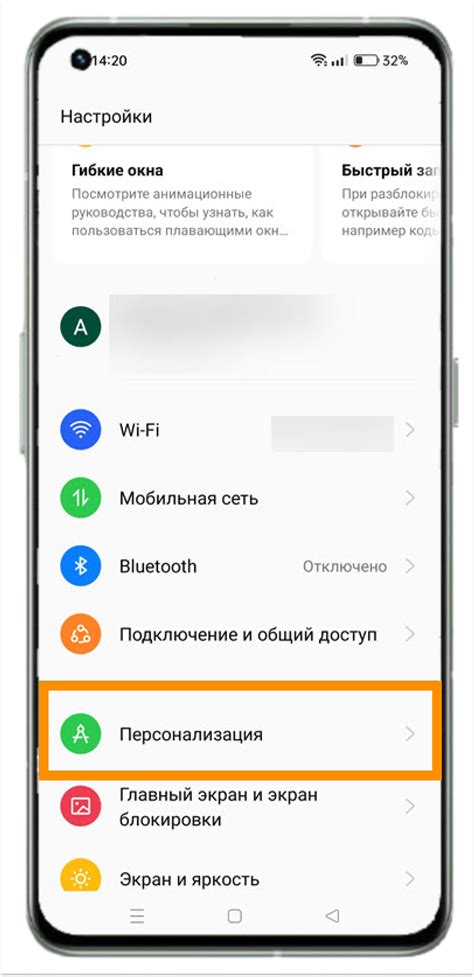
Перед переносом приложений на SD карту, необходимо убедиться, что ваше устройство поддерживает данную функцию. Некоторые более старые модели или модели с низкой версией операционной системы могут не поддерживать эту функцию.
Также перед началом процесса переноса рекомендуется выполнить резервное копирование всех данных с устройства на другое место. Хотя перенос приложений на SD карту не должен вызывать потерю данных, но в любом случае резервная копия является надежным способом избежать потери информации.
Кроме того, перед переносом приложений на SD карту, необходимо проверить, есть ли достаточно свободного места на карте. Одно из основных требований для переноса приложений на SD карту - наличие свободного пространства для установки.
Установка приложения "Apps2SD"
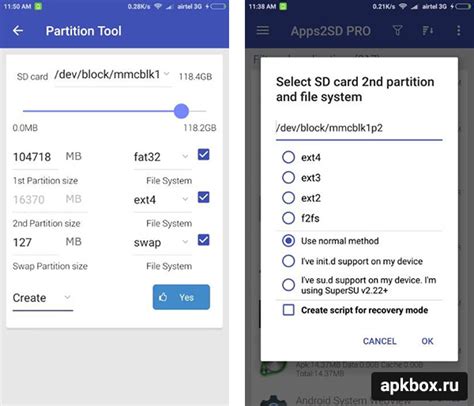
Шаг 1: Откройте Google Play Store на своем устройстве Android.
Шаг 2: Введите "Apps2SD" в поле поиска и нажмите на значок поиска.
Шаг 3: Найдите приложение "Apps2SD: Все в одном инструменте для управления приложениями" и нажмите на него.
Шаг 4: Нажмите на кнопку "Установить", чтобы начать установку приложения.
Шаг 5: Подождите, пока приложение "Apps2SD" будет загружено и установлено на ваше устройство.
Шаг 6: После установки приложения "Apps2SD", нажмите на кнопку "Открыть", чтобы запустить его.
Шаг 7: При первом запуске приложение "Apps2SD" может попросить вас предоставить разрешения, необходимые для его работы. Нажмите на кнопку "Разрешить", чтобы продолжить.
Шаг 8: Теперь вы готовы использовать приложение "Apps2SD" для переноса приложений на SD карту на устройстве Android.
Открытие приложения и настройка разрешений
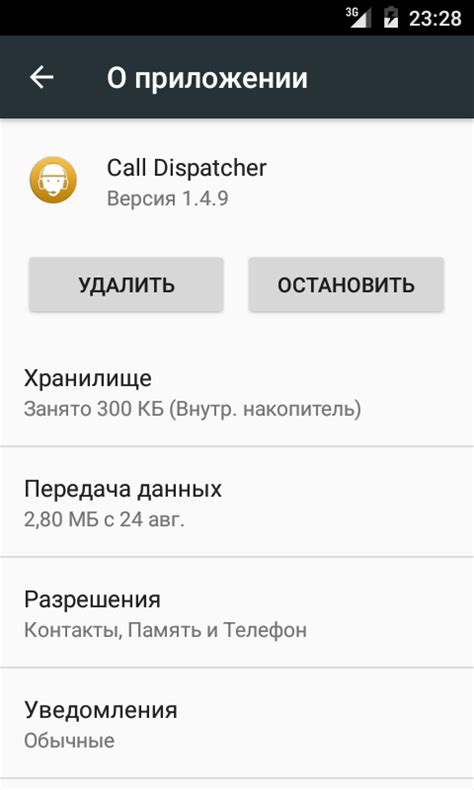
1. Откройте меню на своем устройстве Android и найдите приложение Настройки. Обычно оно обозначено значком шестеренки или шестеренкой во вкладке.
2. В разделе "Настройки" прокрутите вниз и найдите раздел "Приложения". Чаще всего, он расположен внизу списка настроек или в разделе "Устройство" или "Персонализация".
3. В разделе "Приложения" прокрутите вниз и найдите приложение, которое вы хотите перенести на SD карту. Нажмите на него, чтобы открыть его страницу настроек.
4. На странице настроек приложения прокрутите вниз и найдите кнопку или вкладку, которая обозначена как "Разрешения". Нажмите на нее, чтобы открыть страницу настроек разрешений.
5. В разделе "Разрешения" найдите опцию, которая обозначена как "Разрешить доступ к USB-накопителям" или "Разрешить доступ к хранению". Возможно, эта опция будет иметь также название "Установка на SD карту" или "Перенос на SD карту".
6. Включите эту опцию, переместив выключатель в позицию "Вкл".
7. Если возникает окно с запросом подтверждения, нажмите на кнопку "ОК" или "Подтвердить" для применения изменений.
8. Вернитесь к настройкам приложения и увидите, что оно теперь доступно для переноса на SD карту. Нажмите на кнопку "Перенести на SD карту" или вкладку, чтобы начать процесс переноса.
Выбор приложений для переноса на SD карту
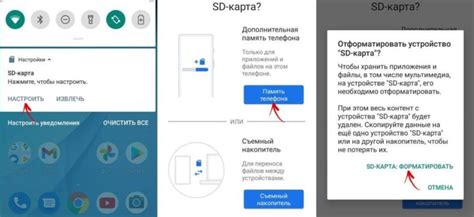
Перенос приложений на SD карту может быть полезным способом освободить внутреннюю память вашего устройства. Однако, не все приложения можно перенести на карту. Некоторые приложения имеют ограничения и не позволяют перемещать их на внешнюю карту памяти. Прежде чем начать процесс переноса, вам стоит оценить, какие приложения вы действительно хотите переместить.
Если у вас есть несколько приложений, которым вы редко пользуетесь или которые занимают много места, вы можете рассмотреть их для переноса на SD карту. Перенос таких приложений позволит освободить драгоценное место во внутренней памяти для более важных приложений или данных.
Однако, учтите, что не все приложения могут корректно работать с SD картой. Некоторые приложения могут иметь проблемы с запуском или обновлением, если их переместить на карту. Поэтому, желательно оставить на устройстве основные, системные приложения, которые важны для его нормального функционирования.
Кроме этого, приложения, связанные с учетными записями (такие как почта или социальные сети), могут иметь проблемы с синхронизацией или работой, если их переместить на SD карту. Поэтому, проверьте, нет ли таких приложений в списке кандидатов для переноса.
Наконец, помните, что хотя перенос приложений на SD карту может освободить место во внутренней памяти, использование SD карты может быть несколько медленнее, чем использование внутренней памяти устройства. Поэтому, для основных приложений, с которыми вы работаете часто и интенсивно, лучше оставить их во внутренней памяти.
- Приложения, которые редко используются
- Приложения, занимающие много места
Выбор раздела для переноса приложений
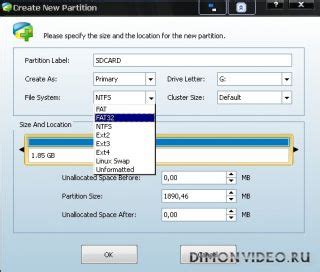
Однако, перед тем как выбрать раздел для переноса приложений, необходимо учитывать несколько факторов:
| 1. | Возможности вашего устройства: не все устройства поддерживают перенос приложений на SD карту. Если у вас есть возможность выбрать раздел для переноса приложений, проверьте настройки своего устройства или консультация с производителем. |
| 2. | Объем памяти на внутренней памяти и SD карте: прежде чем решить, на какой раздел перенести приложения, убедитесь, что SD карта имеет достаточно свободного места для хранения приложений. Если у вас нет достаточного объема памяти на SD карте, то перенос приложений на нее может не иметь смысла. |
| 3. | Важность приложений: учтите, что некоторые приложения могут работать медленнее, если их хранить на SD карте. Это связано с тем, что скорость чтения данных с SD карты может быть медленнее, чем с внутренней памяти. Поэтому, если вам важна скорость работы определенного приложения, то может быть лучше оставить его на внутренней памяти. |
После того, как вы учли все эти факторы и определились с разделом для переноса приложений, вы можете перейти к следующему шагу – переносу приложений на SD карту.
Перенос выбранных приложений на SD карту
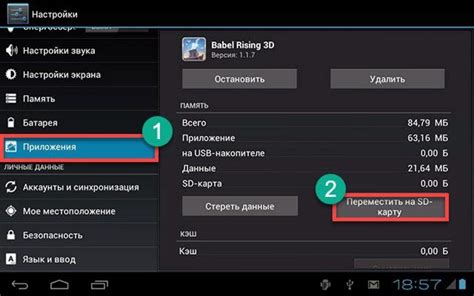
Если у вас на устройстве Андроид недостаточно свободной памяти, вы можете перенести выбранные приложения на SD карту. Это позволит освободить место во внутренней памяти и улучшить производительность устройства. Следуйте этим шагам, чтобы перенести приложения на SD карту:
- Подключите SD карту к устройству Андроид.
- Перейдите в «Настройки» на вашем устройстве и найдите раздел «Приложения» или «Управление приложениями».
- В списке приложений найдите приложение, которое вы хотите перенести на SD карту, и нажмите на него.
- На странице с информацией о приложении найдите пункт «Хранение».
- Нажмите на «Перенести на SD карту» или аналогичную опцию в зависимости от устройства.
- Дождитесь завершения процесса переноса приложения на SD карту.
- Повторите шаги 3-6 для каждого приложения, которое вы хотите перенести на SD карту.
- После переноса всех выбранных приложений на SD карту, вы можете отключить устройство от компьютера и использовать его с новой конфигурацией.
Теперь выбранные приложения будут храниться на SD карте, освобождая место во внутренней памяти вашего устройства Андроид.
Проверка результатов и освобождение памяти на устройстве
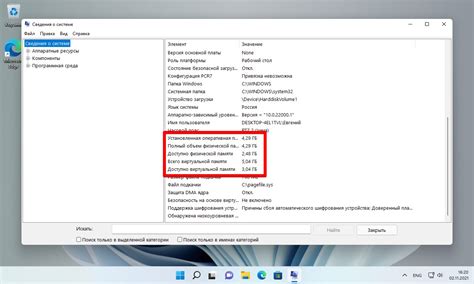
После того, как вы успешно перенесли приложения на SD карту, важно убедиться, что все прошло гладко.
Вот несколько шагов для проверки результатов:
- Откройте меню "Настройки" на вашем устройстве.
- Выберите раздел "Приложения" или "Управление приложениями".
- В списке приложений найдите перенесенные на SD карту приложения.
- Убедитесь, что рядом с каждым приложением указано место установки "SD карта" или "Внешняя карта памяти".
- Откройте каждое приложение, чтобы убедиться, что оно продолжает работать корректно и без проблем.
Если все приложения успешно перенесены и работают нормально, вы можете освободить память на устройстве, удалив ненужные или редко используемые приложения.
Вот несколько шагов для освобождения памяти:
- Откройте меню "Настройки" на вашем устройстве.
- Выберите раздел "Приложения" или "Управление приложениями".
- В списке приложений найдите те, которые вы хотите удалить.
- Нажмите на приложение и выберите "Удалить" или "Деактивировать".
- Подтвердите свое действие.
- Повторите эти шаги для всех ненужных приложений.
После освобождения памяти на устройстве, вы сможете использовать ее для других приложений и сохранения своих данных.