Microsoft Word – один из самых популярных текстовых редакторов, который используется во многих сферах жизни, начиная от работы и заканчивая учебой. При создании документов в Word, часто возникает необходимость переносить текст на новую страницу, чтобы лучше организовать информацию и сделать документ более читабельным.
Есть несколько способов перенести текст в Word на новую страницу. Один из самых простых способов – это воспользоваться комбинацией клавиш "Ctrl + Enter". При этом, все текст, который находится после курсора, будет перенесен на новую страницу. Такой способ удобен тем, что не требует особого манипулирования форматированием текста.
Кроме того, можно использовать функцию "Разрыв страницы", которая находится во вкладке "Разметка страницы". Для этого нужно поставить курсор на месте, где нужен разрыв страницы и нажать на кнопку "Разрыв страницы". После этого, весь текст, который находится после разрыва, будет перенесен на новую страницу. Этот способ удобен тем, что ты можешь управлять тем, где именно нужен разрыв страницы, и переносить текст на новую страницу по мере необходимости.
Независимо от выбранного способа, перенос текста на новую страницу поможет улучшить организацию информации в документе и сделает его более привлекательным и удобочитаемым для чтения.
Перенос текста в Word: основные способы
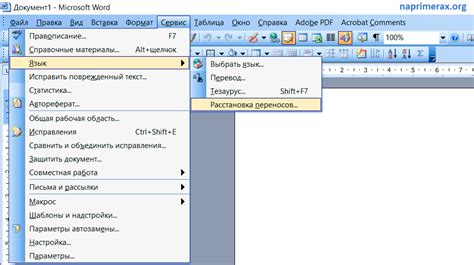
Microsoft Word предлагает несколько способов для переноса текста на новую страницу. В зависимости от ваших предпочтений и требований форматирования, вы можете выбрать наиболее удобный вариант:
Вставка разрыва страницы Самым простым способом перенести текст на новую страницу является вставка разрыва страницы. Для этого вы можете использовать команду "Разрыв страницы" в меню "Вставка" или сочетание клавиш Ctrl+Enter. Этот способ подходит, если вам нужно разделить документ на отдельные страницы без внесения дополнительного форматирования. | Использование абзацных форматирований Если вы хотите перенести только определенный абзац на новую страницу, можно воспользоваться абзацными форматированиями. Выделите нужный абзац и перейдите в меню "Формат" - "Абзац". Затем выберите опцию "Размещение" и установите флажок "Начать с новой страницы". Это позволит перенести выбранный абзац на новую страницу. |
Использование разрывов разделов Если вам нужно перенести несколько абзацев или раздел документа на новую страницу, можно использовать разрывы разделов. Для этого выделите нужную часть текста, затем перейдите в меню "Вставка" - "Разрыв". Выберите соответствующую опцию разрыва, например, "Следующая страница". Это создаст новый раздел и перенесет выделенный текст на новую страницу. | Использование контрольных символов Если вам необходимо более гибкое управление переносом текста на новую страницу, можно использовать контрольные символы в Word. Для этого перейдите в меню "Вид" и активируйте показ символов параграфа (¶). Затем вставьте символ разрыва страницы в нужном месте текста. Это даст вам возможность точно контролировать переносы на новую страницу и обеспечить необходимое форматирование вашего документа. |
Выберите наиболее удобный и подходящий для вашего случая способ переноса текста на новую страницу в Word и используйте его для лучшего оформления документа.
Ручной перенос текста на новую страницу
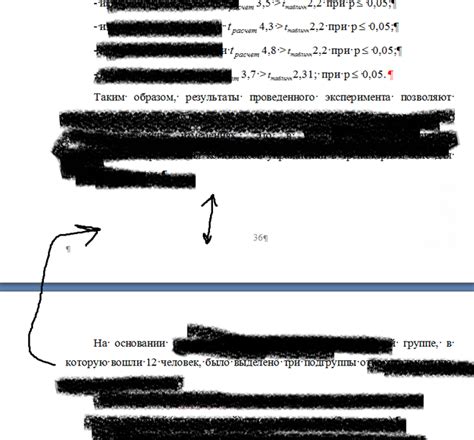
В процессе работы с документами в программе Microsoft Word возникает необходимость перенести текст на новую страницу. Ниже описаны несколько способов, как сделать это вручную.
1. Использование клавиши "Enter"
Самый простой способ перенести текст на новую страницу - это нажать клавишу "Enter" на клавиатуре в конце строки перед тем, как хотите начать новый абзац или заголовок раздела. Это приведет к автоматическому переносу текста на следующую страницу.
2. Использование разрыва страницы
Другой способ перенести текст на новую страницу - это использование разрыва страницы. Для этого необходимо поставить курсор в месте, где вы хотите начать новую страницу, затем выбрать вкладку "Вставка" в верхней панели инструментов и нажать на кнопку "Разрыв страницы". Текст автоматически перенесется на новую страницу.
3. Использование таблицы
Еще один способ перенести текст на новую страницу - это использование таблицы. Для этого создайте таблицу с одним столбцом и одной строкой. Поместите в ячейку нужный текст и установите высоту строки таким образом, чтобы текст полностью поместился в ячейку. Затем разместите таблицу на новой странице, и текст будет перенесен на новую страницу.
Используя эти способы, вы сможете легко перенести текст на новую страницу в программе Microsoft Word. Выберите наиболее удобный для вас метод и продолжайте работать с документом без лишних проблем.
Использование разрыва страницы для переноса текста
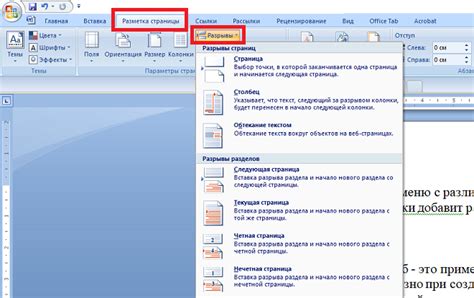
В программе Microsoft Word существует возможность использовать разрывы страницы, чтобы перенести текст на новую страницу. Такой метод полезен, когда требуется разделить текст на несколько частей или при необходимости начать новую главу или раздел.
Чтобы создать разрыв страницы, следуйте инструкциям:
- Установите курсор в конце того места, где Вы хотите сделать разрыв. Например, перед новой главой.
- Откройте вкладку "Вставка" в верхней панели инструментов программы Word.
- В разделе "Страницы" найдите кнопку "Разрывы" и щелкните по ней.
- В появившемся меню выберите "Следующая страница".
После выполнения этих шагов Word автоматически создаст разрыв страницы и весь текст, идущий далее, будет перенесен на новую страницу.
Важно учитывать, что результат переноса текста на новую страницу может зависеть от выбранного шрифта, размера страницы, стилей форматирования и других настроек документа. Если необходимо изменить форматирование текста или его разбиение, можно воспользоваться функциями программы Word.
Использование абзацных стилей для переноса текста

Для создания новой страницы в Word с использованием абзацных стилей, следуйте следующим инструкциям:
Шаг 1:
Откройте документ Word, в котором необходимо перенести текст на новую страницу.
Шаг 2:
Выделите текст, который вы хотите перенести на новую страницу. Для выделения текста, щелкните и удерживайте левую кнопку мыши и передвигайте указатель мыши до конца текста.
Шаг 3:
На панели инструментов Word найдите выпадающий список абзацных стилей и выберите стиль "Заголовок 1" или "Заголовок 2". Эти стили, как правило, имеют больший размер шрифта и создают новую страницу после своего применения.
Шаг 4:
Нажмите клавишу "Enter" или вставьте курсор после текста и нажмите клавишу "Enter", чтобы создать новую строку.
Шаг 5:
Вставьте курсор после новой строки и выберите стиль абзаца "обычный" или "обычный текст". Этот стиль не вызывает переноса на новую страницу.
Шаг 6:
Введите или вставьте остаток текста в новую строку.
Теперь ваш текст будет разделен на две страницы, с переносом на новую страницу после заголовка. Используя абзацные стили, вы можете контролировать внешний вид и расположение текста на каждой странице вашего документа Word.
Использование разделителя страниц для переноса текста
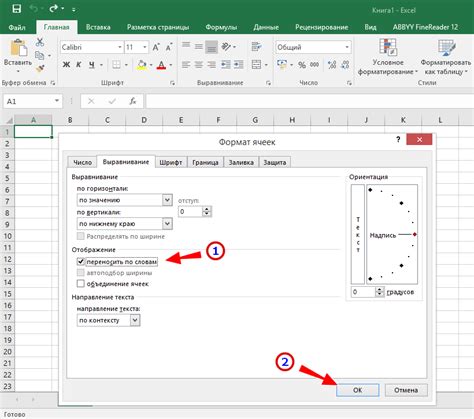
Разделитель страниц вставляется в документ, чтобы отделить одну страницу от другой, создавая визуальное отображение разделения.
Это может быть полезно при работе с большими документами или при создании отчетов или презентаций.
Для добавления разделителя страниц в документ Word, нужно выполнить следующие шаги:
1. Перейдите к месту, где хотите вставить разделитель страницы.
Перед тем, как добавить разделитель страницы, определите точку, откуда хотите начать новую страницу. Установите курсор в этом месте.
2. Выберите вкладку "Вставка" на ленте инструментов.
Эта вкладка находится в верхней части окна Word и содержит различные инструменты для редактирования документов.
3. Найдите секцию "Страницы" на вкладке "Вставка".
Обычно она находится слева в верхнем углу и содержит различные инструменты для работы с макетом страницы и разделителями.
4. Нажмите кнопку "Разделитель страниц".
Когда вы нажмете на эту кнопку, между текущим и следующим параграфом будет вставлен разделитель страницы.
При этом текущий текст будет перенесен на новую страницу.
5. Дополнительный шаг для отображения разделителя на экране.
В некоторых версиях Word разделитель страницы не отображается на экране при печати, чтобы увидеть его в режиме просмотра предварительной печати,
выберите вкладку "Вид" на ленте инструментов, затем отметьте флажок "Разделители страниц". Теперь разделитель будет визуально виден
на экране в режиме предварительной печати.
Использование разделителя страниц - это простой способ перенести текст на новую страницу в Word.
Эта функция особенно полезна при создании больших документов или при оформлении отчетов и презентаций с четкими разделами и главами.
Перенос текста с помощью таблицы
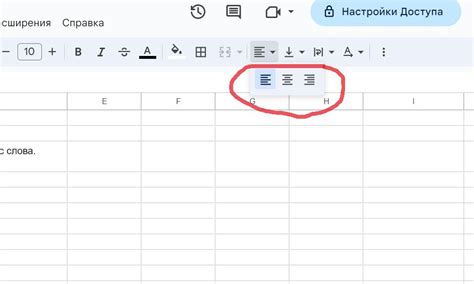
Если вам нужно перенести текст на новую страницу в Word, вы можете воспользоваться таблицей для создания разрыва страницы. Следуйте этим простым шагам, чтобы успешно перенести текст:
- Откройте документ Word и выберите место, где хотите создать разрыв страницы.
- Вставьте таблицу, чтобы разделить текст на две части. Например, создайте таблицу с одной строкой и двумя столбцами.
- Разместите курсор в первой ячейке таблицы и вставьте в нее текст, который хотите перенести на новую страницу.
- Перейдите во вторую ячейку таблицы и продолжайте писать свой текст.
- Если текст в первой ячейке таблицы слишком длинный и не помещается на одной странице, он автоматически перенесется на следующую страницу.
Таким образом, вы можете легко перенести текст на новую страницу с помощью создания таблицы с разрывом страницы в Word.
Использование макросов для автоматического переноса текста

В Microsoft Word существует возможность использования макросов, чтобы автоматически перенести текст на новую страницу. Макросы позволяют автоматизировать повторяющиеся задачи и сэкономить время при работе с большим объемом текста.
Для создания макроса вам необходимо выполнить следующие шаги:
- Откройте документ, в котором вы хотите автоматически перенести текст на новую страницу.
- В меню "Разработчик" выберите "Записать макрос".
- В появившемся диалоговом окне введите имя макроса и выберите вариант "Документ" для сохранения макроса в текущем документе.
- Нажмите кнопку "ОК", чтобы начать запись макроса.
- Перенесите курсор в то место документа, где нужно вставить разрыв страницы.
- В меню "Вставка" выберите "Разрыв страницы".
- Завершите запись макроса, нажав кнопку "Стоп запись" на панели инструментов.
После завершения записи макроса вы можете использовать его для автоматического переноса текста на новую страницу. Просто выберите макрос из списка доступных макросов и нажмите кнопку "Выполнить". Весь текст, начиная с текущего положения курсора, будет автоматически перенесен на новую страницу.
Использование макросов в Microsoft Word может значительно упростить работу с большим объемом текста, особенно если вам нужно перенести текст на новую страницу множество раз. Попробуйте использовать макросы, чтобы сэкономить время и улучшить эффективность вашей работы.
Использование различных шрифтов и размеров шрифта для переноса текста

Когда вам необходимо перенести текст в Word на новую страницу, вы можете использовать различные шрифты и размеры шрифта, чтобы сделать текст более привлекательным и удобочитаемым.
Для изменения шрифта и размера шрифта в Word вы можете использовать функции форматирования текста. Чтобы изменить шрифт, выделите нужный текст, затем откройте вкладку "Шрифт" в панели инструментов Word. В этой вкладке вы найдете различные шрифты для выбора. Выберите подходящий шрифт, чтобы изменить его на выделенном тексте.
Чтобы изменить размер шрифта, также выделите нужный текст, а затем перейдите на вкладку "Размер шрифта" в панели инструментов Word. В этой вкладке вы можете выбрать размер шрифта, выбрав одну из предопределенных опций или введя свое значение в поле.
Выбор подходящего шрифта и размера шрифта поможет сделать ваш текст более читабельным и удобочитаемым. Убедитесь, что шрифт и размер шрифта, выбранный для переноса текста на новую страницу, соответствуют вашим потребностям и требованиям стиля оформления документа.