Adobe Reader - одна из самых популярных программ для просмотра и работы с PDF-файлами. Однако, по умолчанию она устанавливается на системный диск, что может вызвать проблемы с недостатком места. Чтобы избежать такой ситуации, можно установить Adobe Reader на другой диск вашего компьютера. Эта подробная инструкция поможет вам выполнить данную процедуру без труда.
Прежде чем приступить к установке Adobe Reader на другой диск, важно убедиться, что у вас уже установлена программа на системном диске. Если вы еще не установили Adobe Reader, скачайте ее с официального сайта https://get.adobe.com/reader/ и выполните стандартную установку на системный диск.
Когда Adobe Reader уже установлена на вашем компьютере, перейдите в Панель управления и выберите "Установка и удаление программ" или "Программы и компоненты". Найдите Adobe Reader в списке установленных программ и щелкните правой кнопкой мыши. В контекстном меню выберите "Удалить", чтобы удалить программу с системного диска.
Затем, перейдите на диск, на который вы хотите установить Adobe Reader. Создайте новую папку с названием "Adobe" или любым другим удобным для вас названием. Зайдите в эту папку и скачайте файл установщика Adobe Reader с официального сайта. Запустите установщик и следуйте инструкциям на экране. В процессе установки выберите новую папку на желаемом диске в качестве места установки программы.
После завершения установки, Adobe Reader будет установлена на выбранный вами диск. Теперь вы можете без проблем работать с PDF-файлами, используя Adobe Reader, и не беспокоиться о нехватке места на системном диске.
Установка Adobe Reader на другой диск
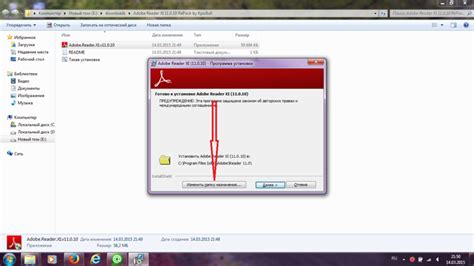
Если вы хотите установить Adobe Reader на другой диск, следуйте этой подробной инструкции:
| Шаг 1: | Запустите установщик Adobe Reader скачанный файл. |
| Шаг 2: | В появившемся окне установщика нажмите кнопку "Next" (Далее). |
| Шаг 3: | Прочитайте и принимайте условия лицензионного соглашения, затем нажмите кнопку "Next" (Далее). |
| Шаг 4: | Выберите путь для установки Adobe Reader на новый диск. Для этого нажмите на кнопку "Browse" (Обзор) и выберите желаемый диск и папку. |
| Шаг 5: | Нажмите кнопку "Next" (Далее) для продолжения установки. |
| Шаг 6: | Настройте дополнительные опции, если необходимо, и нажмите кнопку "Install" (Установить). |
| Шаг 7: | Дождитесь завершения процесса установки Adobe Reader. |
| Шаг 8: | После завершения установки нажмите кнопку "Finish" (Готово). |
Теперь Adobe Reader будет установлен на выбранный вами диск. Вы можете использовать программу для просмотра и печати PDF-файлов без необходимости занимать место на системном диске.
Инструкция по установке Adobe Reader на другой диск
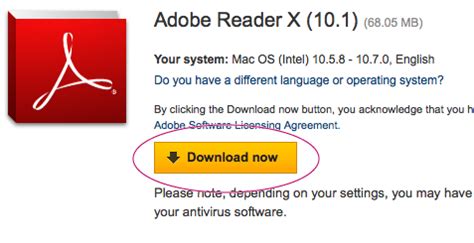
- Первым шагом необходимо скачать установочный файл Adobe Reader с официального сайта компании Adobe.
- После окончания загрузки запустите установочный файл. Вас попросят выбрать язык установки, выберите подходящий вариант и нажмите "ОК".
- Далее появится окно "Установка Adobe Acrobat Reader DC". Нажмите на кнопку "Далее".
- Согласитесь с условиями использования программы, поставив галочку возле соответствующей опции, и нажмите "Далее".
- В следующем окне выберите путь для установки программы на другой диск. Нажмите на кнопку "Обзор" и выберите нужную папку на диске.
- После выбора пути нажмите "Установить", чтобы начать процесс установки на выбранный диск.
- Подождите, пока процесс установки завершится. Это может занять некоторое время, в зависимости от скорости вашего компьютера.
- После завершения установки Adobe Reader будет готов к использованию на другом диске. Вы сможете открыть файлы PDF и выполнять все необходимые операции с ними.
Теперь у вас есть полная инструкция по установке Adobe Reader на другой диск. Следуя этим шагам, вы сможете сохранить свободное место на системном диске и использовать программу без каких-либо ограничений.
Почему стоит установить Adobe Reader на другой диск
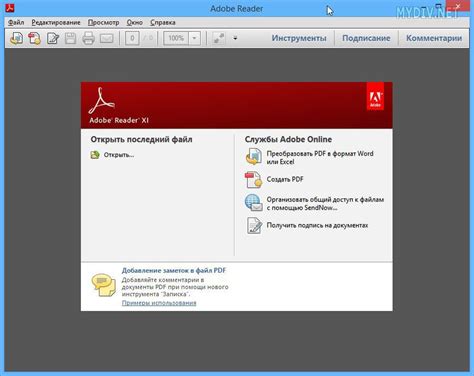
Установка программного обеспечения на отдельный диск может иметь несколько преимуществ. В случае Adobe Reader это может быть особенно полезно:
1. Освобождение места на системном диске: Adobe Reader, как и другие программы, может занимать значительное количество места на системном диске. Перенос его на другой диск поможет освободить пространство для других приложений и файлов.
2. Облегчение резервного копирования: Если Adobe Reader установлен на специальном диске для резервного копирования, то его файлы будут защищены от неожиданного сбоя системы или повреждения диска. Это позволит вам быстро восстановить программу и сохраненные файлы в случае проблем.
3. Улучшение производительности: Если у вас есть несколько физических дисков или разделов, установка Adobe Reader на отдельный диск может улучшить производительность программы. Это особенно полезно для пользователей, работающих с большими PDF-файлами или запускающих одновременно несколько экземпляров программы.
4. Избежание конфликтов: Когда программы установлены на разных дисках, это может помочь избежать возможных конфликтов между файлами или библиотеками программы. Это может быть полезно, если у вас установлено множество других программ, которые используют те же файлы.
5. Удобство перемещения на другой компьютер: Установка Adobe Reader на отдельный диск позволит вам легко переместить программу на другой компьютер. Все, что вам нужно, это перенести диск с программой и установить его на новом компьютере, без необходимости повторной установки и настройки.
Установка Adobe Reader на другой диск может быть полезным решением для многих пользователей. Она позволяет сэкономить место на системном диске, облегчает резервное копирование, повышает производительность, предотвращает конфликты между программами и облегчает перемещение на другой компьютер.
Шаг 1. Подготовка к установке Adobe Reader
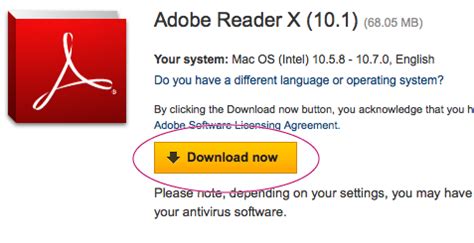
Перед началом установки Adobe Reader на другой диск необходимо выполнить некоторые предварительные действия.
1. Убедитесь, что на вашем компьютере установлена операционная система Windows 7 или более поздняя версия.
2. Проверьте наличие свободного места на выбранном вами диске. Для установки Adobe Reader требуется минимум 350 МБ свободного места на жестком диске. Убедитесь, что на выбранном диске есть достаточно свободного места.
3. Убедитесь, что вы имеете права администратора на компьютере. Для установки и изменения настроек программы Adobe Reader требуются права администратора. Если вы не являетесь администратором компьютера, обратитесь к администратору для получения необходимых прав.
4. Удалите предыдущие версии программы Adobe Reader, если они были установлены на вашем компьютере. Перед установкой новой версии программы рекомендуется удалить старую, чтобы избежать конфликтов и проблем совместимости.
Подготовка к установке Adobe Reader не займет у вас много времени, но позволит избежать потенциальных проблем в процессе установки. После выполнения всех указанных шагов вы будете готовы перейти к непосредственной установке программы Adobe Reader на выбранный вами диск.
Шаг 2. Выбор диска для установки Adobe Reader
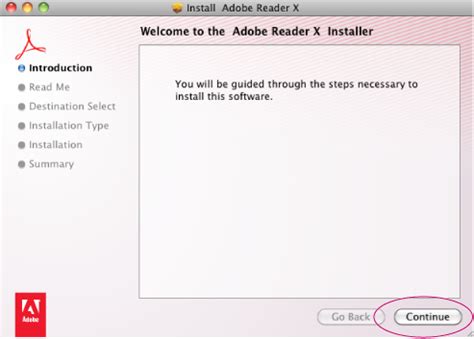
При установке Adobe Reader на ваш компьютер, вы можете выбрать диск, на который будет установлено приложение. Следуйте этим инструкциям, чтобы выбрать нужный диск для установки:
1. После того, как вы запустили установочный файл Adobe Reader, появится окно приветствия. Нажмите кнопку "Далее", чтобы продолжить установку.
2. Откроется окно выбора пути установки. Здесь вы сможете выбрать диск, на который хотите установить Adobe Reader.
3. В выпадающем списке выберите нужный диск. Если у вас есть несколько дисков, на которые можно установить приложение, выберите тот, который вам больше всего подходит.
4. После выбора диска, нажмите кнопку "Далее". Установка Adobe Reader продолжится и файлы приложения будут сохранены на выбранном вами диске.
5. Дождитесь завершения установки Adobe Reader на выбранный диск. После этого вы сможете использовать программу для просмотра и работы с PDF-файлами.
Теперь вы знаете, как выбрать диск для установки Adobe Reader. Продолжайте следовать инструкциям, чтобы закончить установку программы.
Шаг 3. Установка Adobe Reader на другой диск
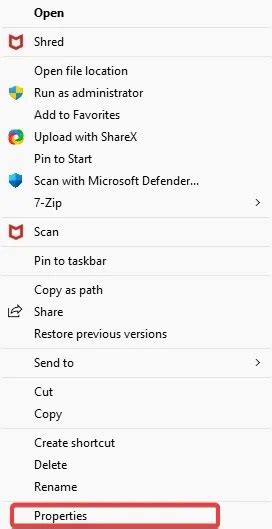
Если вы хотите установить Adobe Reader на другой диск, следуйте этим простым шагам:
- Запустите установочный файл Adobe Reader.
- Прочтите и принимайте лицензионное соглашение.
- Выберите путь установки Adobe Reader на новом диске.
- Нажмите кнопку "Установить", чтобы начать процесс установки на выбранный диск.
- Дождитесь окончания процесса установки.
Теперь Adobe Reader будет установлен на выбранный вами диск и готов к использованию.