При покупке нового iPhone многим пользователям требуется перенести свои данные с прошлого устройства на новое. Этот процесс может показаться сложным и запутанным, однако, с соблюдением определенных шагов, перенос данных становится проще и быстрее. В этой статье мы подробно разберем процесс переноса данных с прошлого iPhone на новый, чтобы вы могли легко и безопасно забрать свои важные файлы, фотографии, контакты и многое другое на свое новое устройство.
Перенос данных с прошлого iPhone на новый можно выполнить различными способами, в зависимости от ваших предпочтений и условий, в которых вы находитесь. Однако, самым распространенным и удобным методом является использование функции "Quick Start" или "Быстрый старт", которая доступна на устройствах с iOS 11 и новее. Она позволяет перенести данные с одного iPhone на другой без каких-либо сложных операций и дополнительных приложений.
Чтобы использовать функцию "Quick Start", вам понадобится наличие Wi-Fi соединения, доступ к iCloud и настроенный Touch ID или Face ID. Если у вас есть все необходимые условия, следуйте следующим шагам для выполнения переноса данных:
Подготовка к переносу данных

1. Сделайте резервную копию данных.
Прежде чем переносить данные на новый iPhone, желательно создать резервную копию всех данных на вашем старом устройстве. Это поможет избежать потери информации, если что-то пойдет не так в процессе переноса. Вы можете создать резервную копию данных через iCloud или с помощью программы iTunes.
2. Обновите ПО на старом iPhone.
Прежде чем переносить данные на новый iPhone, убедитесь, что ПО на вашем старом устройстве обновлено до последней версии. Для этого перейдите в меню "Настройки", выберите "Общие" и нажмите "Обновление ПО". Если доступно обновление, установите его.
3. Проверьте доступное место на новом iPhone.
Перед переносом данных убедитесь, что на вашем новом iPhone достаточно свободного места для хранения всех данных, которые вы собираетесь перенести. Вы можете проверить доступное место на устройстве, перейдя в меню "Настройки", выбрав "Общие" и нажав "Использование хранилища и iCloud".
4. Включите функцию Bluetooth.
Для успешного переноса данных с прошлого iPhone на новый вам понадобится включить функцию Bluetooth на обоих устройствах. Это позволит им взаимодействовать друг с другом и передавать данные в процессе переноса.
После того, как вы выполните все эти шаги подготовки, можно приступить к переносу данных с прошлого iPhone на новый. Не стесняйтесь обращаться к нашей подробной инструкции, чтобы процесс переноса прошел как можно гладкее.
Резервное копирование прошлого iPhone

Перед тем, как начать переносить данные на новый iPhone, важно создать резервную копию прошлого устройства. Резервная копия содержит все ваши приложения, контакты, сообщения, фотографии и другие данные, что позволяет вам легко восстановить их на новом устройстве.
Шаг 1: Подключение к iCloud
На вашем прошлом устройстве откройте "Настройки" и нажмите на своё имя вверху списка. Далее перейдите в "iCloud" и убедитесь, что включена функция "Резервное копирование iCloud". Нажмите на "Создать резервную копию сейчас" и дождитесь завершения процесса. Убедитесь, что ваше устройство подключено к Wi-Fi сети и заряжено или подключено к источнику питания.
Шаг 2: Использование iTunes
Другой способ создать резервную копию – использование iTunes. Подключите ваше прошлое устройство к компьютеру и откройте программу iTunes. В выпадающем меню выберите ваш iPhone, затем перейдите во вкладку "Резервирование". Нажмите на "Создать резервную копию сейчас". Важно, чтобы в качестве расположения резервной копии был выбран компьютер.
Обратите внимание, что для использования iCloud или iTunes вам понадобится достаточно свободного места на устройстве или компьютере, соответственно.
Создав резервную копию прошлого iPhone, вы будете уверены в сохранности ваших данных и сможете легко восстановить их на новом устройстве. Теперь вы можете перейти к следующему шагу – переносу данных на новый iPhone.
Перенос данных через iCloud
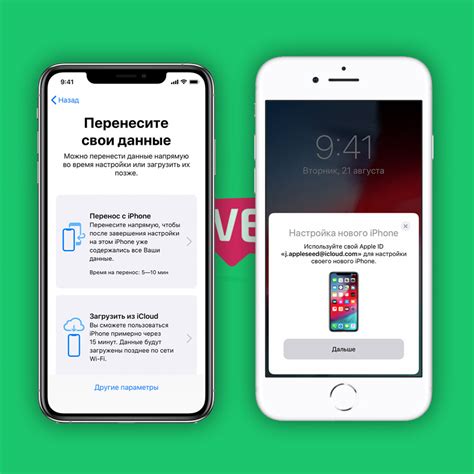
Перенос данных с прошлого iPhone на новый устройство может быть очень удобным и простым, если вы используете облачное хранилище iCloud. Вот пошаговая инструкция, как это сделать:
Шаг 1: Убедитесь, что у вас есть достаточное количество свободного места в iCloud для сохранения всех ваших данных с вашего старого iPhone. Если необходимо, вы можете приобрести дополнительное хранилище.
Шаг 2: Убедитесь, что на вашем старом iPhone включено резервное копирование в iCloud. Вы можете проверить это, перейдя в "Настройки", затем "Profil" и выбрав "iCloud". Убедитесь, что включена функция "iCloud Backup". Если нет, включите ее и нажмите "Создать резервную копию сейчас".
Шаг 3: Получите новый iPhone и включите его. Следуйте инструкциям на экране, чтобы установить новое устройство.
Шаг 4: Когда вы дойдете до этапа "Apps & Data" в настройках нового iPhone, выберите опцию "Restore from iCloud Backup".
Шаг 5: Войдите в свою учетную запись iCloud с помощью вашего Apple ID и пароля.
Шаг 6: Выберите самую последнюю резервную копию со своего старого iPhone и нажмите "Восстановить".
Шаг 7: Подождите, пока процесс восстановления завершится. Это может занять некоторое время, особенно если у вас много данных.
Шаг 8: После завершения восстановления ваш новый iPhone будет иметь все данные с вашего предыдущего устройства, включая контакты, фотографии, сообщения и другие файлы.
Пользуясь этой простой и удобной инструкцией, вы сможете легко перенести все нужные вам данные с прошлого iPhone на новый, не потеряв ничего важного.
Перенос данных через iTunes
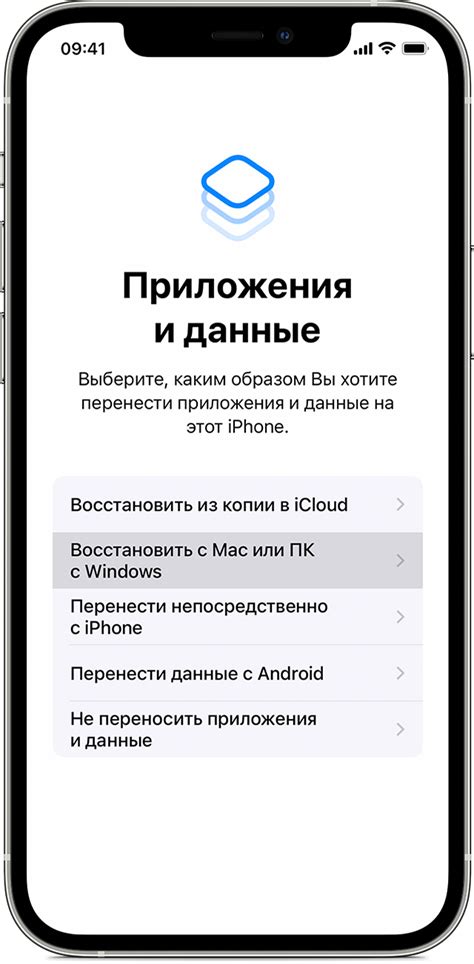
Перед началом процесса убедитесь, что у вас есть последняя версия iTunes на вашем компьютере или ноутбуке, и проделайте следующие шаги:
- Подключите старый iPhone к компьютеру с помощью USB-кабеля и откройте программу iTunes.
- Выберите ваше устройство в iTunes, нажав на иконку iPhone в верхнем левом углу экрана.
- На странице с общей информацией о вашем iPhone, найдите раздел "Резервное копирование" и выберите опцию "Запись всех данных iPhone в этот компьютер".
- Дополнительно вы можете выбрать опцию "Зашифровать резервную копию" для защиты данных паролем.
- Нажмите на кнопку "Сделать резервную копию сейчас" и дождитесь завершения процесса.
- Отключите старый iPhone от компьютера и подключите новый iPhone.
- На странице с общей информацией о новом iPhone, нажмите на кнопку "Восстановить из резервной копии".
- Выберите ранее созданную резервную копию в списке и нажмите "Восстановить".
- Дождитесь завершения процесса восстановления и наслаждайтесь своим новым iPhone с сохраненными данными!
Перенос данных через iTunes является простым и надежным способом сохранить все ваше содержимое и перенести его на новый iPhone. Убедитесь, что регулярно создаете резервные копии для поддержания безопасности ваших данных.
Перенос данных с помощью приложения "Переезд на новый iPhone"
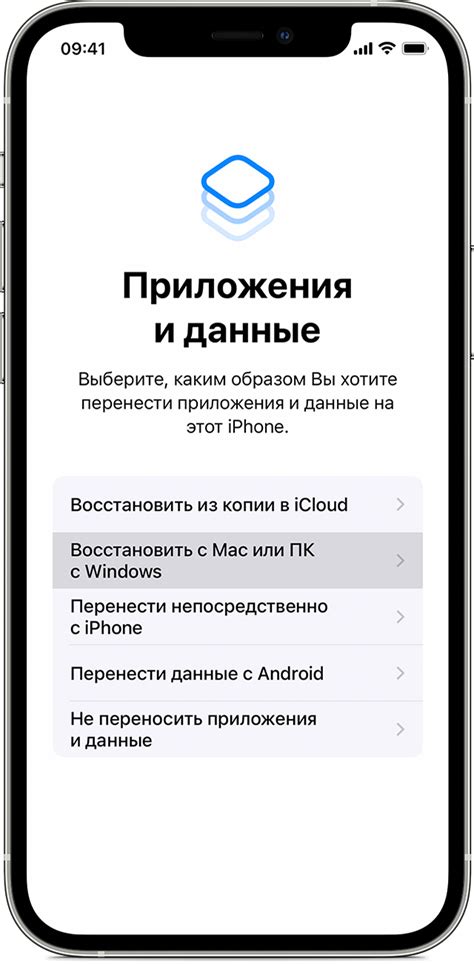
Если у вас есть два устройства iPhone, вы можете использовать приложение "Переезд на новый iPhone" для быстрого и удобного переноса данных с прошлого iPhone на новое устройство. В этом разделе мы подробно расскажем, как осуществить перенос данных с помощью данного приложения.
1. Первым шагом необходимо убедиться, что оба устройства подключены к Wi-Fi и заряжены до достаточного уровня. Также убедитесь, что оба устройства находятся рядом друг с другом.
2. Затем откройте на новом устройстве экран приветствия и следуйте инструкциям, пока не дойдете до этапа "Apps & Data" (Приложения и данные).
3. На этом этапе выберите опцию "Переезд с устройства iPhone".
4. Включите старое устройство iPhone и разлочите его. Приложение "Переезд на новый iPhone" на новом устройстве автоматически распознает его и отобразит на экране.
5. На старом устройстве подтвердите, что хотите продолжить перенос данных и установите пароль или используйте Touch ID/Face ID для безопасности.
6. На новом устройстве подтвердите код, который отобразится на экране старого устройства. Убедитесь, что коды на обоих устройствах совпадают.
7. После этого выберите категории данных, которые вы хотите перенести, такие как контакты, фотографии, сообщения и т. д. Отметьте нужные категории и нажмите "Продолжить".
8. Дождитесь окончания процесса переноса данных. Это может занять некоторое время в зависимости от объема данных, которые необходимо скопировать.
9. После завершения переноса данных на новом устройстве появится уведомление. Нажмите "Готово" и продолжайте настройку нового устройства iPhone.
Теперь вы успешно перенесли данные с прошлого iPhone на новое устройство с помощью приложения "Переезд на новый iPhone". Не забудьте проверить все данные, чтобы убедиться, что они были успешно скопированы. Наслаждайтесь своим новым устройством iPhone со всеми вашими ценными данными и настройками!
Перенос данных с помощью Quick Start
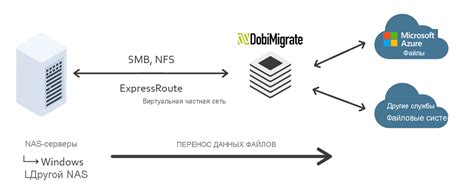
Вот пошаговая инструкция, как перенести данные с помощью Quick Start:
- Убедитесь, что ваш старый iPhone работает на iOS 11 или более поздней версии.
- У вас должен быть доступ к Wi-Fi-сети.
- Включите новый iPhone и держите его рядом со старым iPhone.
- На новом iPhone появится окно «Quick Start». Нажмите на кнопку «Продолжить».
- Сканируйте код на старом iPhone с помощью нового iPhone. Для этого удерживайте новый iPhone над старым iPhone до тех пор, пока не увидите анимацию.
- На новом iPhone вы увидите предложение использовать настройки старого iPhone. Нажмите на кнопку «Перенести».
- Введите пароль от iCloud на новом iPhone.
- Завершите настройку нового iPhone, следуя инструкциям на экране.
После завершения настройки ваш новый iPhone будет содержать все данные с предыдущего iPhone, включая приложения, фотографии, контакты, сообщения и многое другое. Теперь вы можете наслаждаться использованием нового устройства без необходимости заново настраивать все приложения и данные.
Перенос данных через сервисы сторонних разработчиков

Кроме стандартных способов переноса данных с одного iPhone на другой, существует возможность воспользоваться услугами сторонних разработчиков.
На рынке существует множество приложений и сервисов, которые предлагают удобный и безопасный способ переноса данных между устройствами. Некоторые из них обеспечивают перенос всех типов данных, включая контакты, фотографии, видео, сообщения, заметки, приложения и многое другое.
Чтобы воспользоваться такими сервисами, вам нужно будет загрузить и установить соответствующее приложение на свой старый и новый iPhone. Далее, следуя инструкциям на экране, вам потребуется выбрать типы данных, которые вы хотите перенести, и запустить процесс передачи данных.
Преимуществом таких сервисов является то, что они обеспечивают более удобный и быстрый способ переноса данных, особенно если у вас большое количество информации на устройстве. Кроме того, они могут быть полезны, если стандартные методы переноса данных представляют трудности или не подходят вам. Однако, помните о безопасности и выбирайте сервисы с хорошей репутацией и положительными отзывами.
Проверка перенесенных данных
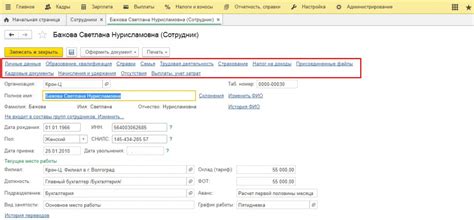
После успешного переноса данных с прошлого iPhone на новый, вам следует проверить, что все ваши данные были успешно перенесены. Вот несколько шагов, которые помогут вам убедиться, что перенос был выполнен корректно:
1. Перейдите в раздел "Настройки" на вашем новом iPhone.
2. Прокрутите вниз и выберите "Общие".
3. В разделе "Общие" выберите "Информация".
4. Просмотрите информацию об устройстве, чтобы убедиться, что модель, версия операционной системы и другие данные соответствуют вашему предыдущему iPhone.
5. Перейдите в раздел "Приложения" в меню "Настройки".
6. Просмотрите список приложений и убедитесь, что все ваши приложения были успешно перенесены на новое устройство.
7. Откройте каждое приложение и проверьте, что все ваши настройки, данные и контент, например, сообщения, фотографии или контакты, также были успешно перенесены.
Если вы обнаружите, что какие-то данные не были перенесены, попробуйте повторить процесс переноса, убедившись, что все предыдущие шаги выполнены правильно. Если проблема не будет решена, обратитесь к службе поддержки Apple для получения дополнительной помощи.