Мыши с беспроводным подключением стали очень популярными средствами ввода. Они удобны в использовании, просты в установке и позволяют избавиться от лишних проводов на рабочем месте. Однако, иногда может возникнуть необходимость подключить мышь к другому приемнику. Например, если вы хотите использовать одну мышь с несколькими компьютерами или заменить поврежденный приемник. В таких случаях, синхронизация мыши с другим приемником становится необходимой.
Синхронизация мыши с другим приемником - это действие, которое позволяет перенести настройки подключенной мыши на новый приемник. Это позволяет вам использовать мышь с другим устройством без необходимости сбрасывать настройки или настраивать ее снова. К счастью, большинство производителей мышей предусмотрели эту возможность и предоставили соответствующие инструкции в своих руководствах по эксплуатации.
Тип синхронизации мыши с другим приемником может различаться в зависимости от производителя. Однако, обычно это сводится к следующим шагам: сначала необходимо подключить новый приемник к компьютеру и установить его, затем включить кнопку синхронизации на мыше и нажать ее вместе с кнопкой синхронизации, расположенной на приемнике. После этого, устройства должны стабильно подключиться друг к другу, и мышь будет готова к использованию с новым приемником.
Почему нужно синхронизировать мышь с другим приемником?
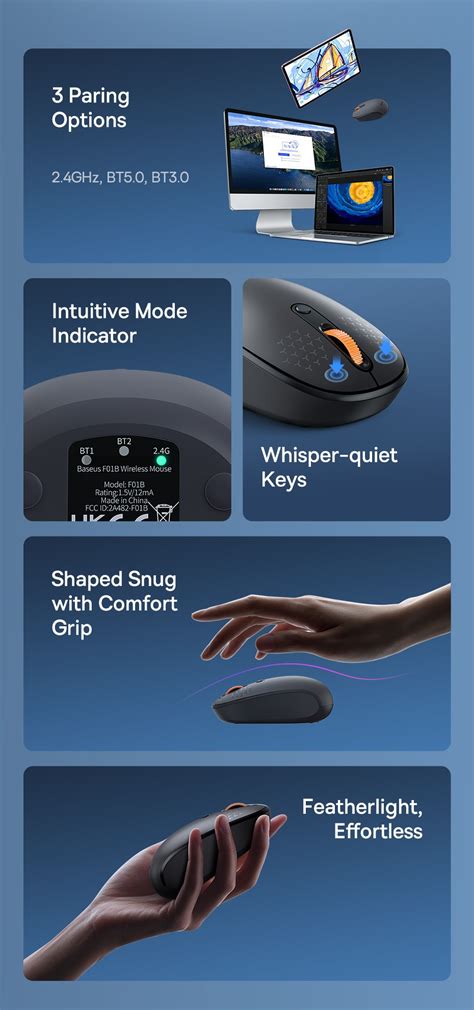
Синхронизация мыши с другим приемником может быть полезной в следующих случаях:
- Замена поврежденного приемника. Если приемник вашей мыши был поврежден или перестал работать, вы можете синхронизировать мышь с новым приемником и продолжить использовать ее без необходимости приобретать новую.
- Переход на другой компьютер. Если вы хотите использовать свою мышь на другом компьютере, который имеет свой собственный приемник, вы можете синхронизировать мышь с этим приемником, чтобы она работала на новом компьютере без проблем.
- Использование нескольких мышей с одним компьютером. Если у вас есть несколько мышей, вы можете синхронизировать каждую из них с разными приемниками, чтобы использовать их с одним компьютером и переключаться между ними при необходимости.
Синхронизация мыши с другим приемником обычно является простым процессом, который может быть выполнен с помощью специальных кнопок или программного обеспечения. Важно внимательно прочитать инструкции, предоставленные производителем вашей мыши и приемника, чтобы правильно выполнить синхронизацию и обеспечить работоспособность вашего оборудования.
Таким образом, синхронизация мыши с другим приемником может быть удобным и функциональным решением в различных ситуациях, позволяя использовать мышь без проблем на других компьютерах или с несколькими мышами на одном компьютере.
Переносим мышь на новый приемник: подготовка

Переносить мышь на новый приемник может понадобиться, если старый приемник сломался или потерялся. Для этого требуется выполнить несколько простых действий.
1. Ознакомьтесь с инструкцией по использованию нового приемника. Некоторые модели могут иметь особенности, которые необходимо учесть при подключении. Прочтите руководство пользователя, чтобы быть уверенным, что вы правильно выполните все шаги.
2. Убедитесь, что новый приемник совместим с вашей мышью. Проверьте, поддерживает ли новый приемник вашу модель мыши. Обратите внимание на бренд, модель и другие характеристики, которые должны совпадать с вашей мышью.
3. Выключите компьютер и мышь. Прежде чем производить любые действия, отключите питание компьютера и выключите мышь. Это защитит вас и оборудование от возможных повреждений.
4. Подготовьте новый приемник. Распакуйте новый приемник и проверьте его на наличие батареек или аккумуляторов. При необходимости установите или зарядите их соответствующим образом. Убедитесь, что новый приемник активирован и готов к сопряжению с мышью.
5. Настройте новый приемник и мышь. Следуйте инструкциям по сопряжению мыши с новым приемником. Обычно это включает включение мыши, нажатие кнопки сопряжения на приемнике и последующее сопряжение с помощью кнопки или переключателя на мыши.
6. Проверьте работу мыши. После сопряжения нового приемника с мышью проверьте, работает ли она корректно. Передвигайте мышь и кликайте на кнопки, чтобы убедиться, что она реагирует.
Следуя этим простым шагам, вы сможете перенести свою мышь на новый приемник и продолжить ее использование без проблем.
Как синхронизировать мышь с новым приемником?

Когда вам нужно подключить мышь к новому приемнику, вам потребуется выполнить следующие шаги:
- Убедитесь, что новый приемник вставлен в USB-порт на компьютере.
- Включите мышь, нажав на кнопку питания или следуя инструкциям, предоставленным производителем.
- Найдите кнопку сброса на приемнике или на самой мыши. Эта кнопка может называться "Connect" или иметь символы, указывающие на то, что она используется для синхронизации.
- Нажмите и удерживайте кнопку сброса на приемнике или мыши в течение нескольких секунд.
- После того, как кнопка будет отпущена, приемник и мышь должны начать мигать или выполнять другие указанные индикации, указывая на то, что процесс синхронизации запущен.
- Подождите, пока процесс синхронизации завершится. Обычно это занимает несколько секунд.
- Когда процесс синхронизации завершен, новый приемник должен успешно связаться с вашей мышью.
Теперь вы можете использовать мышь с новым приемником для управления компьютером, их синхронизация завершена!
Синхронизация мыши: шаги
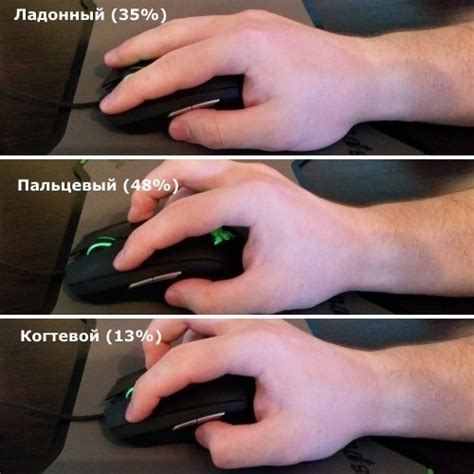
Шаг 1. Подготовка к синхронизации.
Перед тем, как начать синхронизировать мышь с другим приемником, убедитесь, что у вас есть оба устройства: мышь и приемник. Убедитесь, что приемник подключен к компьютеру и включен, а также что мышь находится в режиме ожидания синхронизации.
Шаг 2. Поиск кнопки синхронизации на мыше и приемнике.
Для синхронизации мыши с другим приемником вам потребуется найти кнопку синхронизации как на самой мыши, так и на приемнике. Обычно они имеют маленькую и ненавязчивую кнопку на дне устройства, которая обычно помечена символом синхронизации или имеет надпись "Sync".
Шаг 3. Нажатие кнопок синхронизации.
Теперь, когда вы нашли кнопки синхронизации, по очереди нажмите их на мыше и приемнике. Обычно вам потребуется удерживать кнопки нажатыми некоторое время, пока индикаторы на обоих устройствах начнут мигать или менять цвет.
Шаг 4. Интервал синхронизации.
Дождитесь, пока индикаторы на мыше и приемнике перестанут мигать и установятся в стабильное состояние. Это может занять несколько секунд. Ускорить процесс синхронизации можно путем помещения мыши и приемника ближе друг к другу.
Шаг 5. Проверка синхронизации.
Чтобы убедиться, что мышь успешно синхронизирована с другим приемником, попробуйте двигать мышью и убедитесь, что курсор на экране компьютера реагирует на движения. Если мышь работает правильно, значит, синхронизация прошла успешно.
Следуя этим простым шагам, вы сможете успешно синхронизировать мышь с другим приемником и продолжить комфортное использование вашего компьютера.
Шаг 1: Подготовка мыши

Перед тем, как начать синхронизацию мыши с другим приемником, рекомендуется провести несколько подготовительных шагов:
- Убедитесь, что у вас есть два приемника: один, который идет в комплекте с мышью, и второй – запасной.
- Подключите первый приемник к компьютеру и проверьте, работает ли мышь. Если мышь подключена и функционирует, выключите ее.
- Извлеките первый приемник из компьютера и затем подключите второй приемник в тот же USB-порт. Здесь важно отметить, что некоторые модели мышей не имеют возможности подключения второго приемника.
- Дождитесь, пока драйверы для нового приемника установятся. Это может занять некоторое время, поэтому будьте терпеливы.
- Если драйверы для второго приемника успешно установлены, включите мышь и проверьте, работает ли она с новым приемником.
После выполнения этих шагов, вы готовы приступить к синхронизации мыши с другим приемником.
Шаг 2: Подготовка нового приемника
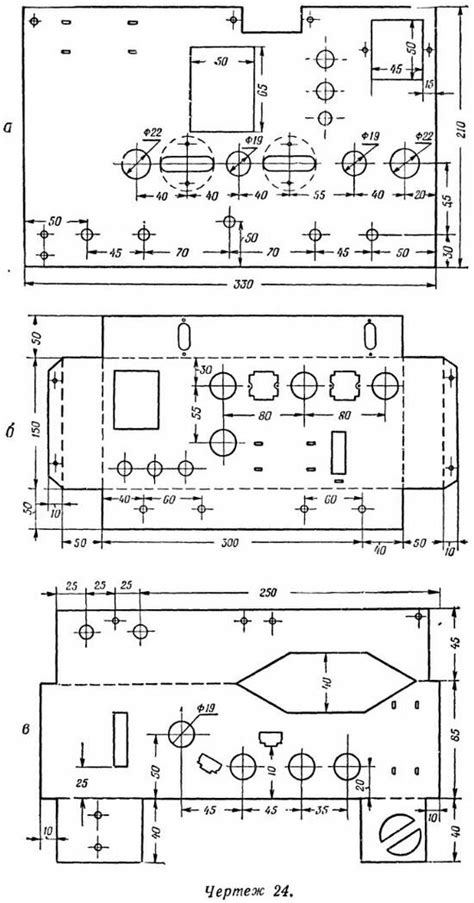
Перед тем как синхронизировать мышь с другим приемником, необходимо подготовить новый приемник. Для этого выполните следующие действия:
| Шаг 1 | Вставьте новый приемник в свободный порт USB компьютера или ноутбука. |
| Шаг 2 | Дождитесь, пока операционная система распознает новое устройство и автоматически установит необходимый драйвер (если требуется). |
| Шаг 3 | Убедитесь, что новый приемник работает и готов к синхронизации. Для этого проверьте его светодиоды или индикаторы. Обычно они начинают мигать или менять цвет. |
После выполнения этих шагов вы будете готовы к синхронизации мыши с новым приемником. Продолжайте на следующем шаге.
Шаг 3: Выполнение процедуры синхронизации
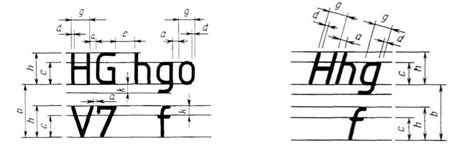
После подключения нового приемника к компьютеру, необходимо выполнить процедуру синхронизации мыши с ним. Это позволит мыши и приемнику обмениваться сигналами и корректно функционировать в паре.
Для выполнения процедуры синхронизации следуйте следующим инструкциям:
| Шаг 1 | Переведите мышь в режим сопряжения. Для этого обычно нужно нажать на кнопку, расположенную на дне мыши, или использовать сочетание клавиш. |
| Шаг 2 | Нажмите кнопку сопряжения на приемнике. Обычно она расположена на его боковой панели или задней части. |
| Шаг 3 | Дождитесь завершения процедуры синхронизации. В этот момент приемник и мышь должны прекратить мигать и стабильно мерцать зеленым или синим светодиодом. |
| Шаг 4 | Проверьте работу мыши. Переместите ее по поверхности или кликните на кнопку - если курсор двигается и реагирует на действия, значит, синхронизация прошла успешно. |
Если после выполнения всех шагов мышь не работает корректно, попробуйте повторить процедуру синхронизации с нуля. Если проблема не исчезает, обратитесь к руководству пользователя или свяжитесь с технической поддержкой производителя.
Как проверить, успешно ли синхронизирована мышь?
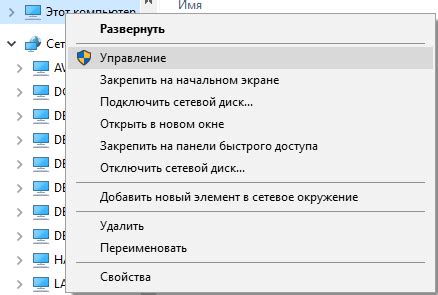
После того, как вы установили новый приемник для вашей мыши и попытались синхронизировать ее, возникает вопрос: "Как узнать, успешна ли была данная операция?". Для этого есть несколько способов проверки.
1. Проверка светодиода:
Многие мыши имеют специальный индикатор на корпусе, который горит или мигает при успешной синхронизации. Обычно это светодиод, расположенный рядом с кнопкой синхронизации на мыше или на самом приемнике. После выполнения процедуры синхронизации, светодиод должен загореться или начать мигать. Если светодиод не горит или мигает красным цветом, это может указывать на проблемы с синхронизацией или несовместимость мыши и приемника.
2. Проверка работы мыши:
Подключите приемник к компьютеру или устройству в соответствии с инструкцией производителя. Затем включите мышь и двигайте ею по поверхности. Если курсор на экране начинает двигаться в соответствии с движением мыши, это свидетельствует о успешной синхронизации. Если курсор не двигается или двигается некорректно, вам следует проверить процесс синхронизации еще раз или обратиться в службу поддержки производителя.
3. Проверка дополнительных функций:
Если ваша мышь поддерживает дополнительные функции, такие как колесо прокрутки, кнопки "вперед" и "назад" или настраиваемые кнопки, убедитесь, что они работают после синхронизации с новым приемником. Попробуйте использовать каждую из этих функций и проверьте, выполняются ли они правильно. Если какая-либо функция не работает или работает неправильно, возможно, вам нужно повторно синхронизировать мышь или обратиться в службу поддержки.
Не забывайте, что процедура синхронизации мыши может немного отличаться для разных производителей и моделей. Поэтому всегда следуйте инструкциям, предоставленным с вашей мышью и приемником, чтобы правильно провести синхронизацию и успешно проверить ее.