iCloud - это облачное хранилище, разработанное компанией Apple, которое позволяет пользователям хранить и синхронизировать свои данные на разных устройствах. Однако, иногда возникают ситуации, когда необходимо пересоздать свою учетную запись iCloud. Это может быть связано с проблемами синхронизации, неполадками в работе приложений или просто желанием начать "с чистого листа". В этой подробной инструкции мы расскажем вам о нескольких успешных шагах, которые помогут вам пересоздать свою учетную запись iCloud.
Шаг 1: Выход из учетной записи iCloud
Первым шагом в пересоздании учетной записи iCloud является выход из нее. Для этого откройте настройки своего устройства и нажмите на свой профиль в верхней части экрана. Затем прокрутите вниз и нажмите на "Выйти" или "Отключить учетную запись iCloud". Подтвердите свое намерение выйти из учетной записи iCloud, введя пароль, и дождитесь завершения процесса.
Шаг 2: Очистка данных iCloud
После выхода из учетной записи iCloud необходимо очистить все данные, связанные с ней. Для этого вернитесь в настройки и нажмите на раздел "iCloud". Затем выберите "Управление хранилищем" или "Хранилище" в зависимости от версии вашего устройства. Удалите все данные, которые вы хотите очистить, нажав на них и выбрав "Удалить". Обратите внимание, что этот шаг удалит данные только с вашего устройства, но не из облачного хранилища iCloud. Поэтому после пересоздания учетной записи вы сможете снова синхронизировать свои данные.
Шаг 3: Создание новой учетной записи iCloud
Когда вы вышли из учетной записи и очистили все данные, вы готовы к пересозданию учетной записи iCloud. Для этого откройте настройки устройства и нажмите на свой профиль. Затем выберите "Войти в iCloud" или "Добавить учетную запись iCloud". Введите свои данные, такие как имя пользователя и пароль, или создайте новую учетную запись, следуя указаниям на экране. После завершения этого шага вы можете начать синхронизацию своих данных с помощью iCloud.
Следуя этой подробной инструкции, вы сможете успешно пересоздать свою учетную запись iCloud. Помните, что перед пересозданием учетной записи рекомендуется сохранить все важные данные и проверить совместимость вашего устройства с iCloud. Удачи!
Проверка доступа и создание нового аккаунта
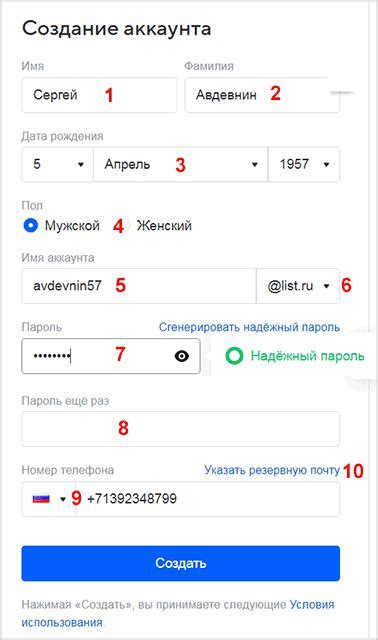
Прежде чем пересоздать аккаунт iCloud, убедитесь, что у вас есть доступ к интернету и к устройству, на котором вы хотите создать новый аккаунт. Если у вас уже есть аккаунт iCloud, вы должны выйти из него перед созданием нового.
| Шаг 1: | Откройте настройки вашего устройства и найдите раздел "Аккаунты и пароли". |
| Шаг 2: | Выберите "Добавить аккаунт" и тапните на "iCloud" в списке доступных сервисов. |
| Шаг 3: | Нажмите на "Создать новый Apple ID" и следуйте инструкциям на экране для заполнения необходимой информации, включая вашу электронную почту и пароль. |
| Шаг 4: | Выберите вопросы безопасности и ответы на них, чтобы обеспечить защиту вашего аккаунта. |
| Шаг 5: | Примите условия и положения использования служб iCloud и завершите создание нового аккаунта. |
| Шаг 6: | После завершения создания аккаунта, войдите в iCloud с вашим новым Apple ID и паролем. |
Теперь у вас есть новый аккаунт iCloud, который можно использовать для хранения данных, синхронизации устройств и многого другого.
Перенос данных на новый аккаунт
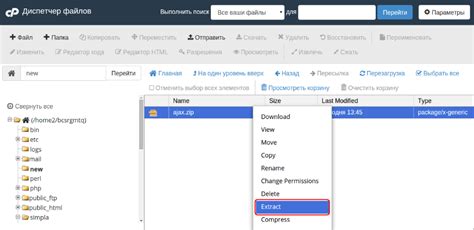
При пересоздании iCloud аккаунта важно учесть, что все данные, сохраненные на текущем аккаунте, будут утеряны. Если вы хотите сохранить какую-либо информацию, вам необходимо перенести ее на новый аккаунт.
Перенос данных на новый аккаунт можно сделать следующими способами:
1. Синхронизация с помощью iTunes:
Сначала подключите ваше устройство к компьютеру и откройте iTunes. Затем выполните следующие шаги:
- В iTunes выберите устройство, связанное с текущим iCloud аккаунтом.
- Перейдите на вкладку "Информация".
- Выберите данные, которые вы хотите перенести на новый аккаунт (контакты, календари, заметки и т.д.).
- Нажмите на кнопку "Применить", чтобы сохранить изменения.
2. Перенос контактов в ручном режиме:
Если вам нужно перенести только контакты, вы можете воспользоваться следующими шагами:
- На текущем устройстве откройте приложение "Контакты" и выберите опцию "Экспорт".
- Сохраните файл с контактами на вашем компьютере.
- На новом устройстве откройте iCloud, войдите в новый аккаунт и выберите опцию "Импорт".
- Выберите файл с контактами, сохраненный на вашем компьютере, и дождитесь завершения процесса импорта.
3. Перенос фотографий:
Для переноса фотографий на новый аккаунт вы можете воспользоваться следующими способами:
- Создайте новый альбом в iCloud фотобиблиотеке текущего аккаунта и перенесите все фотографии в него.
- Войдите в новый аккаунт iCloud и откройте фотобиблиотеку.
- Выберите опцию "Импорт" и выберите созданный ранее альбом, чтобы импортировать фотографии на новый аккаунт.
Не забудьте, что перенос данных может занять некоторое время и зависит от объема информации, которую вы хотите сохранить. Убедитесь, что вы подключены к стабильному интернет-соединению и у вас достаточно свободного места в iCloud, чтобы успешно перенести все данные на новый аккаунт.
Проверка и сброс настроек iCloud на устройствах
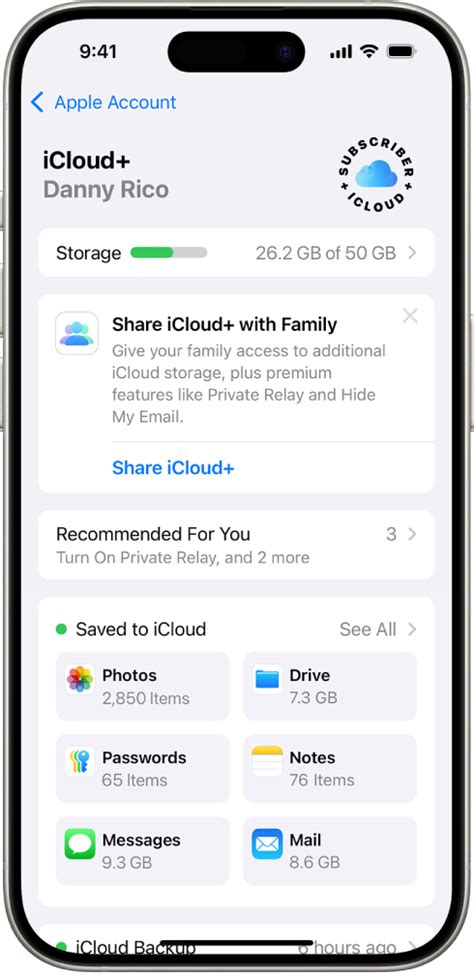
Периодическая проверка и сброс настроек iCloud на ваших устройствах может помочь в решении некоторых проблем, связанных с использованием облачного хранилища и синхронизацией данных. В этом разделе мы рассмотрим, как выполнить эту операцию на различных устройствах.
На iPhone или iPad:
1. Откройте приложение "Настройки" на вашем устройстве.
2. Нажмите на свой профиль в верхней части страницы.
3. Выберите "iCloud" в меню, которое откроется.
4. Прокрутите вниз и выберите "Выход из iCloud".
5. Подтвердите свое действие и введите пароль вашей учетной записи iCloud.
6. После выхода из iCloud вернитесь обратно в меню "Настройки" и выберите "Войти в iCloud". Введите свои учетные данные и следуйте указаниям на экране для завершения процесса входа.
На Mac:
1. Откройте меню "Apple" в верхнем левом углу экрана и выберите "Системные настройки".
2. Нажмите на "Apple ID" или "iCloud" в верхней части окна.
3. На вкладке "Общие" нажмите на кнопку "Выйти из iCloud".
4. Введите пароль своей учетной записи iCloud и выберите "Отключить".
5. После выхода из iCloud вернитесь обратно в "Системные настройки" и выберите "Войти в iCloud". Введите свои учетные данные и следуйте указаниям на экране для завершения процесса входа.
На Windows:
1. Откройте приложение "Учетные записи iCloud" на вашем компьютере.
2. Нажмите на "Выйти" в правом верхнем углу окна программы.
3. Подтвердите свое действие и введите пароль вашей учетной записи iCloud.
4. Затем откройте приложение "Учетные записи iCloud" снова и выберите "Войти". Введите свои учетные данные и следуйте указаниям на экране для завершения процесса входа.
После выполнения этих шагов, настройки iCloud на ваших устройствах будут проверены и сброшены, что может помочь в устранении некоторых проблем и обеспечить более стабильное использование облачного хранилища.