Андроид – популярная операционная система для мобильных устройств, которая предлагает множество функций и возможностей. Одним из таких полезных инструментов является возможность создавать архивы папок. Архивирование папок может быть особенно полезным в случаях, когда вам необходимо сохранить все файлы и подпапки, чтобы в дальнейшем передать или скопировать их на другое устройство.
В этой статье мы расскажем вам, как заархивировать папку на Андроид, используя специальное приложение, доступное в Google Play Store. Начинать работать с этими инструкциями может каждый, даже если вы новичок в области работы с мобильными устройствами или операционной системой Андроид.
Прежде чем начать, убедитесь, что у вас установлено приложение для архивации файлов – например, WinRAR или 7-Zip. Оба этих приложения отлично справляются с архивированием папок и доступны для скачивания в Google Play Store. После установки приложения вы будете готовы к созданию архива на своем Андроид-устройстве.
Как заархивировать папку на Андроид

Архивация папок на Андроид может быть полезной, например, для освобождения места на устройстве или сохранения целостности данных перед переносом или отправкой файлов. В этой инструкции мы покажем вам, как заархивировать папку на Андроид с помощью стандартных приложений и сторонних инструментов.
- Как заархивировать папку на Андроид с помощью стандартного приложения "Файлы":
- Откройте приложение "Файлы" на своем Андроид-устройстве.
- Перейдите к папке, которую вы хотите заархивировать.
- Нажмите и удерживайте палец на папке, чтобы выделить ее.
- В верхней части экрана нажмите на значок с тремя точками для открытия дополнительных параметров.
- Выберите пункт "Архивировать", чтобы начать процесс архивации.
- Подождите, пока приложение заархивирует папку.
- Установите стороннее приложение для архивации файлов с помощью Google Play Store, например, "RAR" или "ZArchiver".
- Откройте установленное приложение.
- Перейдите к папке, которую вы хотите заархивировать.
- Нажмите на значок архива или похожий элемент управления в приложении, чтобы создать архив.
- Выберите параметры архивации, если необходимо, и начните процесс.
- Подождите, пока приложение заархивирует папку.
Теперь у вас есть архивированная папка на вашем Андроид-устройстве. Вы можете использовать этот архив для различных целей, таких как передача файлов, сохранение резервных копий или уменьшение потребления места на устройстве.
Выбор программы для архивации

На Андроид-устройствах существует множество приложений для архивации файлов и папок. Каждое приложение имеет свои особенности и функциональность, поэтому важно выбрать такую программу, которая будет соответствовать вашим потребностям.
| Название приложения | Описание | Особенности |
|---|---|---|
| ES File Explorer | Мощный файловый менеджер с возможностью архивации и распаковки файлов. | - Интегрированная функция облака для хранения архивов. - Поддержка большого количества архивных форматов. - Возможность защитить архив паролем. |
| ZArchiver | Простой в использовании архиватор с множеством функций. | - Поддержка распаковки различных форматов архивов. - Способность создавать зашифрованные архивы для повышения безопасности. - Интуитивно понятный интерфейс. |
| RAR | Официальное приложение для работы с RAR-архивами. | - Извлекает содержимое RAR-архивов в папку вашего устройства. - Возможность создания зашифрованных RAR-архивов. - Интеграция с облачными хранилищами. |
| WinZip | Приложение с простым интерфейсом для работы с ZIP-архивами. | - Поддержка создания и распаковки ZIP-архивов. - Интеграция с облачными хранилищами. - Возможность отправлять архивы по электронной почте. |
Выберите программу для архивации, которая вам больше всего подходит, и продолжайте следующие шаги.
Установка выбранной программы

- Откройте Google Play Store на своем устройстве Android.
- Выполните поиск, введя "RAR for Android" в строку поиска.
- Найдите приложение "RAR for Android" в результате поиска и нажмите на него.
- На странице приложения нажмите кнопку "Установить", чтобы начать процесс установки.
- Подтвердите установку приложения, следуя инструкциям на экране.
- Дождитесь завершения установки приложения.
Теперь, когда программа "RAR for Android" установлена на вашем устройстве, вы готовы начать архивировать папки.
Запуск программы и выбор папки

- 1. Найдите и установите приложение для архивации файлов на своем устройстве Android. Варианты программ, которые можно использовать для этого, включают в себя "RAR", "WinZip" или "7-Zip".
- 2. После установки приложения найдите его значок на главном экране или в списке приложений и запустите программу.
- 3. После того, как программа запущена, вы увидите список доступных функций. Вам нужно найти функцию "Архивировать" или "Создать архив". Часто она обозначается значком с изображением архива или пакета.
- 4. При выборе функции "Архивировать" откроется окно для выбора папки, которую вы хотите заархивировать. Нажмите на значок "Выбрать папку" в этом окне.
- 5. Вам будет предложено выбрать папку на своем устройстве. Выберите нужную папку, щелкнув на ней один раз.
- 6. После выбора папки нажмите на кнопку "ОК" или "Выбрать", чтобы продолжить процесс архивации.
Теперь у вас есть архивная копия выбранной папки на вашем устройстве Android. Если вы хотите распаковать архив, вы можете использовать ту же программу для архивации файлов и выбрать функцию "Распаковать" или "Извлечь". Используйте эту инструкцию для архивации и распаковки папок на своем устройстве Android, чтобы легко сохранять и восстанавливать свои файлы.
Выбор формата архива и настроек

При заархивировании папки на Андроид важно выбрать подходящий формат архива и настроить необходимые параметры. В зависимости от того, для каких целей вы создаете архив, можно выбрать разные форматы архивации.
Наиболее популярными форматами являются ZIP, RAR и 7z. Формат ZIP обладает высоким уровнем совместимости и поддерживается практически всеми программами, в том числе стандартными средствами операционной системы. Формат RAR обеспечивает более эффективное сжатие, однако поддерживается не всеми программами. Формат 7z, разработанный для 7-Zip, обладает высокой степенью сжатия и поддерживается большинством современных программ для архивации.
Кроме выбора формата архива, следует обратить внимание на настройки сжатия. Обычно архиваторы предлагают несколько уровней сжатия: без сжатия, быстрое сжатие, обычное сжатие и максимальное сжатие. Если вам важен быстрый процесс архивации и разархивации, стоит выбрать без сжатия или быстрое сжатие. Если же вам важна максимальная степень сжатия, выберите максимальное сжатие, но имейте в виду, что процесс может занять больше времени.
Также стоит обратить внимание на возможность установки пароля для защиты архива. Если вам важно сохранить содержимое архива в безопасности, можете установить пароль, который будет требоваться для распаковки или просмотра архива. При установке пароля не забудьте его запомнить или сохранить в надежном месте.
Запуск процесса архивации

После того, как вы установили архиватор на свое устройство, вы можете начинать процесс архивации папки. Вот пошаговая инструкция:
- Откройте архиватор на своем устройстве.
- На главном экране архиватора найдите кнопку "Создать архив" или подобную ей.
- Нажмите на эту кнопку, чтобы начать процесс создания архива.
- В открывшемся окне выберите папку, которую вы хотите архивировать. Обычно для выбора папки нужно нажать на значок папки или использовать кнопку "Обзор".
- После выбора папки, укажите имя архива и выберите формат архивации. Некоторые популярные форматы архивации включают ZIP, RAR или 7Z.
- После того как вы ввели все необходимые данные, нажмите на кнопку "Создать" или "Ок". Архиватор начнет архивировать папку и отобразит прогресс процесса.
- По завершении процесса архивации, вы увидите новый архив в том же месте, где находится исходная папка.
Теперь вы знаете, как запустить процесс архивации на вашем Андроид-устройстве. Не забывайте, что сам процесс может немного отличаться в зависимости от выбранного архиватора, но общие шаги останутся примерно одинаковыми. Приятного использования!
Ожидание завершения процесса
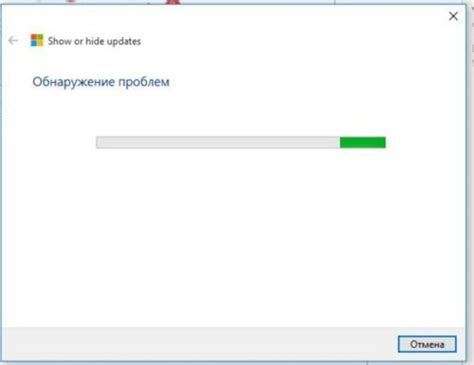
После того как вы запустите процесс архивации папки на своем устройстве Android, необходимо ожидать его завершения. Время архивации зависит от размера папки и производительности вашего устройства. Во время процесса архивации рекомендуется не выполнять другие активные операции на устройстве, чтобы не вызвать задержки или ошибки.
Вы можете отследить прогресс архивации, посмотрев на индикатор, который отображается на экране устройства. Пока индикатор заполняется, это означает, что процесс архивации продолжается.
Если вы не видите индикатора или хотите узнать о состоянии процесса архивации, вы можете перейти в раздел "Управление файлами" или "Мои файлы" на своем устройстве Android. Там вы сможете найти список ваших файлов и папок, включая созданный архив. Если папка архива будет отображаться в списке, значит процесс архивации завершен.
Если процесс архивации занимает слишком много времени или вы заметили какие-либо проблемы, вы можете остановить процесс архивации и попробовать выполнить его еще раз. Убедитесь, что ваше устройство имеет достаточно свободного места для создания архива и что оно подключено к интернету или доступно подключение к облачному хранилищу, если вы планируете сохранить архив там.
Проверка создания архива

Когда вы завершите процесс архивирования папки на Андроид, вам будет необходимо проверить, успешно ли создан архив. Для этого выполните следующие шаги:
- Откройте файловый менеджер. На большинстве устройств это можно сделать, свайпнув вверх по экрану и выбрав значок "Файлы" или "Мой файлы". Если у вас установлен другой файловый менеджер, откройте его.
- Перейдите в папку, где вы сохранили архив. Обычно новый архив сохраняется в папке "Downloads" или "Скачанные файлы". Если вы указали другую папку при создании архива, найдите ее и откройте.
- Найдите архив. В папке вы увидите файл с расширением .zip или .rar, в названии которого будет указано имя папки, которую вы архивировали.
- Откройте архив. Нажмите на файл архива, чтобы открыть его. Вы должны увидеть содержимое папки, которую вы архивировали.
- Проверьте содержимое архива. Убедитесь, что все файлы и папки, которые были в оригинальной папке, присутствуют в архиве. Если какой-то файл или папка отсутствуют, это может означать, что архивирование было некорректным.
Теперь, когда вы проверили создание архива, вы можете использовать этот архив для различных целей, таких как передача файлов, резервное копирование или сохранение места на устройстве.
Перенос архива на другое устройство

После того, как вы успешно создали архив папки на своём Андроид-устройстве, вы можете перенести его на другое устройство для сохранения или использования в будущем. Есть несколько способов сделать это:
- Использование облачного хранилища. Если у вас есть учётная запись на сервисе облачного хранения, таком как Google Drive, Dropbox или OneDrive, вы можете загрузить архив на свой аккаунт и затем скачать его на другом устройстве, используя соответствующее приложение.
- Использование кабеля USB. Подключите своё Андроид-устройство к компьютеру с помощью USB-кабеля. На компьютере найдите архивную папку и скопируйте её на жесткий диск или другое устройство хранения. Затем подключите другое устройство к компьютеру и скопируйте архив на него.
- Использование Bluetooth или Wi-Fi Direct. Если оба устройства поддерживают Bluetooth или Wi-Fi Direct, вы можете отправить архив через эти соединения. Включите соответствующий режим передачи данных на обоих устройствах, найдите архив в файловом менеджере и выберите опцию "Отправить" или "Поделиться". Введите адрес или имя другого устройства и подтвердите передачу.
- Использование флеш-накопителя. Если у вас есть USB-флешка или внешний жесткий диск, вы можете скопировать архив на него с помощью компьютера, а затем подключить флешку или внешний жесткий диск к другому устройству, чтобы скопировать архив с них.
Выберите наиболее удобный для вас способ и переносите архив на другое устройство, чтобы иметь доступ к сохранённым данным в любое время и в любом месте!
Распаковка архива и проверка данных

Когда вы успешно создали архив папки на Андроиде, настало время распаковать его и убедиться, что все данные сохранены и целостны. В этом разделе мы покажем вам, как распаковать архив и проверить данные.
- Откройте файловый менеджер на вашем устройстве Андроид.
- Перейдите в папку, в которой хранится архив, который вы хотите распаковать.
- Найдите архивный файл и нажмите на него.
- Выберите опцию "Извлечь" или "Распаковать" из контекстного меню.
- Выберите путь, по которому хотите распаковать архив. Вы можете выбрать существующую папку или создать новую.
- Нажмите кнопку "Распаковать" или подтвердите операцию распаковки.
- Подождите, пока процесс распаковки завершится. Время зависит от размера архива и производительности вашего устройства.
После завершения процесса распаковки вам следует проверить, что все данные из архива сохранены и целостны. Откройте распакованную папку и проверьте ее содержимое. Убедитесь, что все файлы и папки находятся на месте и не повреждены.
Если вы обнаружите какие-либо проблемы или несоответствия в данных, попробуйте повторить процесс архивации и распаковки еще раз. Если проблема повторяется, возможно, архив был поврежден или некоторые данные были потеряны.
Теперь вы знаете, как распаковать архив папки на Андроиде и проверить данные. Не забывайте выполнять резервное копирование и проверку данных, чтобы избежать потери информации. Удачного использования!