Apple iOS 3 - это операционная система, которая управляет работой iPhone, iPad и iPod Touch. Но иногда устройство может зависнуть или работать нестабильно, и единственным выходом будет его перезагрузка. В этой статье мы расскажем вам, как выполнить перезагрузку iOS 3 всего за 5 простых шагов.
Шаг 1: Нажмите и удерживайте кнопку "Выключения".
Найдите кнопку "Выключения" на верхней части устройства (обычно справа) и нажмите на нее. Затем удерживайте кнопку, пока не появится ползунок "Выключить".
Шаг 2: Смахните ползунок "Выключить".
После того, как появится ползунок "Выключить", смахните его вправо от края экрана. Это действие должно вызвать процесс выключения устройства.
Шаг 3: Подождите несколько секунд.
После того, как вы увидите черный экран, подождите несколько секунд, чтобы устройство полностью выключилось. Не беспокойтесь, это нормально, и такое поведение связано с процессом перезагрузки.
Шаг 4: Нажмите и удерживайте кнопку "Включения".
Когда устройство полностью выключится, найдите кнопку "Включения" на верхней части устройства и нажмите на нее. Удерживайте кнопку до тех пор, пока не появится логотип Apple.
Шаг 5: Дождитесь загрузки операционной системы.
Когда появится логотип Apple, отпустите кнопку "Включения" и дождитесь, пока операционная система загрузится полностью. После этого вы сможете использовать свое устройство как обычно.
Теперь вы знаете, как выполнить перезагрузку Apple iOS 3 всего за 5 простых шагов. Этот простой процесс может помочь решить множество проблем устройства и восстановить его стабильную работу.
Первый шаг: включите устройство в режиме восстановления

Чтобы включить устройство в режиме восстановления, выполните следующие шаги:
- Отсоедините USB-кабель от устройства, но оставьте другой конец подключенным к компьютеру.
- Выключите устройство, нажав и удерживая кнопку включения/выключения (на верхней панели устройства) до появления ползунка "Выключение". Переместите ползунок, чтобы выключить устройство полностью.
- Нажмите и удерживайте кнопку «Домой» (на передней панели устройства).
- Подключите USB-кабель к устройству. При этом устройство должно быть выключено.
- Если все сделано правильно, на экране появится логотип iTunes с изображением USB-кабеля. Это и есть режим восстановления.
Выполнив эти пять шагов, вы успешно включите устройство в режиме восстановления и будете готовы к следующему этапу восстановления системы iOS.
Второй шаг: удерживайте кнопку "Включить" и "Домой" одновременно

После того, как вы нашли кнопку "Включить" на вашем устройстве iOS 3, необходимо нажать и удерживать ее вместе с кнопкой "Домой". Эти две кнопки находятся на разных сторонах вашего устройства.
Удерживайте обе кнопки одновременно в течение нескольких секунд, пока не увидите на экране логотип Apple. Этот процесс может занять некоторое время, поэтому не обращайте внимания на этикетку Apple на экране.
Удерживая обе кнопки одновременно, у вас может возникнуть ощущение, что ваше устройство перезагружается, и это именно то, что должно происходить.
Когда вы увидите логотип Apple на экране, можно отпустить кнопки "Включить" и "Домой". Ваше устройство iOS 3 будет загружать программное обеспечение и запускаться снова.
Третий шаг: выберите "Перезагрузка" в меню
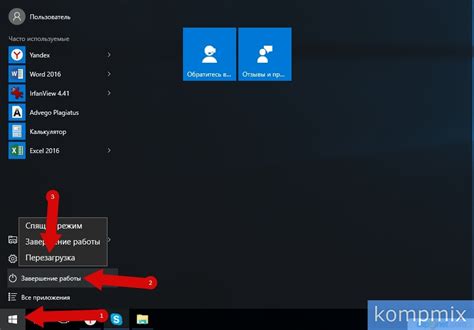
После того, как вы открыли меню управления устройством, найдите опцию "Перезагрузка". Она обычно расположена в верхней части списка и выделена специальным значком, напоминающим перезагрузку.
Для выбора этой опции, нажмите на нее один раз. Вы увидите, что значок на кнопке изменится, чтобы показать, что команда "Перезагрузка" выбрана. |
Обратите внимание, что при выборе команды "Перезагрузка", все ваши текущие задачи и приложения будут закрыты, и ваше устройство начнет перезагружаться. Убедитесь, что у вас нет незавершенных действий, которые могут быть потеряны во время перезагрузки.
Четвёртый шаг: подождите, пока устройство перезагрузится
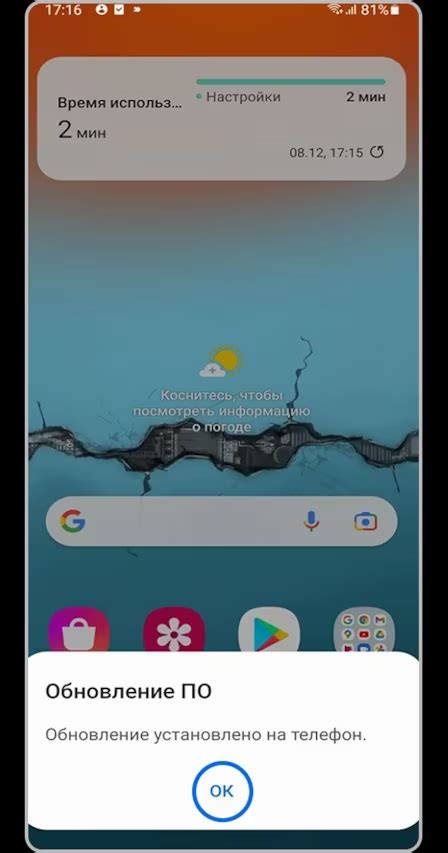
После того, как вы нажали на кнопку "ПЕРЕЗАГРУЗИТЬ" в меню управления, ваше устройство начнёт процесс перезагрузки. В этот момент вам необходимо оставить его в покое и подождать, пока процесс не завершится. Обычно перезагрузка занимает несколько секунд, но иногда может занимать и до одной минуты.
Важно знать, что во время перезагрузки устройство может выключиться и снова включиться. Это нормальное явление, поэтому не паникуйте и просто дождитесь окончания процесса перезагрузки.
Если устройство не перезагрузилось в течение минуты, попробуйте заново выполнить предыдущие шаги или обратитесь за помощью к специалистам Apple.
Пятый шаг: проверьте, что перезагрузка прошла успешно
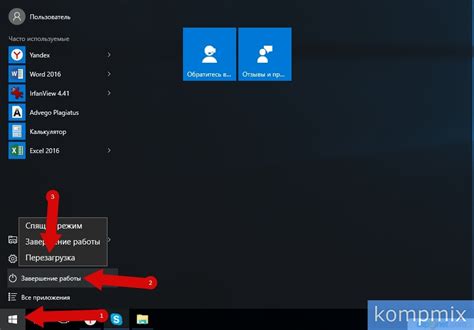
После выполнения всех предыдущих шагов, ваш Apple iOS 3 должен автоматически перезагрузиться. Однако, чтобы убедиться, что перезагрузка прошла успешно, следуйте следующим инструкциям:
| 1. | Дождитесь, пока ваше устройство полностью включится. |
| 2. | Убедитесь, что все ваши приложения остались на месте и корректно функционируют. |
| 3. | Проверьте работу интернет-соединения и Wi-Fi, если применимо. |
| 4. | Проверьте работу всех встроенных функций и возможностей вашего устройства. |
| 5. | Убедитесь, что у вас есть достаточно заряда на батарее для полноценного использования устройства. |
Если все функции и приложения работают корректно, а устройство не выключается или подвисает, значит, перезагрузка прошла успешно. Теперь вы можете наслаждаться более стабильной работой вашего Apple iOS 3!
Другие способы перезагрузки Apple iOS 3
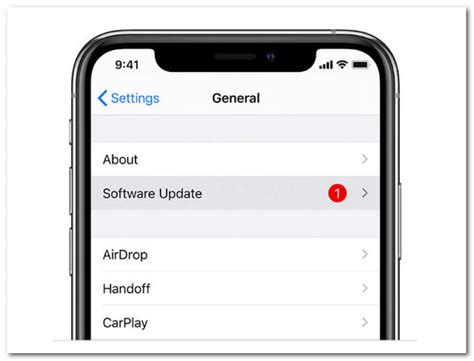
Кроме описанного выше метода, существуют и другие способы перезагрузки устройства с операционной системой Apple iOS 3. Если первый метод не сработал или у вас возникли какие-то проблемы, попробуйте следующие варианты:
- Сброс настроек сети: Если у вас возникли проблемы с подключением к сети или Wi-Fi, вы можете попробовать сбросить настройки сети. Для этого зайдите в "Настройки", выберете "Общие", затем "Сброс" и нажмите на "Сбросить настройки сети". После этого перезагрузите устройство.
- Подключение к компьютеру: Попробуйте подключить устройство к компьютеру с помощью USB-кабеля. Затем выполните перезагрузку устройства, нажав и удерживая кнопку блокировки и кнопку домой одновременно, пока не появится логотип Apple.
- Сброс настроек: Если ни один из вышеперечисленных методов не помог, вы можете попробовать сбросить все настройки устройства. Перейдите в "Настройки", выберите "Общие", затем "Сброс" и нажмите на "Сбросить все настройки". После сброса перезагрузите устройство и настройте его заново.
- Программное обновление: Проверьте, доступно ли какое-либо обновление для вашего устройства. Если обновление доступно, установите его и перезагрузите устройство.
- Обратитесь в службу поддержки: Если ни один из предыдущих методов не сработал, лучшим вариантом будет обратиться в службу поддержки Apple. Профессионалы смогут оказать вам необходимую помощь и решить проблему с вашим устройством.
Это неисчерпывающий список способов перезагрузки устройства с операционной системой Apple iOS 3, и вам может потребоваться применить несколько методов, чтобы решить проблему. Важно помнить, что перезагрузка может помочь решить многие проблемы, но если они продолжаются, не стесняйтесь обратиться за помощью.