Интернет-браузеры становятся неотъемлемой частью нашей повседневной жизни. Но что делать, если браузер перестал открывать веб-страницы, тормозит или ведет себя некорректно? В таких случаях перезагрузка браузера может решить проблему и вернуть все в норму.
Перезагрузка браузера на компьютере – это такая процедура, при которой программное обеспечение браузера полностью завершает свою работу и затем снова запускается. Это позволяет очистить память, перезапустить все процессы и избавиться от возможных неполадок, которые могут возникнуть во время использования браузера.
Как правило, перезагрузка браузера достаточно простая операция, которую можно выполнить всего одним движением мыши или комбинацией клавиш на клавиатуре. В этой статье мы рассмотрим подробную инструкцию о том, как перезагрузить самые популярные браузеры на компьютере.
Подробная инструкция по перезагрузке браузера на компьютере
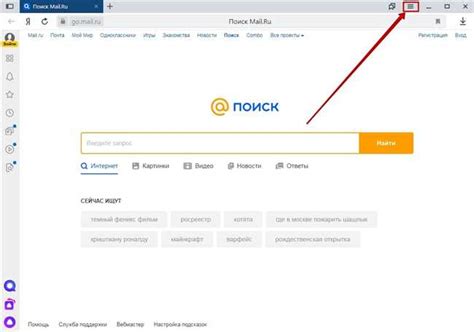
Если у вас возникли проблемы с браузером и вы хотите перезагрузить его, следуйте этой подробной инструкции:
- Откройте браузер на вашем компьютере. Обычно иконка браузера находится на рабочем столе или в панели задач.
- Кликните правой кнопкой мыши на иконке браузера.
- В контекстном меню выберите вариант "Закрыть" или "Выход". Если браузер завис или не отвечает, необходимо выбрать "Принудительно закрыть".
- Подождите несколько секунд, чтобы браузер полностью закрылся. Вы можете проверить это, нажав клавишу Ctrl+Shift+Esc, чтобы открыть Диспетчер задач, и убедиться, что процесс браузера не запущен.
- После закрытия браузера, найдите ярлык на рабочем столе или в меню «Пуск» и кликните на него, чтобы открыть браузер снова.
Теперь вы перезагрузили браузер на своем компьютере и можете продолжить работу с ним.
Как перезагрузить браузер вручную

Иногда, при возникновении проблем со связью или при работе с сайтами, может быть необходимо перезагрузить браузер вручную. Сделать это достаточно просто, следуя нескольким шагам:
- Закройте все открытые вкладки браузера, кроме той, которую вы хотите перезагрузить.
- Нажмите на кнопку меню в правом верхнем углу окна браузера. Обычно это значок с тремя горизонтальными линиями или точками.
- В выпадающем меню найдите и выберите пункт "Перезагрузить" или "Обновить". Обычно он находится близко к верху списка.
- Подождите несколько секунд, пока браузер полностью перезагрузится.
Если вы хотите перезагрузить все вкладки в браузере одновременно, вы можете нажать клавишу F5 на клавиатуре или одновременно нажать клавиши Ctrl + R или Cmd + R (на Mac).
Перезагрузка браузера может помочь решить множество проблем, связанных с загрузкой или отображением страниц. Если проблема сохраняется после перезагрузки браузера, попробуйте очистить кэш браузера или обратитесь к службе поддержки браузера за дополнительной помощью.
Как перезагрузить браузер через командную строку

Если у вас возникла проблема с браузером и вы хотите перезагрузить его через командную строку, то следуйте этим шагам:
1. Откройте командную строку, нажав сочетание клавиш Win + R, а затем введите "cmd" и нажмите Enter.
2. В командной строке введите команду "taskkill /f /im browser.exe" и нажмите Enter. Здесь "browser.exe" - это название исполняемого файла вашего браузера, например "chrome.exe" для Google Chrome или "firefox.exe" для Mozilla Firefox. Если у вас несколько экземпляров браузера запущены одновременно, то эта команда закроет их все.
3. Дождитесь, пока команда выполнится и браузер будет закрыт.
4. Чтобы открыть браузер заново, введите команду "start browser.exe" и нажмите Enter. Здесь "browser.exe" замените названием исполняемого файла вашего браузера.
Теперь ваш браузер должен быть перезагружен и готов к использованию. Обратите внимание, что при перезагрузке браузера таким образом, вы можете потерять любую несохраненную информацию, поэтому перед выполнением этой операции убедитесь, что все важные данные сохранены.