Браузер Opera является одним из популярных веб-браузеров, который предлагает широкий функционал и удобство в использовании. Однако, иногда пользователи сталкиваются с проблемами, которые могут быть решены простой перезагрузкой браузера. В этой статье мы расскажем, как перезагрузить браузер Opera.
Перезагрузка браузера Opera может быть полезна, когда вы столкнулись с неполадками в работе браузера, например, страницы загружаются медленно или браузер зависает. Это может быть вызвано несколькими факторами, включая неправильно настроенные расширения или накопившийся кэш данных.
Чтобы перезагрузить браузер Opera, выполните следующие шаги:
1. Щелкните на иконке Opera в верхнем левом углу окна браузера.
2. В открывшемся меню выберите пункт "Выход". Это закроет все открытые вкладки и закроет браузер.
3. После закрытия браузера, можно продолжить перезагрузку, например, выключив и включив компьютер, или просто снова открыв Opera через ярлык на рабочем столе.
Таким образом, перезагрузка браузера Opera может помочь решить некоторые проблемы, с которыми вы можете столкнуться в процессе использования. Будьте внимательны, изменения в настройках или добавление нового функционала возможно потребует дополнительной перезагрузки браузера.
Зачем нужно перезагрузить браузер Опера?

Перезагрузка браузера Опера может быть полезной и необходимой во многих ситуациях:
- Исправление технических проблем: перезагрузка Опера может помочь решить некоторые технические проблемы, такие как зависание браузера, отсутствие отклика или медленная работа. Перезагрузка очищает временные файлы и закрывает вкладки, которые могут вызывать проблемы.
- Обновление браузера: перезагрузка Опера может быть необходима для установки новых обновлений и исправлений. Браузер должен быть перезагружен после обновления, чтобы изменения вступили в силу.
- Очистка кэша и истории: перезагрузка браузера Опера может помочь очистить кэш и историю, что может быть полезно для повышения производительности и обеспечения конфиденциальности.
- Устранение проблем с расширениями: иногда перезагрузка Опера может помочь решить проблемы с установленными расширениями, особенно после их обновления или изменения настроек.
Перезагрузка браузера Опера может быть полезной как для повседневного использования, так и для устранения проблем. Это простая и быстрая операция, которая помогает поддерживать работоспособность браузера и оптимальную производительность.
Опера: преимущества и недостатки
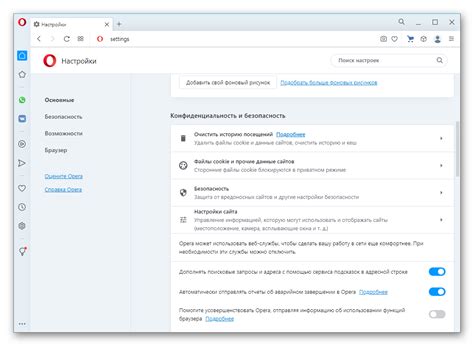
Преимущества:
1. Быстродействие. Опера является одним из самых быстрых браузеров на сегодняшний день. Она обладает оптимизированным кодом и способна эффективно обрабатывать большое количество информации.
2. Удобный интерфейс. Опера предлагает простой и понятный интерфейс, который легко настраивается под конкретные потребности пользователя. Есть возможность добавить различные панели инструментов и расширения.
3. Многофункциональность. Опера поддерживает широкий спектр функций, включая встроенный VPN, блокировщик рекламы, режим "туриста" для экономии трафика и другие полезные возможности.
4. Безопасность. Опера обладает надежной системой защиты данных и предоставляет пользователю возможность управлять настройками приватности. Опции блокировки вредоносных сайтов и проверки загрузки файлов позволяют снизить риск заражения компьютера.
Недостатки:
1. Совместимость. В редких случаях могут возникать проблемы с отображением некоторых веб-сайтов или неправильной работой некоторых функций. Однако, эти проблемы редко возникают и обычно быстро устраняются разработчиками.
2. Размер файла установки. Загрузка и установка Опера может занимать больше времени и места на диске, чем другие браузеры. Однако, учитывая ее функциональность и возможности, это компенсируется.
3. Отсутствие некоторых расширений. В отличие от некоторых конкурентов, Опера может не поддерживать некоторые популярные расширения. Это может быть неудобством для пользователей, которые привыкли к использованию определенных дополнений.
Несмотря на некоторые недостатки, Опера является одним из самых популярных и надежных браузеров, который предлагает удобство использования, высокую скорость работы и широкий спектр дополнительных возможностей.
Когда следует перезагрузить Оперу?

Перезагрузка браузера Опера может быть необходима в следующих случаях:
- После установки или обновления новой версии браузера, чтобы внести все изменения и обновленные функции в работу.
- При возникновении проблем с отображением веб-страниц или их работой. Перезагрузка поможет очистить временные файлы и обновить кэш браузера, что может решить проблему.
- Если браузер начал работать медленно или подвисать. Некоторые ошибки в работе браузера могут быть временными, и перезагрузка позволит восстановить нормальную работу.
- Когда в браузере были внесены изменения в настройки или установлены новые расширения. Перезагрузка позволит применить все изменения и обновления.
Как перезагрузить браузер Опера?

Периодически пользователи браузера Опера могут столкнуться с ситуацией, когда необходимо перезагрузить его для восстановления нормальной работы или применения изменений. В этой статье мы расскажем о разных способах перезагрузки браузера Опера.
1. С помощью горячих клавиш:
| Операционная система | Горячие клавиши |
|---|---|
| Windows | Ctrl + Shift + R |
| Mac | Command + Shift + R |
| Linux | Ctrl + Shift + R |
2. С помощью контекстного меню:
- Щелкните правой кнопкой мыши на любой области внутри окна браузера.
- В открывшемся контекстном меню выберите "Reload" или "Refresh".
3. С помощью кнопки на панели инструментов:
- Нажмите на иконку перезагрузки, расположенную на панели инструментов браузера Опера.
4. С помощью команды в меню:
- Откройте меню браузера Опера, щелкнув на значке "О" в верхнем левом углу окна.
- В выпадающем меню выберите "Reload" или "Refresh".
Таким образом, у вас есть несколько способов перезагрузить браузер Опера в зависимости от ваших предпочтений и устройства. Пользуйтесь ими по необходимости для обновления страниц, применения изменений или восстановления работы браузера.