iPhone 11 - одна из самых популярных моделей смартфонов компании Apple. Вместе с многочисленными новшествами и функциями, эта модель также имеет свои недостатки. Один из них - возможность зависания. Но что делать, если кнопка "Домой" не работает, и телефон находится в полном застое? Не волнуйтесь, в этой статье мы расскажем вам несколько способов, как перезагрузить iPhone 11 без использования кнопки "Домой".
Перезагрузка - это простое и эффективное средство борьбы с зависанием устройства. К сожалению, кнопки на iPhone 11 могут перестать функционировать по разным причинам. И хотя эта проблема может показаться пугающей, есть несколько простых способов принудительной перезагрузки, которые помогут вам вернуть устройство к жизни.
Первый способ, который мы рассмотрим - это перезагрузка iPhone 11 с помощью сочетания кнопок "Громкость вниз" и "Боковая кнопка". Для этого необходимо удерживать эти кнопки одновременно до тех пор, пока на экране не появится слайдер выключения. Затем выдвиньте слайдер выключения, и через несколько секунд устройство перезагрузится. Этот метод очень прост в использовании и может быть полезен во многих ситуациях, когда кнопка "Домой" не работает.
Как перезагрузить iPhone 11 без кнопки Домой
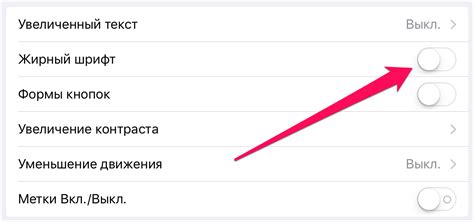
Перезагрузка iPhone 11 без физической кнопки "Домой" может понадобиться, когда устройство зависает или не реагирует на команды. Вот несколько способов, как перезагрузить iPhone 11 без кнопки "Домой".
1. Использование функции AssistiveTouch:
- Откройте "Настройки" на вашем iPhone 11.
- Перейдите к разделу "Общие".
- Выберите "Доступность".
- Включите функцию AssistiveTouch, сдвинув переключатель в положение "Включено".
- На экране появится маленькая плавающая иконка. Нажмите на нее, чтобы открыть главное меню AssistiveTouch.
- Нажмите на "Сенсоры" и выберите "Жесты" -> "Одиночное нажатие" -> "Домой".
- Теперь вы можете использовать виртуальную кнопку "Домой" для перезагрузки вашего iPhone 11. Просто нажмите на иконку AssistiveTouch и затем на виртуальную кнопку "Домой".
2. Использование комбинации клавиш:
- Удерживайте одновременно кнопки "Громкость +" и "Громкость -" на вашем iPhone 11.
- Нажмите и удерживайте кнопку "Боковая/Кнопка блокировки" (кнопка справа на устройстве) до тех пор, пока не появится ползунок выключения.
- Переместите ползунок вправо, чтобы выключить iPhone.
- Включите iPhone снова, нажав и удерживая кнопку "Боковая/Кнопка блокировки", пока не появится логотип Apple на экране.
Эти методы позволят вам перезагрузить iPhone 11, даже если кнопка "Домой" не работает или устройство зависло. Помните, что перезагрузка iPhone иногда может занять некоторое время, поэтому дайте устройству время на выполнение этой операции перед тем, как беспокоиться о его работе.
Способы перезагрузки при зависании
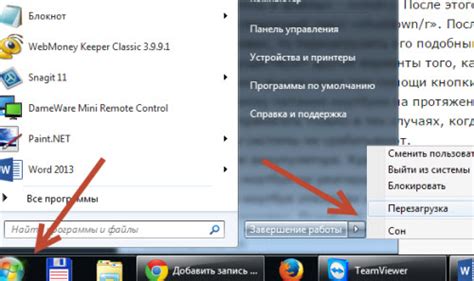
Если ваш iPhone 11 завис и не реагирует на команды, существует несколько способов перезагрузки устройства:
- Мягкая перезагрузка. Для этого нажмите и удерживайте одновременно кнопку громкости (на боковой панели) и кнопку питания (на противоположной боковой панели) до появления слайдера с красным ползунком. Затем перетащите ползунок вправо для выключения устройства. После того, как устройство выключится, нажмите и удерживайте кнопку питания, пока не увидите логотип Apple.
- Перезагрузка через настройки. Если ваш iPhone 11 не реагирует на кнопки, вы можете перезагрузить устройство через настройки. Перейдите в раздел "Общие" в приложении "Настройки", затем выберите "Выключить" и перетащите ползунок вправо. После этого подождите несколько секунд и нажмите кнопку питания, чтобы включить устройство.
Эти способы перезагрузки помогут вам решить проблему со зависанием вашего iPhone 11 и восстановить его работоспособность.
Метод 1: Использование комбинации клавиш
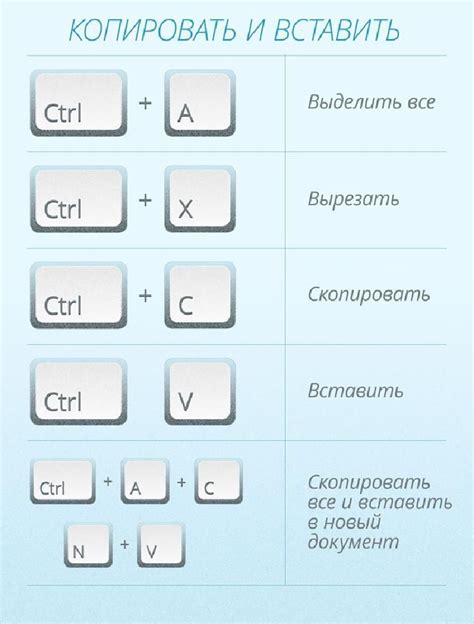
Если ваш iPhone 11 завис или не реагирует на нажатия, вы можете перезагрузить его с помощью комбинации клавиш:
| Шаг 1: | Нажмите и быстро отпустите кнопку увеличения громкости. |
| Шаг 2: | Нажмите и быстро отпустите кнопку уменьшения громкости. |
| Шаг 3: | Затем нажмите и удерживайте кнопку включения/выключения (боковую кнопку) до тех пор, пока не появится логотип Apple. |
| Шаг 4: | После появления логотипа Apple отпустите кнопку включения/выключения. |
Ваш iPhone 11 перезагрузится и, вероятно, начнет работать нормально. Если проблема не устранится, вы можете попробовать другие методы для перезагрузки iPhone 11 без использования кнопки "Домой".
Перезагрузка с помощью клавиш управления громкостью и кнопки включения
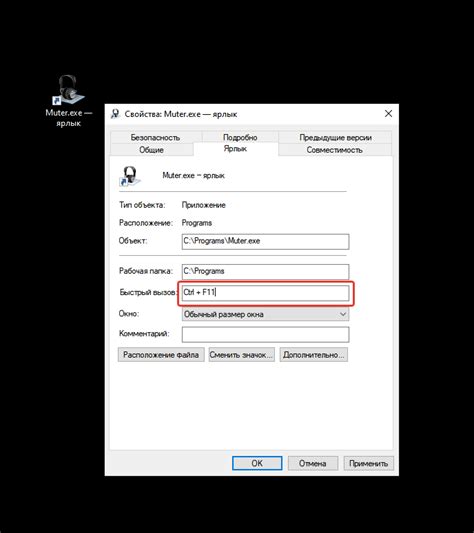
Если ваш iPhone 11 завис и вы не можете использовать кнопку Домой, вы всегда можете перезагрузить его с помощью клавиш управления громкостью и кнопки включения.
Чтобы перезагрузить iPhone 11 с помощью этих клавиш, выполните следующие шаги:
- Нажмите и быстро отпустите кнопку увеличения громкости, которая находится на левой стороне устройства.
- Нажмите и быстро отпустите кнопку уменьшения громкости, которая находится рядом с кнопкой увеличения громкости.
- Затем нажмите и удерживайте кнопку включения, которая находится на правой стороне устройства.
- Удерживайте кнопку включения до появления слайдера «Выключить».
- Когда появится слайдер «Выключить», переместите его, чтобы выключить iPhone 11.
- Подождите несколько секунд, а затем снова нажмите и удерживайте кнопку включения, чтобы включить iPhone 11.
После выполнения этих действий ваш iPhone 11 должен перезагрузиться и, возможно, избавиться от зависания или других проблем.
Метод 2: Выключение и включение автоматически
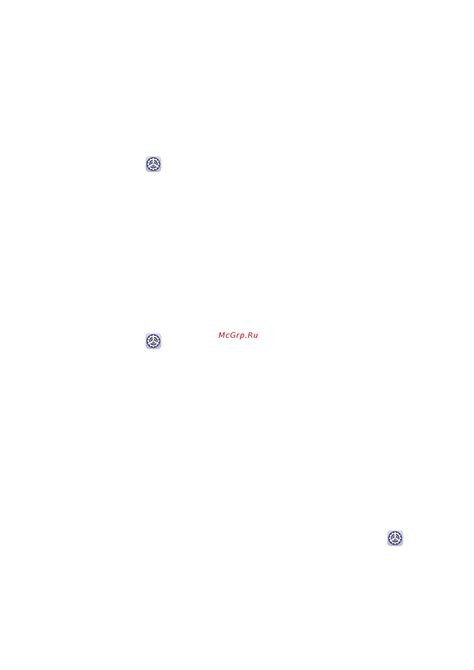
Если ваш iPhone 11 завис и не реагирует на касания, вы можете попробовать принудительно выключить и включить устройство с помощью следующих шагов:
- На вашем iPhone 11 найдите кнопку уменьшения громкости, которая находится на левой стороне устройства, и кнопку увеличения громкости, которая находится на правой стороне.
- Нажмите и удерживайте кнопку уменьшения громкости и кнопку увеличения громкости одновременно.
- После этого нажмите и удерживайте кнопку включения, которая находится на правой стороне устройства.
- Продолжайте удерживать все три кнопки (уменьшения громкости, увеличения громкости и включения) в течение примерно 10-15 секунд. После этого экран вашего iPhone 11 должен стать черным.
- После черного экрана отпустите все три кнопки. Затем нажмите и удерживайте кнопку включения, чтобы включить ваш iPhone 11 снова.
Этот метод может помочь вам перезагрузить iPhone 11, если устройство зависло или не реагирует на касания. Если ваш iPhone 11 по-прежнему не работает после перезагрузки, вам может понадобиться обратиться за помощью к профессионалам или обратиться в сервисный центр Apple.
Возможность перезагрузки при длительной задержке неактивности

Длительная задержка неактивности на iPhone 11 может привести к зависанию устройства. В таких случаях процесс перезагрузки может представлять некоторые сложности из-за отсутствия кнопки Домой. Однако, существует несколько способов, которые позволят вам перезагрузить iPhone 11 даже при отсутствии реакции на длительную неактивность.
Один из способов - это использование функции AssistiveTouch (Вспомогательный курсор). Чтобы включить ее, нужно зайти в Настройки, далее выбрать Общие и перейти в Разное. Там можно задать горячую клавишу для активации AssistiveTouch. После включения функции, на экране устройства появится плавающая иконка с возможностями навигации. Чтобы перезагрузить iPhone 11, нужно нажать на эту иконку, затем перейти в раздел "Device" и выбрать пункт "More". В раскрывшемся меню будет доступна функция перезагрузки. Просто нажмите на нее и подтвердите действие.
Второй способ, который можно использовать для перезагрузки iPhone 11 при длительной задержке неактивности - это использование программного обеспечения iTunes на компьютере. Подключите устройство к компьютеру с помощью кабеля Lightning, запустите iTunes и выберите свой iPhone 11 в списке устройств. Затем нажмите кнопку "Восстановить iPhone", чтобы перезагрузить его.
Третий способ - это использование программного обеспечения по управлению устройствами Apple - Finder (на macOS Catalina и новее) или iTunes (на macOS Mojave и ранее). Подключите iPhone 11 к компьютеру с помощью кабеля Lightning, откройте Finder или iTunes и выберите свой iPhone 11 в списке устройств. Затем нажмите кнопку "Восстановить iPhone", чтобы перезагрузить его.
| Способ | Доступность функции AssistiveTouch | Наличие компьютера и кабеля Lightning |
| 1 | Да | Нет |
| 2 | Нет | Да |
| 3 | Нет | Да |
Неактивность и зависание на iPhone 11 могут быть вызваны различными причинами, и перезагрузка устройства может помочь восстановить его нормальную работу. Используйте предложенные способы, чтобы перезагрузить iPhone 11 даже при длительной задержке неактивности.
Метод 3: Использование программного обеспечения
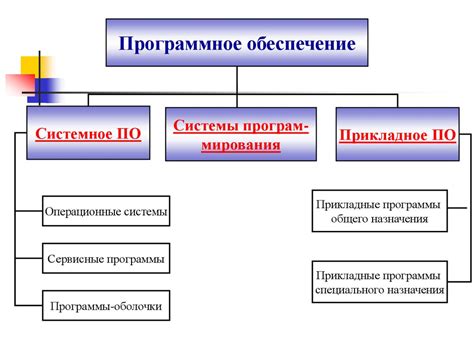
Если ваш iPhone 11 завис и никакие ранее описанные способы перезагрузки не сработали, можно воспользоваться специальным программным обеспечением, которое поможет вам перезагрузить устройство без использования кнопки Домой.
Для этого вам потребуется компьютер с установленной программой iTunes или Finder, в зависимости от операционной системы на вашем компьютере.
Вот пошаговая инструкция:
- Подключите iPhone 11 к компьютеру с помощью USB-кабеля.
- Откройте программу iTunes или Finder.
- Выберите свое устройство в программе.
- Нажмите и отпустите кнопку "Увеличение звука".
- Нажмите и отпустите кнопку "Уменьшение звука".
- Удерживайте боковую кнопку (кнопку включения/выключения) до тех пор, пока не увидите на экране значок iTunes или Finder.
- Отпустите боковую кнопку.
- На компьютере появится сообщение о том, что обнаружено устройство в режиме восстановления.
- Выберите опцию "Восстановить" или "Обновить" в программе iTunes или Finder.
- Дождитесь завершения процесса перезагрузки и настройки устройства.
Вы можете использовать этот метод, если ваш iPhone 11 не реагирует на другие способы перезагрузки или зависает во время работы.
Обратите внимание, что эта процедура может потребовать некоторое время и может привести к сбросу настроек вашего iPhone 11 до заводских. Поэтому перед использованием этого метода рекомендуется создать резервную копию данных на вашем устройстве.
Теперь у вас есть несколько способов перезагрузить ваш iPhone 11 без использования кнопки Домой в случае его зависания. Вы можете попробовать каждый из них и выбрать наиболее подходящий для вас.
Приложения для перезагрузки iPhone 11 без кнопки Домой
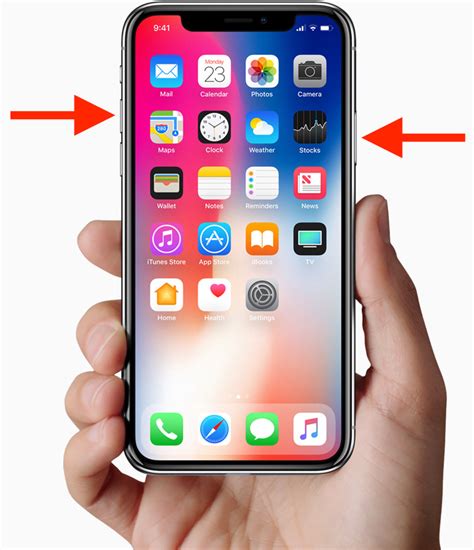
На iPhone 11 можно перезагрузить устройство без использования кнопки Домой с помощью специальных приложений, которые доступны в App Store. Эти приложения позволяют перезагрузить устройство с помощью встроенных функций и сэкономить время и усилия.
Одним из таких приложений является "Reboot", которое предлагает простой и удобный способ перезагрузки iPhone 11. Для этого необходимо скачать и установить это приложение, затем запустить его и выбрать опцию "Перезагрузить". После этого устройство перезагрузится без использования кнопки Домой.
Другим полезным приложением является "Assistive Touch", которое предоставляет возможность быстрого доступа к основным функциям iPhone 11, включая перезагрузку устройства. Для этого необходимо установить приложение, активировать функцию Assistive Touch в настройках устройства и выбрать опцию "Перезагрузка" в меню этого приложения.
Также существуют другие приложения, такие как "ReiBoot" и "iMazing", которые предлагают дополнительные функции, включая восстановление и сброс настроек iPhone 11 без использования кнопки Домой. Однако, перед использованием любого из этих приложений, рекомендуется ознакомиться с отзывами пользователей и проверить их совместимость с вашей версией iOS.
Важно помнить, что использование таких приложений должно быть осознанным решением и они должны быть загружены только из проверенных источников, таких как App Store. Также рекомендуется регулярно резервировать данные и обновлять устройство до последней версии iOS для обеспечения безопасности и стабильной работы.
Так что выберите наиболее подходящее приложение для вас и наслаждайтесь возможностью перезагрузить iPhone 11 без использования кнопки Домой в случае зависания или других проблем.
Метод 4: Подключение к компьютеру

Если ваш iPhone 11 зависает и не реагирует на нажатия кнопок, вы можете воспользоваться методом перезагрузки, подключив ваш iPhone к компьютеру.
Для этого вам понадобится кабель Lightning-USB, который должен быть подключен к компьютеру. Далее следуйте инструкциям:
| Шаг 1: | Подключите один конец кабеля Lightning-USB к порту внизу iPhone 11. |
| Шаг 2: | Подключите другой конец кабеля Lightning-USB к свободному порту USB на вашем компьютере. |
| Шаг 3: | Подождите несколько секунд, пока компьютер распознает ваш iPhone. |
| Шаг 4: | Нажмите одновременно кнопки "Громкость вниз" и "Боковая кнопка" на вашем iPhone 11 и не отпускайте их. |
| Шаг 5: | Держите кнопки нажатыми, пока на экране iPhone не появится значок iTunes и кабель Lightning. |
| Шаг 6: | Как только вы увидите значок iTunes и кабель Lightning, отпустите кнопки "Громкость вниз" и "Боковая кнопка". |
| Шаг 7: | Дождитесь, пока ваш iPhone 11 перезагрузится и появится экран "Приветствие". |
После выполнения этих шагов, ваш iPhone 11 должен успешно перезагрузиться и начать работать как обычно.
Восстановление работы с помощью программного обеспечения iTunes
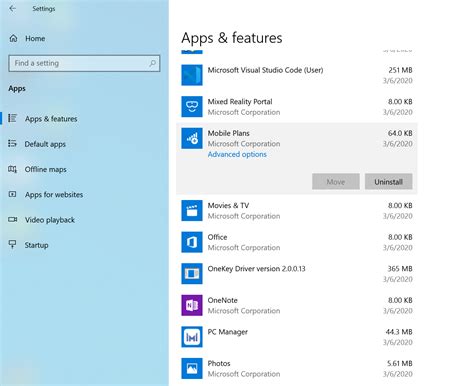
Когда ваш iPhone 11 зависает и не реагирует на нажатие кнопок, вы можете восстановить его работу с помощью программного обеспечения iTunes.
Вот как это сделать:
Шаг 1: Установите программное обеспечение iTunes, если у вас его нет на компьютере. Вы можете скачать его с официального сайта Apple.
Шаг 2: Подключите свой iPhone 11 к компьютеру с помощью USB-кабеля.
Шаг 3: Запустите программное обеспечение iTunes. Оно автоматически обнаружит ваш iPhone и отобразит его в списке устройств.
Шаг 4: Если iTunes требует код разблокировки, разблокируйте свой iPhone 11 с помощью Face ID, Touch ID или ввода пароля.
Шаг 5: Нажмите на значок вашего iPhone в iTunes и выберите вкладку "Обзор".
Шаг 6: Нажмите на кнопку "Восстановить iPhone". iTunes предупредит вас о том, что все данные на устройстве будут удалены. Убедитесь, что у вас есть резервная копия важных данных.
Шаг 7: Подтвердите свой выбор и дождитесь завершения процесса восстановления. Это может занять некоторое время.
После завершения процесса ваш iPhone 11 будет перезагружен и вернется к заводским настройкам. Вы сможете восстановить данные из резервной копии или настроить устройство заново.