iPhone - это инновационное устройство, познакомившее нас с миром современных возможностей. Но иногда даже такой супергаджет может потребовать перезагрузки. Что делать, если кнопка включения не работает? В этой статье мы расскажем о нескольких простых способах, как перезагрузить iPhone без использования кнопки включения.
Первым способом является использование программного обеспечения iOS. Для этого вам необходимо открыть настройки iPhone и выбрать вкладку "Общие". Затем прокрутите страницу вниз и найдите раздел "Выключение". В этом разделе вы увидите ползунок "Выключать", который можно активировать или деактивировать в зависимости от вашей потребности. Активируйте этот ползунок и ваш iPhone просто отключится при нажатии на кнопку "Выключить".
Еще один способ - использовать специальные приложения из App Store. Они предлагают функции перезагрузки, включения и выключения iPhone без использования кнопки включения. Вам понадобится доступ в интернет, чтобы скачать такое приложение и следовать его инструкциям. Эти приложения обычно очень просты в использовании, но не забудьте ознакомиться с отзывами других пользователей перед установкой.
В завершение стоит отметить, что если кнопка включения не работает, возможно, вам понадобится обратиться к специалисту Apple или в сервисный центр. Там профессионалы будут в состоянии решить вашу проблему и выполнить перезагрузку iPhone без использования кнопки включения. Не забывайте, что самостоятельный ремонт может привести к повреждению вашего устройства, поэтому всегда стоит быть осторожным и обращаться к специалистам при необходимости.
Перезагрузка iPhone без кнопки включения - простые способы
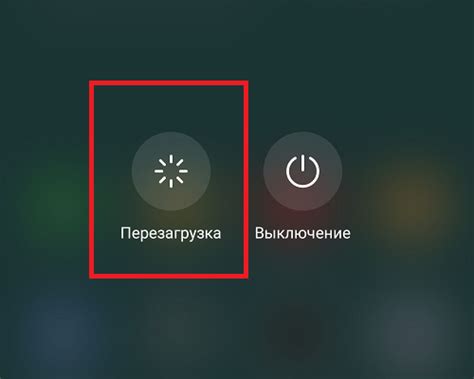
Иногда возникают ситуации, когда кнопка включения на iPhone перестает работать. Это может быть связано с механической поломкой или программными ошибками. В любом случае, если возникает необходимость перезагрузить устройство, есть несколько простых способов сделать это без использования кнопки включения.
| Способ | Описание |
|---|---|
| 1 | Использование функции AssistiveTouch |
| 2 | Подключение к источнику питания |
| 3 | Использование программного обеспечения |
1. Использование функции AssistiveTouch:
Шаг 1: Перейдите в меню "Настройки" на вашем устройстве iPhone.
Шаг 2: Найдите раздел "Общие" и выберите его.
Шаг 3: Прокрутите вниз и найдите пункт "Доступность".
Шаг 4: В разделе "Доступность" найдите функцию "AssistiveTouch" и включите ее.
Шаг 5: На экране устройства появится специальная кнопка. Нажмите на нее и выберите пункт "Устройство".
Шаг 6: В появившемся списке выберите пункт "Блокировка экрана". Это вызовет экран блокировки вашего устройства.
Шаг 7: Передвиньте ползунок для выключения устройства вправо и удерживайте его до тех пор, пока экран не станет пустым и не появится значок Apple.
2. Подключение к источнику питания:
Шаг 1: Используйте оригинальный кабель Lightning, чтобы подключить ваш iPhone к источнику питания.
Шаг 2: Как только устройство будет подключено, откроется экран блокировки.
Шаг 3: Удерживайте кнопку громкости внизу вашего iPhone и не отпускайте ее, пока не увидите значок Apple.
3. Использование программного обеспечения:
Шаг 1: Подключите ваш iPhone к компьютеру с помощью USB-кабеля.
Шаг 2: Запустите iTunes или любую другую программу для управления вашим iPhone.
Шаг 3: В программе найдите раздел "Устройства" и выберите ваш iPhone.
Шаг 4: В меню "Устройства" найдите пункт "Перезагрузить" и выберите его.
Шаг 5: Подтвердите действие, и ваш iPhone будет перезагружен без использования кнопки включения.
Используя эти простые способы, вы сможете перезагрузить iPhone даже без рабочей кнопки включения. Помните, что эти методы могут не работать, если у вашего устройства есть серьезная механическая поломка. В таком случае, рекомендуется обратиться к специалистам Apple или авторизованному сервисному центру.
Используйте функцию AssistiveTouch
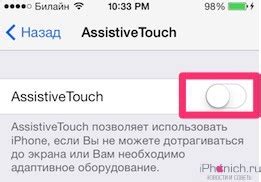
Чтобы использовать функцию AssistiveTouch:
- Откройте настройки iPhone и перейдите в раздел "Общие".
- Выберите раздел "Доступность" и найдите функцию "AssistiveTouch".
- Включите функцию AssistiveTouch, переключив соответствующий переключатель.
- Появится вспомогательная панель на экране вашего iPhone.
- Чтобы перезагрузить устройство, нажмите на иконку AssistiveTouch, затем на "Устройство" и выберите "Заблокировать экран".
- На экране появится слайдер "Выключение". Передвиньте слайдер вправо, чтобы выключить iPhone.
- Чтобы включить iPhone снова, подключите его к зарядному устройству или нажмите и удерживайте кнопку включения до появления логотипа Apple.
Теперь вы можете перезагружать свой iPhone без использования кнопки включения благодаря функции AssistiveTouch.
Воспользуйтесь программным обновлением

Если вы не можете использовать кнопку включения на вашем iPhone, вы можете перезагрузить устройство, воспользовавшись программным обновлением. Этот метод позволяет выполнить перезагрузку без использования физических кнопок.
Чтобы воспользоваться программным обновлением, следуйте следующим инструкциям:
- Подключите ваш iPhone к компьютеру с помощью кабеля Lightning.
- Откройте программу iTunes на компьютере. Если у вас установлен macOS Catalina 10.15 или новее, воспользуйтесь программой Finder.
- В программе iTunes или Finder выберите ваш iPhone.
- Перейдите на вкладку "Общие" или "Обзор".
- Нажмите на кнопку "Проверить наличие обновлений". Если доступно новое программное обеспечение для вашего iPhone, следуйте инструкциям по его установке.
- После установки программного обновления ваш iPhone будет перезагружен.
В случае, если ваше устройство не может быть обновлено, убедитесь, что вы имеете последнюю версию iTunes или Finder. Если проблема не решается, обратитесь в службу технической поддержки Apple для получения дополнительной помощи.
Подключите iPhone к компьютеру

Если у вас возникла проблема с кнопкой включения на iPhone и вы не можете перезагрузить устройство, одним из способов решения может быть подключение iPhone к компьютеру.
Для этого вам понадобится USB-кабель, который обычно поставляется в комплекте с iPhone, а также компьютер с установленной программой iTunes.
1. Подключите один конец USB-кабеля к порту USB компьютера, а другой конец к разъему Lightning на iPhone.
2. После подключения iPhone к компьютеру откройте программу iTunes.
3. В программе iTunes выберите ваш iPhone из списка устройств.
4. В верхней части окна iTunes найдите и нажмите кнопку "Восстановить iPhone".
5. Следуйте инструкциям на экране, чтобы завершить процесс восстановления iPhone.
В процессе подключения iPhone к компьютеру и восстановления устройства может потребоваться интернет-соединение. Поэтому убедитесь, что вы подключились к WiFi или имеете доступ к сети мобильного интернета.
После завершения процесса восстановления iPhone вы сможете использовать устройство, как обычно.
Обратите внимание: При восстановлении iPhone будут удалены все данные, сохраненные на устройстве. Поэтому перед этим действием необходимо создать резервную копию важных файлов и информации.
Используйте Siri
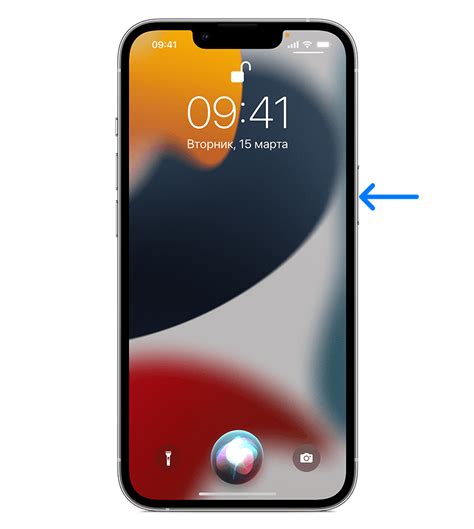
После активации Siri скажите "Помощник, перезагрузить iPhone".
Siri покажет на экране вопрос о том, действительно ли вы хотите перезагрузить устройство.
Дайте согласие на перезагрузку, сказав "Да" или щелкните по кнопке "Да" на экране.
Ваш iPhone перезагрузится и, возможно, исправит некоторые проблемы, с которыми вы столкнулись. Обратите внимание, что в некоторых случаях Siri может не распознать вашу команду или не иметь возможности выполнить перезагрузку. В таком случае рекомендуется попробовать другие методы, описанные в этой статье.
Воспользуйтесь программными аварийными режимами
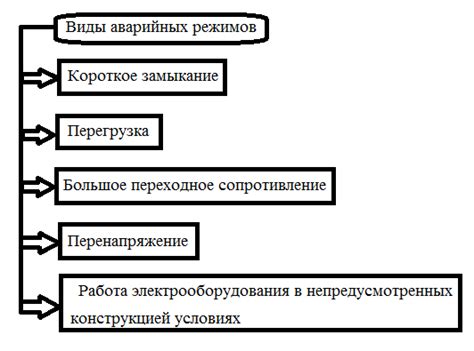
Если у вас возникла ситуация, когда кнопка включения на вашем iPhone неработоспособна, можно воспользоваться программными аварийными режимами, чтобы перезагрузить устройство.
1. Вначале подключите свой iPhone к компьютеру при помощи USB-кабеля. Убедитесь, что на компьютере установлена последняя версия iTunes.
2. Запустите iTunes и выберите ваш iPhone в списке устройств.
3. Нажмите и удерживайте одновременно кнопки "Уменьшение громкости" и "Левая кнопка" на iPhone. Если у вас iPhone X или более новая модель, нажмите и удерживайте кнопку "Уменьшение громкости" и кнопку "Боковая кнопка" или "Включение/выключение", пока не появится экран с вариантами.
4. После того, как появится экран с вариантами, отпустите кнопки "Уменьшение громкости" и "Левая кнопка" или "Боковая кнопка" или "Включение/выключение".
5. Теперь выберите опцию "Восстановление" или "Обновление" в iTunes. Это позволит восстановить ваш iPhone, не покидая программный аварийный режим. Важно отметить, что выбрав опцию "Восстановление", все данные на вашем iPhone будут удалены.
6. Дождитесь окончания процесса восстановления или обновления в iTunes.
Теперь ваш iPhone должен перезагрузиться и начать работу в обычном режиме. Если проблема с кнопкой включения все еще не решена, то, возможно, вам потребуется обратиться к сервисному центру или связаться с технической поддержкой Apple для получения дальнейшей помощи.
Обратитесь в сервисный центр

Сервисный центр обычно оснащен необходимыми инструментами и диагностическим оборудованием, позволяющим производить детальную проверку и ремонт iPhone. Специалисты могут провести обслуживание вашего устройства, выявить причину неисправности и предложить оптимальное решение проблемы.
Не стоит пытаться самостоятельно разбирать iPhone, так как это может привести к дополнительным поломкам и утрате гарантии. Лучше доверить ремонт и обслуживание профессионалам в сервисном центре. Таким образом, вы будете уверены в качестве выполненной работы и сохранении гарантии на ваш iPhone.
Важно помнить: перед обращением в сервисный центр рекомендуется сделать резервную копию данных с вашего iPhone. Это позволит сохранить важную информацию и личные файлы в случае необходимости переустановки операционной системы или замены устройства.
Если вам необходимо перезагрузить iPhone без кнопки включения, но вы не уверены в своих навыках или опасаетесь сделать что-то неправильно, лучше обратиться в сервисный центр. Только опытные специалисты могут оперативно и безопасно решить проблему с перезагрузкой вашего iPhone.