Не всегда возможно иметь монитор под рукой, когда требуется перезагрузить компьютер. Возможно, у вас нет никакого доступа к нему, или возникла проблема с монитором, которую нужно решить. Но не отчаивайтесь! В этой статье мы расскажем вам, как перезагрузить компьютер без монитора.
Перечислим пошаговые инструкции:
1. Используйте комбинацию клавиш для перезагрузки.
Во время работы компьютера нажмите и удерживайте одновременно сочетание клавиш Ctrl, Alt и Delete. На некоторых компьютерах может использоваться сочетание Ctrl, Shift и Del. Это действие вызовет меню перезагрузки, где вы сможете выбрать функцию перезагрузки компьютера без монитора.
2. Используйте кнопку питания.
Если ваш компьютер находится в режиме ожидания или спящем режиме, вы всегда можете использовать кнопку питания для перезагрузки. Нажмите и удерживайте кнопку питания на корпусе компьютера в течение 5-10 секунд, чтобы компьютер выключился. Затем нажмите эту кнопку снова для включения компьютера.
3. Используйте удаленное управление.
Если у вас есть доступ к другому компьютеру или мобильному устройству, которое подключено к тому же сетевому хабу или маршрутизатору, вы можете использовать программу удаленного управления, такую как TeamViewer. Установите программу на удаленном устройстве и подключитесь к компьютеру через интернет. Вы сможете полностью управлять компьютером и перезагрузить его без монитора.
Важно помнить, что перезагрузка компьютера без монитора может потребоваться только в крайних случаях, когда вы не можете использовать обычные способы перезагрузки. Постоянное использование этих методов может привести к потере данных или нарушению работы системы. Поэтому, прежде чем перезагружать компьютер без монитора, убедитесь, что по-настоящему необходимо, и соблюдайте все предосторожности.
Причины перезагрузки компьютера без монитора
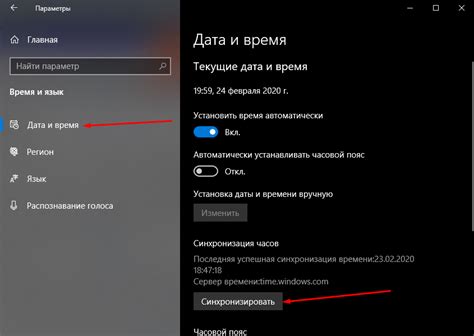
Иногда может возникнуть необходимость перезагрузить компьютер без использования монитора. Это может быть вызвано несколькими причинами:
- Проблемы с монитором. Если ваш монитор не работает или вы столкнулись с другими проблемами связанными с ним, перезагрузка компьютера может помочь в их решении.
- Удаленный доступ. Если вы работаете с компьютером удаленно, например через программу удаленного доступа, вам может потребоваться перезагрузить компьютер, даже если вы не находитесь рядом с ним.
- Выполнение обновлений. Компьютер может требовать перезагрузки после установки обновлений для операционной системы или другого программного обеспечения.
- Решение программных проблем. Если ваш компьютер завис, перезагрузка может помочь восстановить его работу и решить возможные программные проблемы.
- Производительность. Периодическая перезагрузка компьютера может помочь оптимизировать его производительность и устранить временные сбои в работе.
Необходимо помнить, что перезагрузка компьютера без монитора требует некоторых навыков и может потребовать использования дополнительного оборудования, такого как удаленный доступ или программное обеспечение для управления компьютером. Всегда будьте внимательны и осторожны при выполнении данной процедуры для предотвращения возможных проблем или повреждения оборудования.
Как подключить компьютер к удаленному доступу
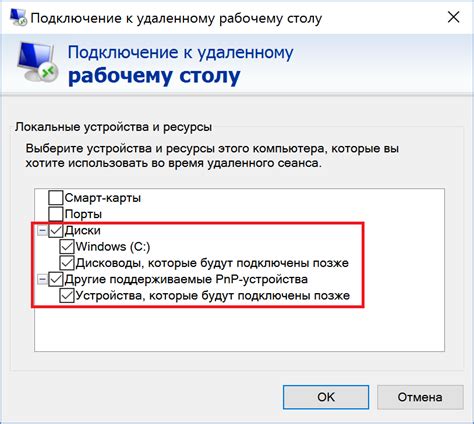
Удаленный доступ к компьютеру позволяет управлять им и работать с ним из любого места, используя интернет. Это очень удобно, особенно если вы находитесь далеко от своего компьютера, но хотите получить к нему доступ или выполнить какие-то задачи.
Для подключения компьютера к удаленному доступу необходимо выполнить несколько простых шагов:
1. Включите удаленный доступ на компьютере.
Для этого откройте "Панель управления" и найдите раздел "Система и безопасность". В этом разделе выберите "Система". В открывшемся окне найдите вкладку "Удаленный доступ к компьютеру" и отметьте пункт "Разрешить удаленное подключение к этому компьютеру".
2. Настройте защиту и пароль для удаленного доступа.
Для обеспечения безопасности вашего компьютера рекомендуется настроить пароль для удаленного доступа. Чтобы это сделать, нажмите на кнопку "Выбрать пользователей" и добавьте нужного пользователя или создайте нового. Затем установите пароль для этого пользователя.
3. Получите IP-адрес компьютера.
IP-адрес позволяет определить компьютер в сети интернет. Чтобы узнать IP-адрес своего компьютера, откройте командную строку и введите команду "ipconfig". В результате вы увидите информацию о вашем IP-адресе.
4. Установите программу для удаленного доступа.
На компьютере, с которого вы планируете получить доступ, установите программу для удаленного доступа. Существует множество таких программ, например, TeamViewer, AnyDesk или Chrome Remote Desktop.
5. Подключитесь к компьютеру удаленно.
Запустите программу удаленного доступа на компьютере, с которого вы хотите подключиться. Введите IP-адрес компьютера, к которому вы хотите получить доступ, и введите пароль, который вы установили на предыдущем шаге. После этого программа установит соединение с удаленным компьютером, и вы сможете управлять им с вашего компьютера.
Не забывайте о безопасности при использовании удаленного доступа. Убедитесь, что ваш компьютер защищен паролем и активным антивирусным программным обеспечением. Также следует использовать надежное подключение к интернету, чтобы предотвратить несанкционированный доступ к вашему компьютеру.
Теперь вы знаете, как подключить компьютер к удаленному доступу. Это очень полезный инструмент, который поможет вам управлять компьютером из любого места и упростит вашу работу.
Использование командной строки для перезагрузки

Командная строка представляет собой мощный инструмент, с помощью которого можно выполнить множество задач на компьютере, включая перезагрузку. Если у вас нет монитора, вы можете использовать командную строку для перезагрузки компьютера.
Вот пошаговая инструкция:
| Шаг | Описание |
|---|---|
| 1 | Откройте командную строку. Для этого нажмите клавиши Win + R одновременно, введите "cmd" и нажмите Enter. |
| 2 | В командной строке введите команду "shutdown /r" (без кавычек) и нажмите Enter. Эта команда запустит процесс перезагрузки компьютера. |
| 3 | Дождитесь, пока компьютер перезагрузится. |
Это простой и эффективный способ перезагрузить компьютер без использования монитора. Убедитесь, что следуете инструкциям внимательно, чтобы избежать нежелательных последствий.
Как перезагрузить компьютер удаленно через сеть
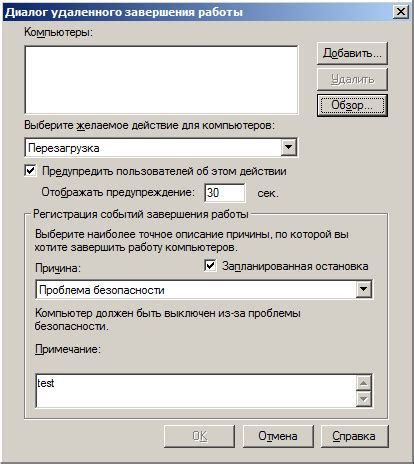
Когда у вас нет физического доступа к компьютеру, но нужно его перезагрузить, можно воспользоваться возможностью удаленного управления. Ниже приведено пошаговое руководство о том, как перезагрузить компьютер удаленно через сеть.
Шаг 1: Убедитесь, что компьютер, который вы хотите перезагрузить, подключен к сети Интернет.
Шаг 2: Определите IP-адрес компьютера, который нужно перезагрузить. В большинстве случаев можно узнать IP-адрес, открыв командную строку и введя команду "ipconfig". IP-адрес будет отображаться рядом с полем "IPv4-адрес".
Шаг 3: Откройте программу удаленного управления. В Windows можно воспользоваться программой "Подключение к удаленному рабочему столу", которая доступна в стандартной установке операционной системы.
Шаг 4: Введите IP-адрес компьютера, который вы хотите перезагрузить, в поле "Команда" или "Адрес".
Шаг 5: Нажмите кнопку "Подключиться" или "Войти". Это запустит удаленное подключение к компьютеру.
Шаг 6: Введите имя пользователя и пароль для удаленного компьютера. Обычно это будут учетные данные администратора компьютера.
Шаг 7: После успешного удаленного подключения вы увидите рабочий стол удаленного компьютера. Нажмите правую кнопку мыши на нем и выберите пункт меню "Перезагрузить".
Шаг 8: Подтвердите перезагрузку компьютера, нажав соответствующую кнопку или выбрав пункт меню.
Шаг 9: Дождитесь, пока компьютер перезагрузится. После перезагрузки можно отключить удаленное подключение и компьютер будет готов к использованию.
Теперь вы знаете, как перезагрузить компьютер удаленно через сеть. Следуя этим простым инструкциям, вы сможете перезагрузить компьютер без необходимости физического доступа к нему.
Запуск перезагрузки через BIOS
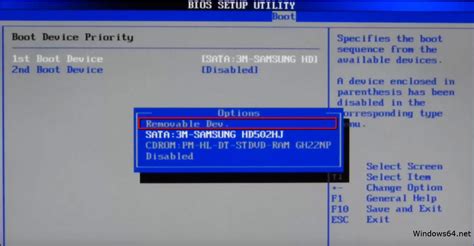
Чтобы перезагрузить компьютер через BIOS, вам понадобится доступ к клавиатуре и знание правильной комбинации клавиш для входа в BIOS. Обычно это комбинация клавиш Delete, F1, F2 или Escape.
1. Перезагрузите компьютер. В процессе загрузки на экране появится сообщение о комбинации клавиш, необходимых для входа в BIOS. Вы должны успеть нажать соответствующую комбинацию до загрузки операционной системы. Если не успеете, попробуйте перезагрузить компьютер еще раз.
2. После успешного входа в BIOS вы увидите экран с различными вкладками и параметрами. Навигация по этому интерфейсу осуществляется с помощью стрелок на клавиатуре.
3. Найдите вкладку или раздел, связанный с перезагрузкой или выключением компьютера. Название и расположение этого раздела могут незначительно различаться для разных моделей BIOS.
4. В этом разделе вы обычно найдете опцию "Restart" или "Exit and Restart" (Перезагрузка или Выход и перезагрузка). Выделите ее с помощью клавиш на клавиатуре и нажмите Enter.
5. Подтвердите свое действие и подождите, пока компьютер перезагрузится.
После перезагрузки компьютера через BIOS, операционная система должна запуститься автоматически. Если это не произошло, возможно, вашей проблеме требуется более подробное исследование, и вам следует обратиться к специалисту.
Перезагрузка компьютера через панель управления
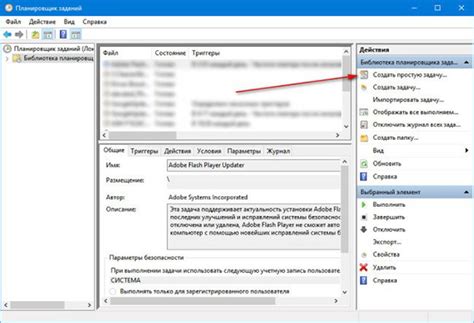
Если у вас нет подключенного монитора к компьютеру, вы все равно можете перезагрузить его с помощью панели управления. Вот пошаговое руководство:
- Войдите в систему Windows и откройте "Пуск".
- Выберите пункт "Панель управления" в меню "Пуск".
- В панели управления найдите раздел "Система и безопасность".
- Нажмите на ссылку "Администрирование".
- В открывшемся окне выберите пункт "Компьютерное управление".
- Найдите раздел "Сервисы и приложения" и выберите "Система Windows".
- В области "Действия" выберите "Перезагрузить компьютер".
- Подтвердите действие, если система попросит вас это сделать.
- Подождите несколько секунд, пока компьютер перезагружается.
После выполнения этих действий ваш компьютер должен перезагрузиться без необходимости подключать монитор.