Microsoft Edge является одним из наиболее популярных браузеров, которые предоставляют пользователю широкий спектр возможностей для серфинга в Интернете. Однако возникают ситуации, когда браузер может работать нестабильно или с течением времени начинает накапливать ошибки. В таких случаях перезагрузка браузера может быть полезной и позволит вернуть его в исходное состояние.
Перезагрузка Microsoft Edge в Windows 10 легко выполнима с помощью нескольких простых шагов. В этой статье мы представим пошаговую инструкцию о том, как перезагрузить браузер, чтобы исправить возникающие проблемы и восстановить его работоспособность.
Первым шагом в перезагрузке Microsoft Edge является его закрытие. Для этого вы можете нажать правой кнопкой мыши на значок браузера в панели задач и выбрать опцию "Закрыть".
Затем, необходимо открыть диспетчер задач, нажав сочетание клавиш Ctrl+Shift+Esc на клавиатуре. В открывшемся окне диспетчера задач необходимо найти процесс Microsoft Edge и щелкнуть правой кнопкой мыши на нем. Затем выберите опцию "Завершить задание". Это действие полностью остановит работу браузера и позволит освободить все ресурсы, которые он занимал.
После завершения задания процесса Microsoft Edge, можно смело запускать браузер снова. Для этого воспользуйтесь соответствующим ярлыком на рабочем столе, панеле задач или в меню "Пуск". При запуске браузера снова вы заметите, что он открывается свежим и готовым к использованию.
Как перезагрузить Microsoft Edge в Windows 10

- Откройте Microsoft Edge, щелкнув на его значок на панели задач или в меню "Пуск".
- Щелкните на иконку с тремя точками в верхнем правом углу окна браузера, чтобы открыть меню.
- В открывшемся меню выберите пункт "Настройки".
- Пролистайте страницу вниз и найдите раздел "Дополнительные параметры".
- Щелкните на кнопке "Перезагрузить" рядом с разделом "Перезагрузить Microsoft Edge".
- Подтвердите перезагрузку браузера, нажав на кнопку "Перезапустить" в открывшемся окне.
После выполнения этих шагов Microsoft Edge будет закрыт и перезагружен. Это может занять некоторое время, в зависимости от количества открытых вкладок и запущенных процессов. После перезагрузки браузера все проблемы, связанные с его работой, могут быть устранены.
Если проблемы с работой Microsoft Edge не были решены после перезагрузки браузера, вы можете попробовать выполнить дополнительные действия, такие как очистка кеша, обновление браузера или переустановка Windows 10. В случае продолжающихся проблем рекомендуется обратиться в службу поддержки Microsoft для получения дополнительной помощи.
Пошаговая инструкция для восстановления браузера
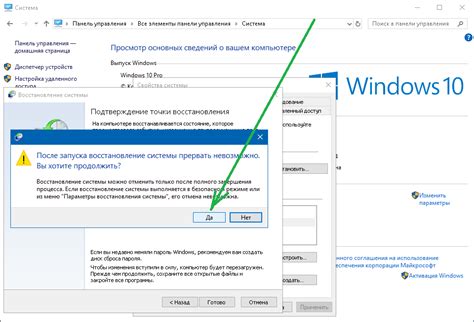
- Шаг 1: Закрыть все открытые экземпляры Microsoft Edge.
- Шаг 2: Нажмите на иконку "Пуск" в левом нижнем углу рабочего стола.
- Шаг 3: В появившемся меню выберите "Настройки".
- Шаг 4: В открывшемся окне выберите "Приложения".
- Шаг 5: В списке приложений найдите Microsoft Edge и нажмите на него.
- Шаг 6: Нажмите на кнопку "Дополнительные параметры".
- Шаг 7: Прокрутите вниз до раздела "Сброс Microsoft Edge" и нажмите на кнопку "Сбросить".
- Шаг 8: Подтвердите сброс браузера, нажав на кнопку "Сбросить" в появившемся окне.
- Шаг 9: Подождите, пока процесс сброса завершится.
- Шаг 10: После завершения сброса, закройте настройки и перезапустите Microsoft Edge.
Следуя этой пошаговой инструкции, вы сможете восстановить Microsoft Edge в Windows 10 к исходным настройкам и исправить возможные проблемы с браузером. Убедитесь, что все важные данные сохранены и закрыты перед сбросом браузера. После перезапуска Microsoft Edge, вы можете продолжить использование браузера без ошибок и сбоев.
Как восстановить Microsoft Edge в Windows 10
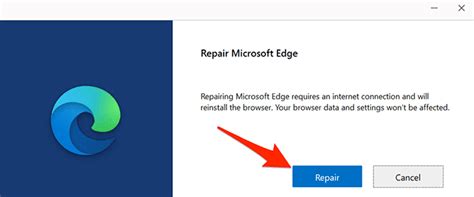
Шаг 1: Закрытие браузера Edge
Сначала убедитесь, что Edge полностью закрыт. Для этого щелкните правой кнопкой мыши на кнопке "Пуск" и выберите "Диспетчер задач". В разделе "Приложения" найдите "Microsoft Edge" и нажмите на него правой кнопкой мыши. Затем выберите "Завершить задачу".
Шаг 2: Удаление кэша и временных файлов
Откройте "Параметры" Windows 10, нажав правой кнопкой мыши на кнопке "Пуск" и выбрав "Настройки". Затем выберите "Система" и далее "Хранение". В разделе "Накопители" найдите "Это компьютер" и щелкните по нему. Затем нажмите "Очистить" в разделе "Очистить накопитель".
Шаг 3: Сброс Edge
Зайдите в папку "Пуск" и найдите папку "Accessories". Откройте ее и найдите "Служебные программы". В этой папке найдите "PowerShell" и нажмите на него правой кнопкой мыши. Выберите "Запуск от имени администратора".
Когда откроется окно PowerShell, введите следующую команду: "Get-AppXPackage -AllUsers | Foreach {Add-AppxPackage -DisableDevelopmentMode -Register "$($_.InstallLocation)\AppXManifest.xml"}". Затем нажмите клавишу "Enter" и дождитесь выполнения команды.
Шаг 4: Перезагрузка компьютера
После завершения сброса Edge перезагрузите компьютер, чтобы изменения вступили в силу. После перезагрузки откройте Microsoft Edge и проверьте, работает ли он исправно.
Надеемся, эти шаги помогли вам восстановить Microsoft Edge в Windows 10. Если проблемы продолжаются, рекомендуется обратиться к службе поддержки Microsoft для дальнейшей помощи.
Пошаговая инструкция для перезагрузки браузера
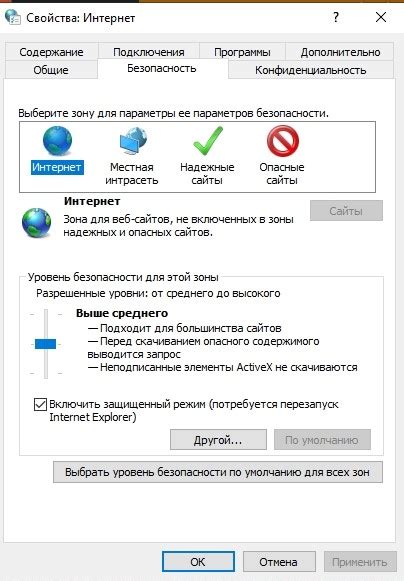
Перезагрузка браузера Microsoft Edge в Windows 10 может помочь решить различные проблемы, с которыми вы можете столкнуться при использовании этого приложения. Вот пошаговая инструкция для выполнения перезагрузки:
- Закройте все открытые окна браузера Microsoft Edge.
- Щелкните правой кнопкой мыши на значке Microsoft Edge на панели задач и выберите "Закрыть окно" или "Закрыть все окна" в контекстном меню.
- Откройте Панель задач и найдите значок Microsoft Edge. Если вы не видите значка, прокрутите вниз до раздела "Pinned" и найдите его там.
- Щелкните правой кнопкой мыши на значке Microsoft Edge и выберите "Закрепить в Панели задач", чтобы создать ярлык для быстрого доступа.
- Запустите браузер Microsoft Edge снова, щелкнув на новый ярлык в Панели задач.
Теперь ваш браузер Microsoft Edge должен быть перезагружен и готов к использованию без известных проблем. Если вы все еще сталкиваетесь с какими-либо проблемами, рекомендуется обратиться в службу поддержки Microsoft для получения дополнительной помощи.
Как перезапустить Microsoft Edge в Windows 10

Шаг 1: Начните с закрытия всех экземпляров Microsoft Edge, которые сейчас открыты. Вы можете сделать это, щелкнув правой кнопкой мыши на значок Microsoft Edge на панели задач и выбрав "Закрыть все окна".
Шаг 2: После закрытия всех экземпляров Microsoft Edge откройте диспетчер задач, нажав клавиши "Ctrl + Shift + Esc". Вкладка "Приложения" должна быть выбрана в диспетчере задач.
Шаг 3: Прокрутите список приложений в диспетчере задач, найдите Microsoft Edge и щелкните правой кнопкой мыши на нем. В открывшемся контекстном меню выберите "Завершить задачу".
Шаг 4: После завершения задачи Microsoft Edge закройте диспетчер задач.
Шаг 5: Теперь вы можете перезапустить Microsoft Edge, найдя его в меню "Пуск" или на панели задач. Щелкните правой кнопкой мыши на значке Microsoft Edge и выберите "Закрепить на панели задач", чтобы иметь быстрый доступ к браузеру в дальнейшем.
После выполнения всех этих шагов вы успешно перезапустили Microsoft Edge в Windows 10. Этот метод может помочь решить некоторые проблемы, с которыми вы столкнулись в браузере. Если проблемы не исчезли, попробуйте выполнить другие действия, такие как обновление браузера или проверка наличия обновлений Windows 10.
Пошаговая инструкция для восстановления работы браузера
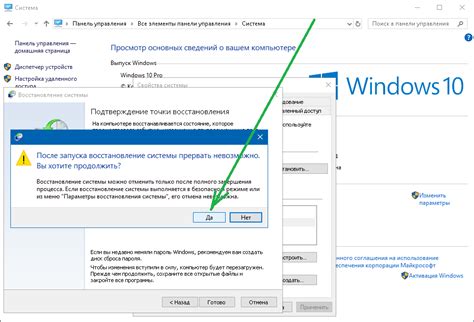
Если у вас возникли проблемы с работой браузера Microsoft Edge в Windows 10, можно попробовать перезагрузить его, чтобы исправить неисправности. Следующая пошаговая инструкция поможет вам выполнить эту операцию:
| Шаг 1. | Закройте все открытые вкладки и окна браузера Microsoft Edge. |
| Шаг 2. | Нажмите правой кнопкой мыши на значок Microsoft Edge на панели задач и выберите "Закрыть окно". |
| Шаг 3. | Откройте диспетчер задач, нажав комбинацию клавиш Ctrl + Shift + Esc. |
| Шаг 4. | В разделе "Приложения" найдите процесс Microsoft Edge, щелкните правой кнопкой мыши на нем и выберите "Завершить задачу". |
| Шаг 5. | Откройте браузер Microsoft Edge заново. Проблемы с работой браузера должны быть устранены. |
Эти простые шаги позволят вам перезагрузить Microsoft Edge и восстановить его работу в случае возникновения проблем. Если эти действия не помогли, рекомендуется выполнить дополнительные действия, такие как очистка кеша браузера или переустановка программы.
Как обновить Microsoft Edge в Windows 10
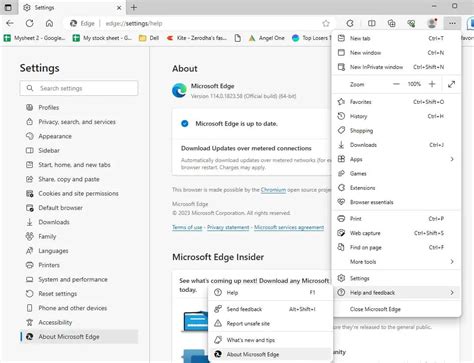
Если вы заметили, что ваш Microsoft Edge в Windows 10 работает медленно или имеет проблемы с отображением веб-страниц, то, вероятно, время обновить его до самой последней версии. Следуя этой пошаговой инструкции, вы узнаете, как обновить Microsoft Edge в Windows 10.
1. Запустите Microsoft Edge и откройте меню, нажав на три точки в правом верхнем углу окна браузера.
2. В выпадающем меню выберите пункт "Настройки".
3. Пролистайте страницу "Настройки" до самого низа и нажмите на ссылку "О Microsoft Edge".
4. В новом окне отобразится информация о текущей версии вашего браузера. Если есть доступное обновление, оно будет загружено автоматически и установлено.
5. После завершения обновления Microsoft Edge в Windows 10 перезапустится. Если браузер не запускается автоматически, вы можете сделать это вручную.
Теперь ваш Microsoft Edge в Windows 10 обновлен до последней версии. Вы можете наслаждаться новыми функциями, повышенной производительностью и безопасностью, которые обеспечивает обновление браузера.
Пошаговая инструкция для перезагрузки браузера после обновления
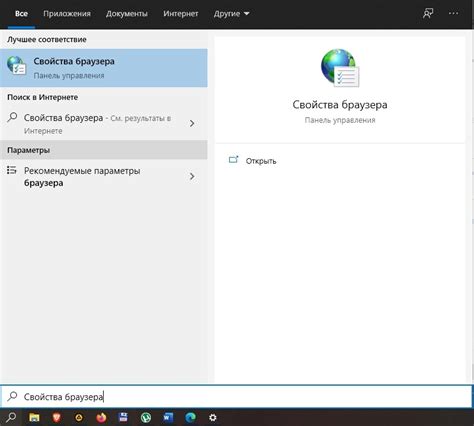
Шаг 1: Откройте Microsoft Edge, нажав на его значок на панели задач или выбрав его из меню "Пуск".
Шаг 2: Перейдите в меню браузера, нажав на кнопку с тремя горизонтальными точками в верхнем правом углу окна.
Шаг 3: В открывшемся меню выберите "Настройки".
Шаг 4: Прокрутите страницу вниз и найдите раздел "Дополнительные настройки".
Шаг 5: В разделе "Дополнительные настройки" найдите подраздел "Сброс и очистка".
Шаг 6: Нажмите на кнопку "Сбросить".
Шаг 7: В появившемся окне подтвердите свое действие, нажав на кнопку "Сбросить".
Шаг 8: Дождитесь завершения процесса сброса. Может потребоваться некоторое время.
Шаг 9: После завершения сброса браузер автоматически перезагрузится.
Шаг 10: После перезагрузки Microsoft Edge будет восстановлен в исходное состояние после обновления.
Обратите внимание, что при сбросе браузера будут удалены все сохраненные пароли, предпочтения, а также история посещений.