Модемы – это устройства, которые необходимы для подключения к Интернету и построения сети. Они позволяют передавать данные между компьютером и Интернет-провайдером. Однако иногда модемы могут сталкиваться с проблемами, и в таких случаях перезагрузка может помочь в их решении.
МегаФон – один из крупнейших провайдеров мобильной связи в России. У них есть собственные модемы, которые используются для доступа к Интернету. Если у вас возникли проблемы с модемом МегаФон на ноутбуке, здесь вы найдете пошаговую инструкцию по его перезагрузке.
Перезагрузка модема может помочь во многих ситуациях, таких как отсутствие подключения к Интернету, медленная скорость или проблемы с соединением. Это простая процедура, которую можно выполнить самостоятельно с помощью нескольких простых шагов.
Перезагрузка модема МегаФон на ноутбуке
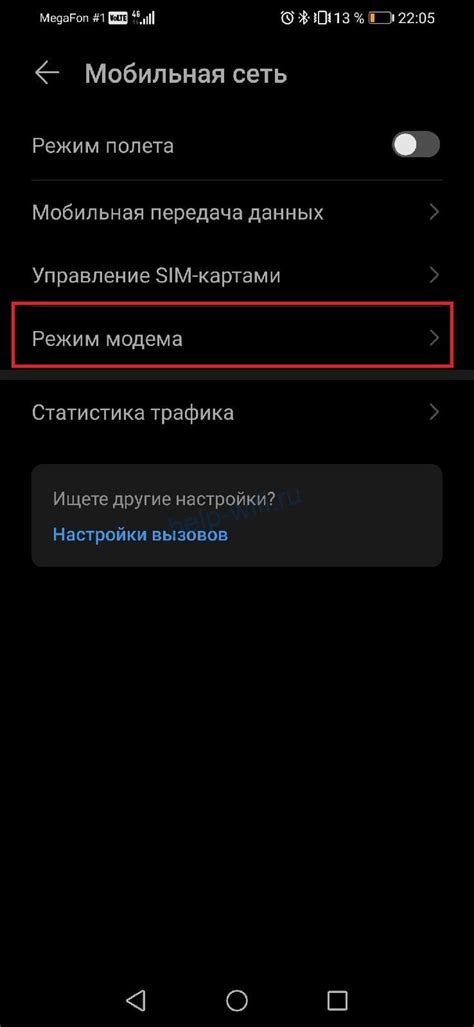
Если у вас возникли проблемы с подключением к интернету через модем МегаФон на ноутбуке и требуется перезагрузить устройство, следуйте этой пошаговой инструкции:
Шаг 1: Найдите кнопку "выключения" на модеме МегаФон. Обычно она находится на передней или задней панели модема и помечена символом питания.
Шаг 2: Нажмите и удерживайте кнопку "выключения" в течение нескольких секунд, пока модем полностью не выключится.
Шаг 3: Отсоедините модем МегаФон от ноутбука, отключив все кабели, включая провод питания и кабель USB.
Шаг 4: Подождите 10-15 секунд, чтобы модем полностью выключился и сбросил все настройки.
Шаг 5: Подсоедините модем к ноутбуку, подключив все кабели обратно в соответствующие порты.
Шаг 6: Включите модем, нажав и удерживая кнопку "включения". Дождитесь, пока индикаторы на модеме не загорятся.
Шаг 7: Проверьте подключение к интернету, открыв браузер и перейдя на любой сайт.
Обратите внимание, что перезагрузка модема может занять некоторое время, поэтому будьте терпеливы и дождитесь полной загрузки устройства перед проверкой подключения к интернету.
Шаг 1: Подключение модема к ноутбуку
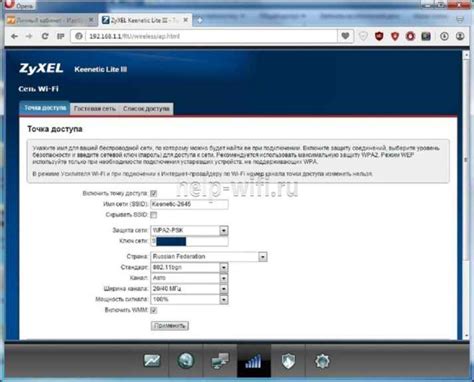
Перед тем как перезагрузить модем МегаФон на ноутбуке, необходимо правильно установить его подключение. Для этого выполните следующие действия:
1. Убедитесь, что ваш ноутбук поддерживает подключение через USB.
2. Возьмите кабель, поставляемый с модемом МегаФон, и подключите его одним концом к модему, а другим – к свободному USB-порту на ноутбуке.
3. Подождите несколько секунд, чтобы драйверы модема установились на ноутбук.
4. Убедитесь, что модем установлен правильно. Если это требуется, выполните установку программного обеспечения, которое идет в комплекте с модемом.
После выполнения этих шагов вы успешно подключите модем МегаФон к вашему ноутбуку и будете готовы перезагрузить его при необходимости.
Шаг 2: Открытие административной панели модема
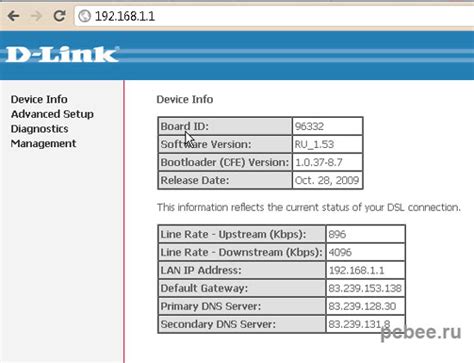
Чтобы перезагрузить модем МегаФон на ноутбуке, необходимо открыть административную панель модема. Это позволит получить доступ к настройкам и выполнить необходимые действия.
1. Введите в адресной строке браузера IP-адрес модема. Обычно он указан на самом модеме или в документации. Если вы не знаете IP-адрес модема, вы можете воспользоваться командой "ipconfig" в командной строке. Найдите значение "Основной шлюз" и введите его в адресную строку браузера.
2. Нажмите клавишу "Enter" на клавиатуре или нажмите кнопку "Перейти". Браузер откроет административную панель модема.
3. Введите логин и пароль для доступа к административной панели модема. Обычно эти данные указаны на самом модеме или в документации. Если вы не знаете логин и пароль, свяжитесь с вашим интернет-провайдером для получения данной информации.
4. После успешной аутентификации вы будете перенаправлены на главную страницу административной панели модема. Здесь вы сможете увидеть все доступные настройки и выполнить перезагрузку модема.
Примечание: Не забудьте сохранить все важные настройки модема перед перезагрузкой, так как процедура сбросит все текущие настройки на значения по умолчанию.
Шаг 3: Перезагрузка модема через административную панель
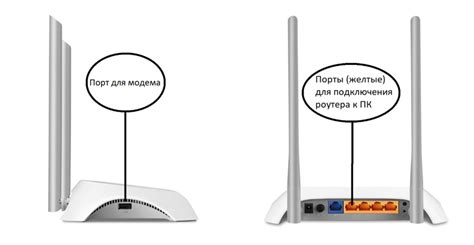
Если вы не хотите использовать физическую кнопку перезагрузки на модеме, вы можете перезагрузить его через административную панель. Для этого выполните следующие действия:
1. Откройте веб-браузер и введите 192.168.1.1 в адресной строке.
2. Нажмите Enter, чтобы открыть страницу административной панели модема.
3. Введите имя пользователя и пароль, если они требуются. Обычно они по умолчанию admin и admin.
4. Найдите пункт меню, который отвечает за перезагрузку модема. Обычно он находится в разделе "Настройки", "Система" или "Утилиты".
5. Нажмите на этот пункт меню и выберите опцию "Перезагрузить модем" или что-то похожее.
6. Нажмите кнопку "Применить" или "ОК", чтобы сохранить изменения и перезагрузить модем.
7. Дождитесь, пока модем перезагрузится и подключится к интернету снова. Это может занять несколько минут.
Теперь ваш модем МегаФон должен быть успешно перезагружен через административную панель.
Шаг 4: Ожидание перезагрузки модема

После нажатия на кнопку "Перезагрузить" модем МегаФон начнет процесс перезагрузки, который может занять несколько минут. В этот момент важно не прерывать процесс и не отключать модем от питания.
Вы можете отслеживать процесс перезагрузки на индикаторе модема. Обычно в это время индикаторы начинают мигать или менять свою цветовую схему. Если процесс перезагрузки затягивается более 10-15 минут, рекомендуется связаться с технической поддержкой МегаФон для получения дополнительной помощи.
Шаг 5: Проверка работоспособности модема
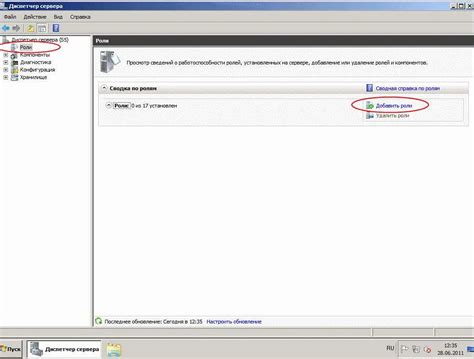
После выполнения перезагрузки модема, рекомендуется провести проверку его работоспособности. Для этого можно выполнить следующие действия:
- Подключите модем к компьютеру или ноутбуку.
Убедитесь, что модем правильно подключен к порту USB и находится в рабочем состоянии.
- Откройте браузер на вашем устройстве.
Убедитесь, что вы имеете доступ к интернету и можете открывать веб-страницы.
- Перейдите на любой сайт или веб-страницу.
Если вы успешно открываете страницу, это означает, что модем функционирует и подключен к интернету.
- Протестируйте скорость соединения, выполнив скоростной тест интернета.
Существуют различные сервисы для проверки скорости интернета, выберите тот, который вам наиболее удобен и воспользуйтесь им.
Если скорость соединения находится в норме, значит, модем работает стабильно, и вы готовы пользователь компьютера или ноутбука с помощью МегаФон.
Проверка работоспособности модема после его перезагрузки необходима для убеждения в том, что все настройки в вашей системе корректно сохранены и модем готов к использованию.