Роутер является одним из ключевых компонентов домашней сети, обеспечивая подключение всех устройств к Интернету. В некоторых случаях роутер может работать некорректно или возникнуть проблемы с соединением. Одним из первых шагов для устранения таких проблем является перезагрузка роутера Apple.
Перед тем, как начать процесс перезагрузки, важно убедиться, что все пользователи домашней сети сохранят все открытые документы и завершат все активные задачи на устройствах, подключенных к роутеру.
Итак, как перезагрузить роутер Apple? Во-первых, необходимо найти кнопку питания на задней или боковой панели роутера. Эта кнопка может быть помечена как "Power" или иметь символ включения/выключения. Как правило, для перезагрузки роутера достаточно нажать и удерживать эту кнопку в течение нескольких секунд.
После нажатия кнопки питания роутер Apple начнет процесс перезагрузки, в течение которого все связанные устройства временно потеряют подключение к Интернету. Этот процесс может занять несколько минут, поэтому нужно дождаться, пока роутер полностью перезагрузится и установит соединение с Интернетом. Помимо этого, трудности с подключением могут произойти в случае, если у роутера нет подключения к Интернету. В таком случае необходимо проверить соединение проводом и убедиться, что провайдер Интернета работает без сбоев.
Шаг 1: Определение модели роутера

Шаг 2: Подготовка к перезагрузке

Перед тем как перезагрузить роутер Apple, необходимо выполнить несколько подготовительных действий:
- Убедитесь, что вы подключены к роутеру через компьютер или устройство с доступом в Интернет.
- Откройте веб-браузер (например, Safari или Chrome) на подключенном устройстве.
- В адресной строке введите IP-адрес вашего роутера и нажмите клавишу Enter. Обычно IP-адрес роутера Apple имеет следующий формат: 192.168.0.1 или 10.0.1.1.
- Откроется страница настроек роутера. Введите логин и пароль администратора, если они были ранее заданы. Если нет, то используйте стандартный логин "admin" и пустое поле для пароля.
- После успешной авторизации вы попадете на главную страницу настроек роутера.
Теперь вы готовы к перезагрузке роутера Apple и переходите к следующему шагу.
Шаг 3: Розетка и шнур питания

Прежде чем начать перезагрузку роутера Apple, вам необходимо убедиться, что устройство подключено к розетке и имеет надежное электропитание. Для этого выполните следующие действия:
| 1. | Убедитесь, что роутер Apple правильно подключен к электрической розетке. |
| 2. | Проверьте, что шнур питания роутера надежно вставлен в его заднюю панель и в розетку. |
| 3. | Удостоверьтесь, что розетка, в которую подключен роутер, работает и имеет стабильное напряжение. |
| 4. | В случае необходимости, проверьте состояние шнура питания и при необходимости замените его на новый. |
После выполнения этих действий вы можете перейти к следующему шагу и начать процесс перезагрузки роутера Apple.
Шаг 4: Выключение роутера

Перед тем, как перезагрузить роутер, необходимо его выключить. Для этого выполните следующие действия:
- Найдите на задней панели роутера кнопку включения-выключения.
- Нажмите на кнопку и удерживайте ее несколько секунд, пока не загорится индикатор выключения.
- Когда индикатор выключения загорится, это будет означать, что роутер успешно выключен.
После того, как роутер будет выключен, вы можете переходить к следующему шагу и перезагрузить его для устранения возможных проблем с подключением.
Шаг 5: Включение роутера

- Убедитесь, что всех проводов и кабелей подключены должным образом.
- Найдите кнопку питания на задней или боковой панели роутера.
- Нажмите и удерживайте кнопку питания включенной позиции в течение нескольких секунд, пока не загорится индикатор питания.
- Подождите несколько секунд, пока роутер полностью загрузится и установит соединение с вашим Интернет-провайдером.
- Как только роутер готов к использованию, вы увидите мигающий индикатор, указывающий на активное соединение.
Теперь ваш роутер Apple успешно включен и готов к настройке. Перейдите к следующим шагам, чтобы настроить его под свои нужды.
Шаг 6: Проверка подключения и работоспособности
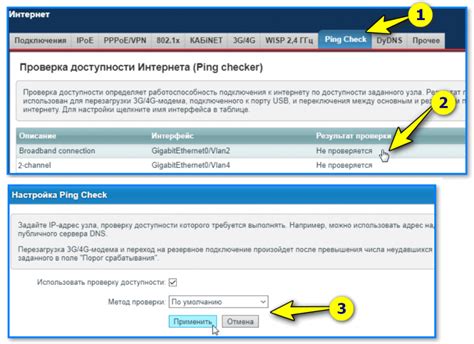
После перезагрузки роутера Apple проверьте, что подключение к интернету было успешно восстановлено.
Для этого откройте любой веб-браузер на вашем устройстве, таком как ноутбук или смартфон, и перейдите на любую веб-страницу. Если страница загрузилась успешно, это означает, что роутер работоспособен и подключен к интернету.
Если у вас все еще возникают проблемы с подключением, попробуйте повторить все предыдущие шаги еще раз или свяжитесь с технической поддержкой Apple для получения дополнительной помощи.