Роутер - это важное устройство в современной компьютерной сети, которое обеспечивает передачу данных между устройствами и подключенными к сети компьютерами. Иногда может возникнуть ситуация, когда роутер МГТС перестает работать корректно. Один из способов устранения проблемы - перезагрузка роутера. В этой статье мы расскажем, как перезагрузить роутер МГТС с компьютера.
Перезагрузка роутера может помочь решить многие проблемы со связью, такие как медленный интернет, временное отключение сети или пропадание Wi-Fi сигнала. Этот метод обычно не требует особых навыков и может быть выполнен в несколько простых шагов.
Прежде чем перезагрузить роутер, убедитесь, что все ваши данные сохранены, так как перезагрузка может привести к временному прекращению доступа в интернет. Приступим к инструкции!
Проверка подключения к интернету
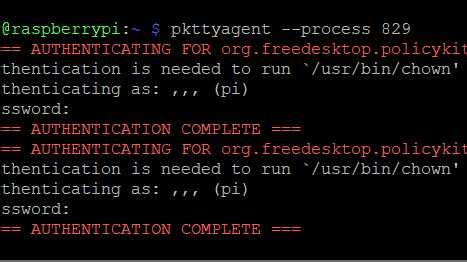
Прежде чем перезагружать роутер МГТС, необходимо убедиться в том, что ваш компьютер имеет стабильное подключение к интернету. Для этого выполните следующие шаги:
1. Проверьте подключение к роутеру.
Подключите компьютер к роутеру МГТС с помощью Ethernet-кабеля или подключитесь к сети Wi-Fi, если имеется такая возможность. Убедитесь, что все соединения правильно установлены и нет никаких ошибок в кабелях.
2. Проверьте настройки сетевого адаптера.
Откройте "Панель управления" и выберите раздел "Сеть и интернет". Затем перейдите в "Центр управления сетями и общим доступом" и выберите ваше текущее подключение. Проверьте, что статус подключения указывает на активное и стабильное подключение к интернету. Если статус подключения отображается как "Подключено", значит, Вы успешно подключены к интернету.
3. Проверьте наличие доступа к интернет-ресурсам.
Откройте веб-браузер и попробуйте открыть различные интернет-ресурсы, такие как Google или любой другой сайт. Если сайты успешно открываются и вы можете без проблем просматривать веб-страницы, значит, у вас есть доступ к интернету.
Если после выполнения всех этих шагов вы обнаружили проблемы с подключением к интернету, вам следует связаться с технической поддержкой провайдера МГТС для дальнейшей диагностики и решения проблемы.
Открытие веб-интерфейса роутера

Чтобы перезагрузить роутер МГТС с компьютера, вам потребуется открыть веб-интерфейс, через который вы сможете управлять настройками роутера. Для этого выполните следующие шаги:
| Шаг 1: | Откройте любой веб-браузер на вашем компьютере. |
| Шаг 2: | Введите IP-адрес вашего роутера в адресной строке браузера и нажмите клавишу Enter. Обычно адрес роутера МГТС - 192.168.1.1. |
| Шаг 3: | Появится страница веб-интерфейса роутера МГТС. Введите логин и пароль для входа. Если вы не знаете логин и пароль по умолчанию, обратитесь в службу поддержки МГТС или проверьте документацию роутера. |
| Шаг 4: | После успешного входа в веб-интерфейс роутера, вы сможете видеть различные настройки и функции, которыми можно управлять. |
Теперь вы можете перезагрузить роутер МГТС, следуя дальнейшим шагам указанной инструкции.
Аутентификация в системе роутера

Перед тем как перезагрузить роутер МГТС, необходимо пройти процедуру аутентификации в системе роутера. Это позволит вам получить доступ к настройкам и выполнить операцию перезагрузки.
Для аутентификации вам потребуются логин и пароль от роутера. В большинстве случаев эти данные указываются на самом роутере или в документации к устройству. Если вы не можете найти логин и пароль, обратитесь к своему интернет-провайдеру.
Для входа в систему роутера выполните следующие шаги:
- Откройте веб-браузер на вашем компьютере.
- Введите IP-адрес роутера в адресной строке браузера. Обычно это
192.168.1.1или192.168.0.1. Но в некоторых случаях этот адрес может отличаться, поэтому проверьте документацию к вашему роутеру. - Нажмите клавишу Enter на клавиатуре.
- Откроется окно аутентификации, где вам необходимо ввести логин и пароль.
- Введите логин и пароль от роутера и нажмите кнопку "Войти" или "OK".
Если вы ввели правильные данные, вы будете перенаправлены на главную страницу системы роутера.
Теперь, когда вы успешно пройдете аутентификацию, вы сможете выполнить перезагрузку роутера МГТС и произвести необходимые настройки.
Настройка перезагрузки роутера

Для перезагрузки роутера МГТС с компьютера необходимо выполнить следующие шаги:
| Шаг | Действие |
| 1 | Откройте веб-браузер на вашем компьютере и введите адрес роутера в адресной строке браузера. |
| 2 | Введите свои учетные данные (имя пользователя и пароль) для входа в интерфейс роутера МГТС. |
| 3 | Войдите в интерфейс роутера и найдите раздел, отвечающий за управление и настройку роутера. |
| 4 | В разделе управления найдите опцию "Перезагрузка роутера" или что-то подобное. |
| 5 | Нажмите на эту опцию и подтвердите перезагрузку роутера, если будет требоваться подтверждение. |
| 6 | Подождите несколько минут, пока роутер перезагрузится и восстановит свое подключение к сети. |
Теперь вы знаете, как перезагрузить роутер МГТС с компьютера. Перезагрузка роутера может помочь в решении некоторых проблем с подключением к интернету или сетевыми настройками.
Подтверждение перезагрузки и ожидание завершения

После отправки команды перезагрузки роутера МГТС, необходимо дождаться его полной перезагрузки и восстановления подключения к интернету.
Чтобы убедиться, что перезагрузка прошла успешно, можно выполнить несколько простых действий.
1. Проверьте светодиодные индикаторы на роутере:
Во время перезагрузки роутера, индикаторы могут временно мигать или менять цвет. Однако, после завершения перезагрузки, они должны вернуться к обычному состоянию, указывающему на подключение к интернету.
2. Проверьте подключение к интернету на своем компьютере или других устройствах:
После перезагрузки роутера, подключите свой компьютер или другое устройство к Wi-Fi или кабельному порту роутера и проверьте, получаете ли вы доступ к интернету.
Если вам удалось подключиться к интернету, значит роутер был успешно перезагружен и восстановлено подключение. Если же проблемы с подключением к интернету сохраняются, возможно, потребуется обратиться в техническую поддержку провайдера.
Проверка подключения после перезагрузки

После успешной перезагрузки роутера МГТС с компьютера, вам необходимо проверить стабильность подключения к интернету. Для этого выполните следующие шаги:
- Откройте веб-браузер на компьютере.
- В адресной строке введите любой адрес сайта (например, www.google.com) и нажмите клавишу Enter.
- Дождитесь загрузки страницы. Если страница открывается без задержек и полностью отображается, значит подключение работает стабильно.
- Если страница не открывается или загружается с задержками, проверьте связь с провайдером.
- Выполните команду "ping" в командной строке, чтобы проверить активность сети. Для этого откройте командную строку, введите "ping адрес_сайта" (например, ping www.google.com) и нажмите клавишу Enter. Если у вас установлено соединение сети, вы увидите ответы от сервера.
Если перезагрузка роутера не помогла исправить проблему с подключением, рекомендуется обратиться в службу поддержки вашего интернет-провайдера для дополнительной помощи.