MikroTik – это популярный производитель сетевого оборудования, который предлагает широкий спектр решений для создания и управления компьютерными сетями. Один из способов управления роутером MikroTik – это перезагрузка через веб-интерфейс. В этой статье мы расскажем вам, каким образом это можно сделать.
Перезагрузка роутера MikroTik через браузер может понадобиться в разных ситуациях. Например, если возникли проблемы с подключением к Интернету или требуется применить изменения в настройках, перезагрузка поможет восстановить работу устройства или применить новые настройки.
Для перезагрузки роутера MikroTik через браузер вам понадобится знать IP-адрес роутера, а также логин и пароль от учетной записи администратора. Обычно IP-адрес роутера и учетные данные указываются в документации, поставляемой вместе с роутером. Если вы установили роутер MikroTik самостоятельно, вероятно, вы уже знаете эти данные.
Почему перезагрузка роутера микротик через браузер может быть необходима
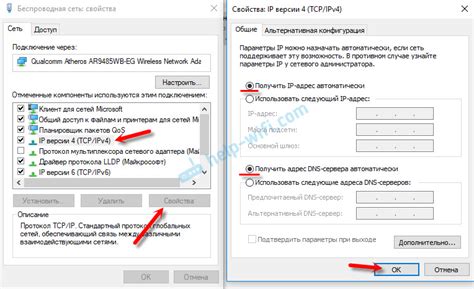
1. Проблемы соединения:
Если у вас возникают проблемы с соединением, например, интернет не работает или соединение нестабильно, перезагрузка роутера может помочь восстановить его работоспособность. Это связано с тем, что перезагрузка позволяет очистить оперативную память и перевести устройство в исходное состояние.
2. Изменения настроек:
Если вы внесли изменения в настройки роутера, например, изменили пароль или активировали новую функцию, перезагрузка может потребоваться для применения этих изменений. Некоторые изменения в настройках роутера требуют перезагрузки, чтобы они вступили в силу.
3. Проблемы с производительностью:
Если ваш роутер работает медленно или имеет проблемы с производительностью, перезагрузка может помочь решить эту проблему. Отключение и последующее включение питания может снять временную нагрузку на устройство и улучшить его работу.
Важно отметить, что перезагрузка роутера через браузер может потребовать вас войти в административную панель устройства, поэтому при необходимости перезагрузки убедитесь, что вы знаете учетные данные для входа и имеете к ним доступ.
Как узнать IP-адрес роутера микротик

Для того чтобы узнать IP-адрес роутера микротик, вы можете использовать несколько способов.
1. Воспользуйтесь командной строкой:
| Шаг | Команда |
|---|---|
| 1 | Откройте командную строку. |
| 2 | Введите команду ipconfig и нажмите Enter. |
| 3 | В секции "Ethernet adapter" найдите строку "Default Gateway". IP-адрес, указанный рядом с этой строкой, будет являться IP-адресом вашего роутера микротик. |
2. Воспользуйтесь веб-интерфейсом маршрутизатора:
| Шаг | Действие |
|---|---|
| 1 | Откройте любой веб-браузер. |
| 2 | Введите IP-адрес вашего роутера микротик в адресную строку браузера и нажмите Enter. Обычно IP-адрес роутера микротик по умолчанию - 192.168.88.1. |
| 3 | Вы увидите страницу входа в веб-интерфейс роутера. Введите свои учетные данные для входа (обычно это имя пользователя admin и пароль admin) и нажмите Enter. |
| 4 | После успешного входа вы попадете на главную страницу веб-интерфейса роутера, где сможете найти IP-адрес роутера в настройках. |
Теперь вы знаете, как узнать IP-адрес роутера микротик. Эта информация может быть полезна при настройке или решении проблем с вашей сетью.
Метод 1: Используя командную строку

Если вам необходимо перезагрузить роутер MikroTik и у вас есть доступ к командной строке браузера, вы можете воспользоваться следующей инструкцией:
| Шаг 1 | Откройте веб-браузер и в адресной строке введите IP-адрес вашего роутера MikroTik. Обычно это 192.168.88.1. Нажмите клавишу Enter, чтобы перейти на страницу входа в роутер. |
| Шаг 2 | Введите имя пользователя и пароль для входа в роутер MikroTik. Если вы не изменили эти данные, их значения по умолчанию будут admin для имени пользователя и пустое поле для пароля. Нажмите кнопку "Войти", чтобы войти в роутер. |
| Шаг 3 | В левой панели навигации найдите и выберите раздел "System" или "Система". Этот раздел может называться по-разному в зависимости от версии прошивки вашего роутера MikroTik. |
| Шаг 4 | В меню выберите пункт "Reboot" или "Перезагрузить". |
| Шаг 5 | На появившейся странице подтвердите перезагрузку роутера MikroTik, нажав кнопку "OK" или "Да". |
После выполнения этих шагов ваш роутер MikroTik будет перезагружен и вы сможете заново подключиться к нему.
Метод 2: Используя программу IP Scanner
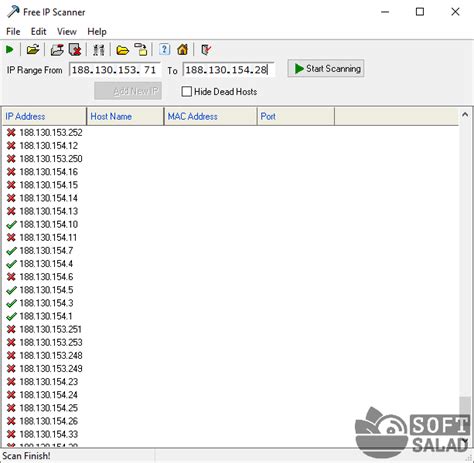
- Скачайте и установите программу IP Scanner на свой компьютер. Вы можете найти ее на официальном сайте разработчика или воспользоваться другим источником, предоставляющим программы для загрузки.
- Запустите программу IP Scanner.
- Дождитесь, пока программа найдет все устройства в вашей сети.
- Найдите в списке устройств свой роутер MikroTik. Обычно он будет иметь имя "MikroTik" или "RouterOS".
- Щелкните правой кнопкой мыши на роутере MikroTik и выберите опцию "Перезагрузить".
- Подтвердите перезагрузку роутера MikroTik, если программа попросит вас об этом.
После завершения этой последовательности действий ваш роутер MikroTik перезагрузится и обновит свои настройки. Пожалуйста, обратите внимание, что этот метод может отличаться в зависимости от используемой версии программы IP Scanner.
Как перезагрузить роутер микротик через браузер
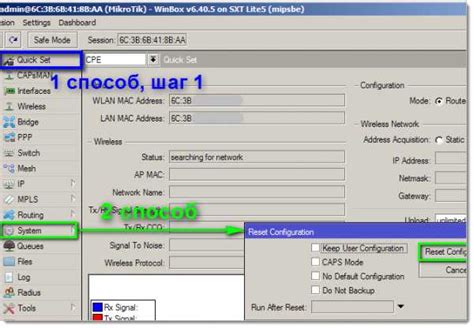
Перезагрузка роутера микротик через браузер может быть полезной в случаях, когда возникают проблемы с его работой или для внесения изменений в настройки. В данной статье будет рассказано, как выполнить перезагрузку роутера микротик с помощью веб-интерфейса.
Для начала откройте любой веб-браузер на компьютере, подключенном к сети, где работает роутер микротик. Затем введите IP-адрес роутера в адресной строке браузера. Обычно это 192.168.88.1 или 192.168.1.1, но может отличаться в зависимости от настроек сети. Нажмите Enter, чтобы получить доступ к панели управления роутера.
После того как вы вошли в панель управления роутера, найдите вкладку "System" или "Система". Эта вкладка содержит различные настройки системы роутера, включая функцию перезагрузки.
Внутри вкладки "System" найдите пункт меню "Reboot" или "Перезагрузка". Часто эту опцию можно найти в левой или верхней части панели управления. Щелкните по ней, чтобы открыть дополнительные настройки перезагрузки.
В окне настроек перезагрузки вы можете выбрать режим перезагрузки: "Soft" (мягкая перезагрузка) или "Hard" (жесткая перезагрузка). Мягкая перезагрузка сохранит текущие настройки роутера и предотвращает потерю данных. Жесткая перезагрузка будет записывать изменения на диск, но может занять больше времени.
Выберите один из режимов перезагрузки и нажмите кнопку "Apply" или "Применить", чтобы начать процесс перезагрузки роутера. Подождите несколько секунд, чтобы роутер перезагрузился полностью.
После перезагрузки роутера у вас может занять некоторое время, чтобы восстановить подключение к Интернету и вернуться к панели управления роутера. Убедитесь, что все настройки остались прежними и роутер работает стабильно.
Теперь вы знаете, как перезагрузить роутер микротик через браузер. Это простая и эффективная процедура, которая может помочь восстановить работу роутера и изменить его настройки при необходимости.
Возможные проблемы при перезагрузке роутера микротик через браузер
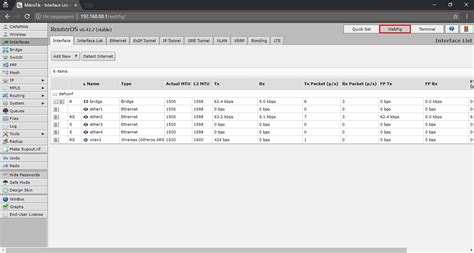
Перезагрузка роутера микротик через браузер может быть полезным решением, однако иногда возникают проблемы, которые могут влиять на успешность этой операции. Важно иметь представление о возможных проблемах, чтобы быть готовым и справиться с ними.
1. Недоступность роутера через браузер:
Иногда бывает сложно получить доступ к роутеру микротик через браузер. Это может быть связано с неправильными настройками или проблемами с сетевыми подключениями. В случае таких проблем, сначала убедитесь, что вы правильно указали IP-адрес роутера в адресной строке браузера. Если это не помогает, возможно, вам потребуется проверить настройки сети или перезагрузить компьютер для повторного подключения к роутеру. Помните, что несанкционированный доступ к роутеру может привести к серьезным проблемам, поэтому оставляйте доступ только администраторам.
2. Потеря данных:
Перезагрузка роутера микротик может привести к потере данных. Если у вас есть важная информация на роутере, обязательно сделайте резервные копии всех данных перед проведением операции. Это позволит вам быстро восстановить данные в случае потери.
3. Проблемы с прошивкой:
Если у вас есть проблемы с прошивкой роутера, перезагрузка через браузер может не помочь. В этом случае вам потребуется обновить или переустановить прошивку на роутере. Обратитесь к документации производителя или к настройкам роутера в браузере, чтобы узнать, какие шаги нужно предпринять для решения проблемы с прошивкой.
4. Неожиданное отключение:
Во время перезагрузки роутера микротик через браузер, возможно, произойдет неожиданное отключение или сбой питания. Это может вызвать проблемы при перезагрузке и привести к повреждению программного обеспечения роутера. Постарайтесь подключить роутер к надежному и стабильному источнику питания, чтобы избежать подобных ситуаций.
5. Забытые учетные данные:
Если вы забыли учетные данные для доступа к роутеру микротик, перезагрузка через браузер может оказаться бесполезной. В этом случае вам потребуется сбросить настройки роутера и выполнить восстановление по умолчанию. Обязательно обратитесь к документации или поддержке производителя, чтобы получить инструкции по сбросу настроек роутера.
Необходимо помнить, что перезагрузка роутера микротик через браузер может привести к временной недоступности сети и прерыванию работы интернет-подключения. Поэтому проводите эту операцию с осторожностью и только в случае необходимости.