Thrustmaster - один из ведущих производителей игровых рулей, предлагающий широкий ассортимент продукции как для профессиональных гонщиков, так и для любителей автосимуляторов. Однако иногда возникают ситуации, когда руль перестает работать корректно или вообще не реагирует на команды. В таких случаях может потребоваться перезагрузка руля.
Перезагрузка руля - это простая процедура, которая позволяет исправить множество проблем, связанных с его работой. Для перезагрузки руля Thrustmaster необходимо выполнить несколько простых шагов, которые помогут вернуть ему работоспособность.
Прежде всего, убедитесь, что руль отключен от компьютера или игровой консоли. Затем найдите кнопку "Mode" на руле и удерживайте ее нажатой в течение 10 секунд. После этого отпустите кнопку и подождите несколько секунд.
Если это не помогло, попробуйте выполнить следующий шаг. Включите руль и подключите его к компьютеру или игровой консоли. Затем откройте программное обеспечение управления рулем и найдите раздел "Настройки". В этом разделе должна быть функция "Перезагрузка руля". Нажмите на эту функцию и следуйте инструкциям на экране.
Причины перезагрузки руля Thrustmaster

1. Производственный дефект: В некоторых случаях причиной перезагрузки руля Thrustmaster может быть производственный дефект, который приводит к сбоям в его работе.
2. Неправильное программное обеспечение: Если на вашем компьютере установлена старая или несовместимая версия программного обеспечения для руля Thrustmaster, это может вызвать нестабильную работу устройства и требовать его перезагрузки.
3. Неправильные настройки: Некорректные настройки устройства или программного обеспечения могут привести к непредсказуемому поведению руля Thrustmaster, что может потребовать его перезагрузки.
4. Интенсивная нагрузка: Если вы играете в игры с высоким уровнем графики или проводите марафонские гоночные сессии с использованием руля Thrustmaster, это может привести к перегреву устройства и требованию его перезагрузки.
5. Физические повреждения: Если руль Thrustmaster был подвергнут физическим повреждениям, например, удару или падению, это может привести к неисправности устройства и требованию его перезагрузки.
6. Неправильное подключение: Если руль Thrustmaster неправильно подключен к компьютеру или игровой консоли, это может вызывать проблемы с его работой и требовать его перезагрузки.
Необходимо учитывать, что перезагрузка руля Thrustmaster может быть необходима не только при возникновении проблем, но и в случае обновления программного обеспечения или настройки устройства. В таких случаях перезагрузка руля является стандартной процедурой для применения изменений и обновлений.
Шаг 1: Отключение руля от компьютера

Первым шагом для перезагрузки руля Thrustmaster необходимо отключить его от компьютера. Для этого следует выполнить следующие действия:
- Убедитесь, что руль Thrustmaster не подключен к компьютеру.
- Отсоедините кабель USB, соединяющий руль с компьютером.
- Если у вас есть дополнительные кабели или адаптеры, отсоедините их также.
После выполнения этих действий, руль Thrustmaster будет полностью отключен от компьютера и готов к перезагрузке.
Шаг 2: Проверка подключения руля к компьютеру

Прежде чем перезагружать руль Thrustmaster, убедитесь, что он правильно подключен к компьютеру. Следуйте этим шагам для проверки соединения:
- Убедитесь, что руль подключен к компьютеру с помощью USB-кабеля. Проверьте, что кабель правильно вставлен в USB-порт компьютера и руля.
- Убедитесь, что включен сам руль. Некоторые рули имеют выключатель питания, который нужно включить перед использованием.
- Проверьте, что компьютер распознает руль. Откройте меню "Устройства и принтеры" на вашем компьютере и убедитесь, что руль отображается в списке устройств.
- Проверьте, что драйвера для руля установлены и актуальны. Если у вас нет драйверов или установленные драйверы устарели, загрузите последнюю версию драйверов с официального сайта производителя руля.
Если все проверки прошли успешно и руль правильно подключен, вы можете приступить к перезагрузке руля Thrustmaster.
Шаг 3: Проверка драйверов руля
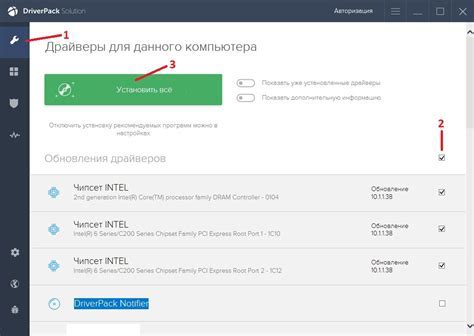
После перезагрузки руля важно проверить его драйверы, чтобы убедиться в их правильной работе. В случае, если драйверы устарели или не работают корректно, возможны проблемы с функциональностью руля.
Для проверки драйверов руля выполните следующие действия:
| Шаг | Описание |
|---|---|
| 1 | Откройте меню "Пуск" и выберите пункт "Управление устройствами". |
| 2 | Найдите в списке устройств свой руль Thrustmaster и щелкните правой кнопкой мыши. |
| 3 | Выберите пункт "Свойства". |
| 4 | Откроется окно с настройками руля. Перейдите на вкладку "Драйвер". |
| 5 | Убедитесь, что установлен последний драйвер руля или установите его, если он отсутствует. |
| 6 | Если драйвер установлен, но вы все равно испытываете проблемы с рулем, попробуйте обновить его до последней версии. |
После проверки и, при необходимости, обновления драйверов руля, вы можете перейти к следующему шагу и проверить его работоспособность.
Шаг 4: Выбор метода перезагрузки

В зависимости от модели руля Thrustmaster у вас может быть несколько вариантов для перезагрузки. Вот некоторые из них:
1. Мягкая перезагрузка: Этот метод подходит для большинства моделей рулей Thrustmaster. Для выполнения мягкой перезагрузки вам нужно нажать и удерживать кнопку Mode вместе с кнопкой Start на руле до момента, когда индикатор загорится зеленым цветом. После этого отпустите кнопки и руль должен перезагрузиться.
2. Жесткая перезагрузка: Этот метод рекомендуется использовать только в случае, если мягкая перезагрузка не помогла. Для выполнения жесткой перезагрузки вам нужно отключить руль от компьютера или игровой консоли и вытащить штекер питания на несколько секунд. После этого подключите руль обратно и включите его.
Если ни один из этих методов не помог восстановить работоспособность руля Thrustmaster, рекомендуется обратиться в службу поддержки производителя для получения дополнительной помощи.
Шаг 5: Сброс настроек руля

Если у вас возникли проблемы с работой руля Thrustmaster и вы хотите выполнить полный сброс настроек, следуйте этим инструкциям:
- Отключите руль от компьютера. Снимите все кабели, соединяющие руль с компьютером, и убедитесь, что ни один кабель не подключен.
- Удерживайте кнопку MODE. Найдите кнопку MODE на руле и удерживайте ее нажатой.
- Подключите руль к компьютеру. Подключите руль обратно к компьютеру с помощью USB-кабеля, удерживая кнопку MODE нажатой.
- Дождитесь, пока индикатор станет оранжевым. Когда индикатор на руле начнет мигать оранжевым цветом, отпустите кнопку MODE. Это может занять несколько секунд.
- Сброс выполнен! Теперь настройки руля были полностью сброшены. Вы можете повторно запустить програмное обеспечение руля и настроить его в соответствии с вашими предпочтениями.
Следуя этим шагам, вы сможете успешно выполнить сброс настроек руля Thrustmaster, что может помочь в решении многих проблем с его работой.
Шаг 6: Обновление программного обеспечения

После перезагрузки вашего руля Thrustmaster может возникнуть необходимость в обновлении программного обеспечения. Обновление ПО может содержать исправления ошибок, добавление новых функций или улучшение общей производительности.
Чтобы обновить программное обеспечение своего руля, следуйте нижеприведенным инструкциям:
- Перейдите на официальный веб-сайт Thrustmaster и перейдите на страницу поддержки.
- Выберите вашу модель руля из списка поддерживаемых устройств.
- Загрузите последнюю версию программного обеспечения для вашей модели руля.
- Запустите загруженный файл и следуйте инструкциям установщика.
- Подключите руль к компьютеру и дождитесь, пока установщик обновит ПО на вашем устройстве.
- После завершения процесса обновления перезагрузите компьютер и проверьте работу руля.
Обновление программного обеспечения руля Thrustmaster может помочь исправить различные проблемы, а также добавить новые функции, которые могут улучшить ваш опыт использования руля.
Не забудьте проверить наличие новых обновлений программного обеспечения время от времени, чтобы быть в курсе последних изменений и улучшений для вашего руля Thrustmaster.
Шаг 7: Перезагрузка компьютера
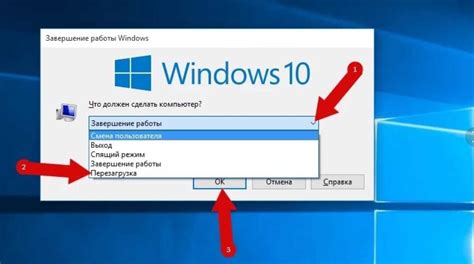
После завершения всех предыдущих шагов рекомендуется выполнить перезагрузку компьютера. Перезагрузка позволит внести все изменения в систему и установить новые драйверы устройства.
Для перезагрузки компьютера следуйте этим инструкциям:
- Нажмите кнопку "Пуск" в левом нижнем углу экрана.
- Выберите опцию "Выключение" или "Перезагрузка" в правом нижнем углу меню "Пуск".
- Подтвердите выбор и дождитесь завершения процесса перезагрузки.
После перезагрузки компьютера ваш руль Thrustmaster должен быть полностью перезагружен и готов к использованию.
Шаг 8: Подключение руля к компьютеру

Подключите руль Thrustmaster к свободному USB-порту на вашем компьютере. Убедитесь, что руль правильно подключен и распознан компьютером.
В большинстве случаев руль будет автоматически распознан операционной системой. Однако, если ваш компьютер не распознал руль, попробуйте следующие действия:
- Удостоверьтесь, что руль включен, и проверьте все соединения и кабели.
- Перезагрузите компьютер и попробуйте снова.
- Установите последние драйверы для руля с официального сайта производителя.
- Проверьте устройства и драйверы в настройках вашей операционной системы.
Если все указанные действия не помогли, обратитесь к документации, предоставленной с рулем, или свяжитесь с технической поддержкой производителя.